Compraste un nuevo Teléfono Windows y ¿deseas cambiar los datos de un iPhone a un Teléfono Windows? Por suerte. Hoy te vamos a dar 3 métodos para que transfieras fácilmente la información del iPhone a tu Teléfono Windows incluyendo los contactos, aplicaciones, música, videos, calendarios y así sucesivamente.
Método 1: La Mejor Forma de Transferir Datos del iPhone al Teléfono Windows
Wondershare Mobiletrans, es una herramienta de transferencia de teléfono a teléfono de un solo clic, se utiliza principalmente para ayudarte a transferir datos entre teléfonos y tablets con iOS, Symbian, Windows y Android. Con su ayuda, podrás transferir diferentes tipos de archivos entre el teléfono Android, teléfono Symbian, iPhone y Teléfono Windows en un solo clic.
Puedes descargar la versión de prueba en los botones de descarga a continuación.
MobileTrans - Transferencia Telefónica
¡Respalde los Datos de su Android antes de Resetearlo en 1 Click!
- Transfiere fácilmente fotos, videos, calendarios, contactos, mensajes y música desde Android a iPhone/iPad en menos de 10 minutos.
- Permite transferir desde HTC, Samsung, Nokia, Motorola y más a iPhone 7/SE/6s (Plus)/6 Plus/5s/5c/5/4S/4/3GS que trabajen con iOS 11/10/9/8/7/6/5.
- Trabaja perfectamente con Apple, Samsung, HTC, LG, Sony, Google, HUAWEI, Motorola, ZTE, Nokia y más teléfonos inteligentes y tablets.
- Compatible con los principales proveedores como AT&T, Verizon, Sprint y T-Mobile.
- Totalmente compatible con Windows 10

 4.5/5 Excelente
4.5/5 ExcelenteCómo Transferir Fotos, Videos, Archivos de Música del iPhone al Teléfono Windows
Paso 1. Haz clic en el Botón de Transferencia de Teléfono a Teléfono
Abre Wondershare Mobiletrans en tu ordenador y conecta el iPhone y el Teléfono Windows al ordenador. Mobiletrans reconocerá ambos dispositivos en unos pocos segundos. Cliquea en "Transferencia de Teléfono a Teléfono" en la interfaz y verás la pantalla de la siguiente forma.
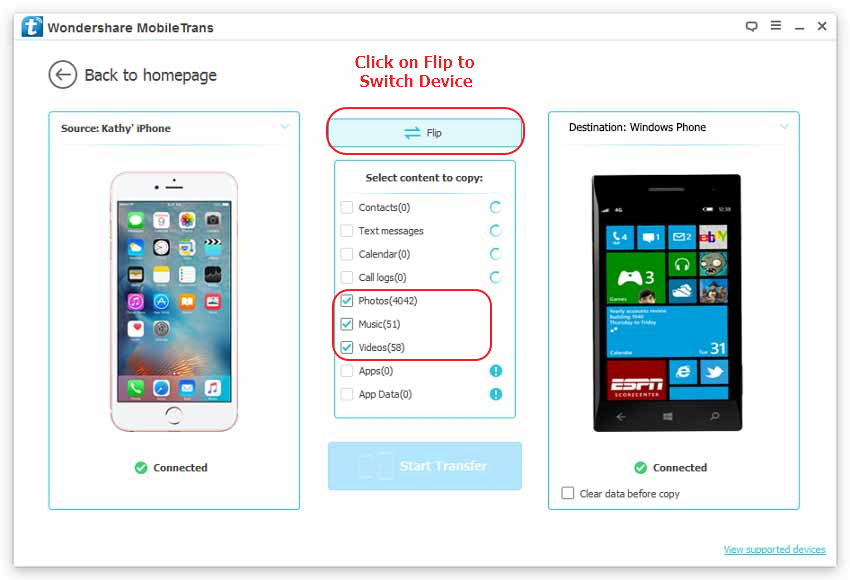
Nota: Después de conectar los dos dispositivos, puedes cambiar los teléfonos de origen y destino haciendo clic en el botón "Cambiar" en el programa. Luego, puedes transferir fácilmente de tu Teléfono Windows al iPhone.
Paso 2. Transfiere del iPhone al Teléfono Windows
Wondershare Mobiletrans puede soportar la transferencia de Fotos, Videos, Archivos de Música directamente del iPhone al Teléfono Windows. Selecciona los tipos de archivos que necesitas transferir y haz clic en Iniciar Transferencia. Los archivos se transferirán al teléfono de destino en pocos minutos. Por favor, no desconectes ningún dispositivo durante el proceso.
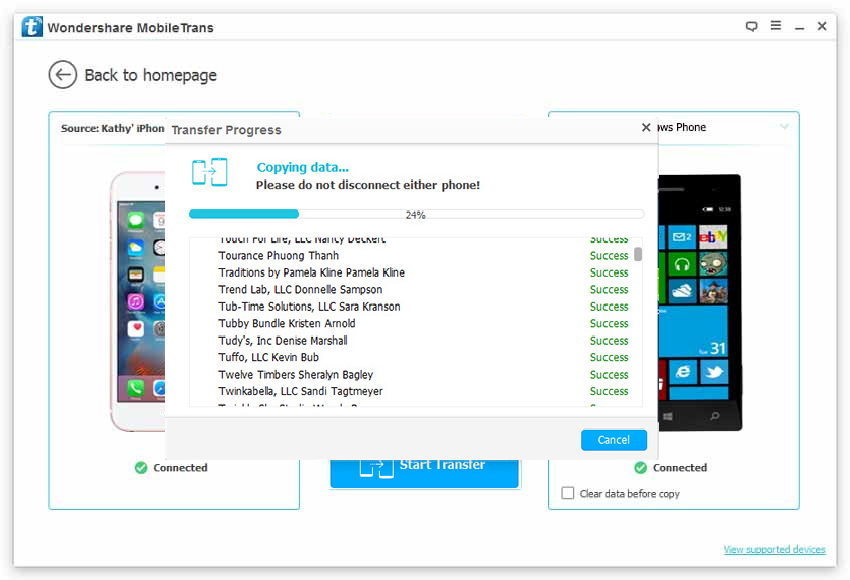
Fácil de usar. No requiere ninguna habilidad técnica para procesar. Amigable al usuario.
Desventajas:No es gratuito.
Método 2: Transfiere Todo Individualmente
Esto puede sonar aterrador, peros realmente no lo es. Todo lo que necesitas es un poco de tiempo libre en tus manos.
Para Transferir Contactos:
Si tus contactos se sincronizan con una cuenta de correo electrónico, tu cuenta Gmail, por ejemplo, sólo tienes que configurar esa cuenta en el nuevo teléfono Windows y todos tus contactos estarán disponibles para ti en tu teléfono.
Sin embargo, si tus contactos están en el propio iPhone, sigue estos pasos:
1. Descarga e instala iTunes en tu ordenador portátil o de escritorio si aún no lo tienes. Espera a que se complete la instalación y ejecuta iTunes.
2. Conecta tu iPhone a tu computadora portátil o de escritorio.
3. Cuando iTunes se ejecuta, haz clic en “iPhone” y luego haz clic en “Información” y selecciona “Outlook”. Asegúrate que “Sincronizar Contactos” se encuentra habilitada, si no, simplemente haz clic en la casilla de verificación correspondiente para activarla.
4. A partir de las opciones que aparecen, selecciona los contactos que deseas transferir y haz clic en “Aplicar”.
5. Todas las cuentas del iPhone serán transferidos a tu cuenta de Outlook. Ahora sólo tienes que configurar tu cuenta de Outlook en tu teléfono Windows y ¡Habrás terminado!
Para Transferir Mensajes:
Lamentablemente, no existe ninguna manera directa de enviar tus mensajes de iPhone a tu teléfono Windows. Existen un montón de aplicaciones de terceros que te pueden ayudar en este proceso, sin embargo, incluso ellos tienen una limitación severa; ellos sólo transfieren los mensajes a tu ordenador portátil o de escritorio en formato de archivo PDF o archivos CSV. Incluso la copia de seguridad de iTunes sólo te permite crear un archivo .mdd de los mensajes que solo pueden ser vistos en tu ordenador portátil o de escritorio, usando el bloc de notas.
Para Transferir las Fotos:
El método más sencillo para transferir manualmente las fotos entre los teléfonos iPhone y Windows es copiando los mismos primero en tu ordenador portátil o de escritorio y luego copiar estas imágenes del ordenador portátil/escritorio al Teléfono Windows.
1. Simplemente conecta tu iPhone a tu computadora portátil o de escritorio. En tu Explorador Windows, localiza tu iPhone y selecciona todas las imágenes, ya sea presionando Ctrl+A o manteniendo pulsada la tecla Shift al seleccionar las fotos individuales.
2. Una vez que todas las fotos deseadas se han seleccionado, haz clic y selecciona “Copiar” o “Cortar” como desees. Ve a la ubicación deseada en tu ordenador portátil o de escritorio, y haz clic derecho; en el menú que aparece selecciona “Pegar”. Espera a que todas las fotos se transfieran.
3. Ahora, conecta tu teléfono Windows al mismo ordenador portátil/de escritorio. Ve a la ubicación en la que todas las fotos que se deseas transferir estén presentes y selecciónalas pulsando Ctrl+A. Localiza tu teléfono Windows utilizando el explorador de archivos y pega las fotos en la carpeta deseada entrando a la locación y presionando Ctrl+V.
4. Todas las fotos estarán disponibles en tu teléfono Windows y podrán ser visualizadas directamente de allí.
Para Transferir Música:
1. Descarga la aplicación Teléfono Windows de aquí
http://www.windowsphone.com/en-pk/how-to/wp8/windows-phone-app-for-desktop
2. Instala la aplicación Teléfono Windows a tu computadora portátil o de escritorio.
3. Después de completar la instalación, inicia la aplicación y ve a Preferencias->Sincronizar música, videos y más de->iTunes.
4. Ahora, para sincronizar toda esta música en tu teléfono Windows, ve a PC->Música. Marca la opción “Sincronizar Música”.
5. Para Sincronizar toda la música que acaba de transferirse de tu iTunes, selecciona “Sincronizar Toda la Música” y haz clic en “Sincronizar”.
6. Para Copiar solamente música seleccionada, sin embargo, selecciona sólo los álbumes o listas de reproducción que deseas transferir a tu teléfono Windows.
Para Transferir Calendario:
1. Inicia iTunes en tu ordenador portátil o de escritorio, mientras que tu iPhone está conectado a la misma.
2. Selecciona “iPhone” de iTunes, de la pestaña “Información”, marca “Sincronizar Calendario con” y haz clic en “Perspectivas”.
3. Selecciona el calendario que deseas transferir a tu teléfono y haz clic en “Aplicar”.
4. El calendario será transferido a tu cuenta de Outlook. Cada vez que configures tu cuenta de Outlook en tu teléfono Windows, obtendrás el calendario en tu teléfono al instante.
Ventajas:
Una gran cantidad de trabajo manual es requerido, una gran cantidad de tiempo es necesaria
Desventajas:
No hay manera de transferir mensajes
Método 3: Transfiere del iPhone al Teléfono Windows Usando la Aplicación SHAREit
La aplicación SHAREit es una herramienta gratuita disponible tanto en la Tienda Windows, Play Store y iTunes. Esta te permite transferir tus fotos, videos, música y contactos de tu iPhone a tu teléfono Windows y viceversa. Todo lo que necesita es una conexión activa de Wi-Fi y esta se encargará del resto del proceso.
Para empezar a utilizar SHAREit para transferir datos desde tu iPhone a tu teléfono Windows, siga estos pasos:
1. Descarga SHAREit para tu iPhone
https://itunes.apple.com/in/app/shareit-fastest-cross-platform/id725215120?mt=8
2. Descargar SHAREit para tu teléfono Windows.
http://www.windowsphone.com/en-in/store/app/shareit/ab3c2f52-d13f-40b8-af2d-512f8212026a
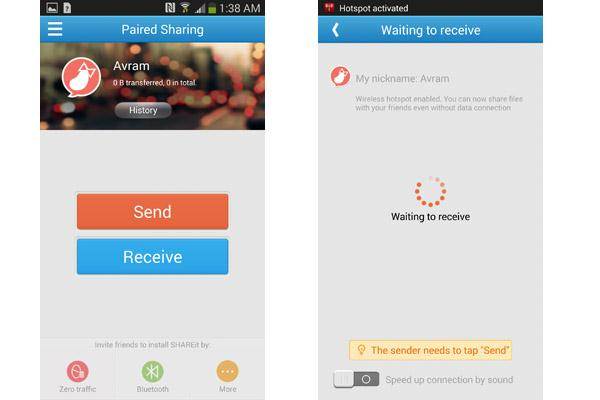
3. Conecta ambos dispositivos a una misma red Wi-Fi, su red doméstica, por ejemplo. Ejecuta SHAREit en ambos.
4. Selecciona la opción “Enviar” en la pantalla principal de la aplicación en tu iPhone y “Recibir” en la pantalla principal de la aplicación de tu teléfono Windows.
5. Selecciona los archivos que deseas transferir de tu iPhone a tu teléfono Windows y pulsa “Transferencia”. ¡Repite el paso 4 para seleccionar más datos y mantener el proceso de envío!
VentajasFácil de usar, gratis, te permite enviar datos a alta velocidad sin caer en el proceso manual. Cuando funciona, es impresionante; cuando no funciona, no existe ninguna razón para intentarlo de nuevo.
DesventajasSin funcionalidad para transferir mensajes y calendarios.
Últimas Tendencias
Artículos Populares
Todos los Temas


MobileTrans - Transferencia de WhatsApp







Alfonso Cervera
staff Editor