Ever wondered how do I AirDrop on iPhone/iPad or Mac? Many of you want to turn on AirDrop when using iPhone, iPad, and Mac so you can share data with convenience. But sometimes the option to enable AirDrop can be hidden or not readily apparent.
In this guide, we'll show you step-by-step how to turn AirDrop ON on your iPhone, iPad, and Mac. With just a few simple settings adjustments, you'll have AirDrop up and running so you can start wirelessly transferring files and media fast.
In this article
Part 1: Why to Turn AirDrop ON?
Here are some common uses and contexts for wanting to turn on AirDrop.
- Quickly sharing photos, videos, documents or files for life and work.
- Sending contacts or directions instead of typing out someone's contact info or an address.
- Sharing websites and links.
- Importing photos to your Mac or iPad.
- Beaming presentations and notes.
- AirDrop only works when devices are within 30 feet so it's useful when you're physically near the person you want to transfer to.
Part 2: How to Turn AirDrop ON: iPhone?
AirDrop on your iPhone facilitates the seamless sharing of various files and content with other Apple devices nearby. Activating it is a breeze with these straightforward steps.
- Open the Settings app on your iPhone.
- Scroll down and tap "General". Now tap "AirDrop".

-
On the AirDrop screen, you have three options.
Receiving Off: This setting turns off AirDrop entirely, preventing any file exchanges.
Contacts Only: Selecting this option limits AirDrop file transfers to only those contacts listed in your iPhone’s Contacts app.
Everyone: Opting for this setting enables AirDrop visibility for any nearby Apple device, regardless of whether they are in your contacts or not.

-
Tap "Contacts Only" or "Everyone" to turn on AirDrop. This action effectively activates AirDrop based on your chosen visibility setting.
And that's it! AirDrop is now activated and ready to use on your iPhone. With this feature switched on, you can effortlessly share a myriad of content, such as photos, web links, contacts, and more, wirelessly with other compatible Apple devices within your proximity.
 Note: AirDrop works seamlessly when both your device and the receiving device have the feature turned on and are within a reasonable distance from each other.
Note: AirDrop works seamlessly when both your device and the receiving device have the feature turned on and are within a reasonable distance from each other.
Part 3: How to Turn AirDrop ON: iPad
Similar to the iPhone, it's very simple to enable AirDrop on an iPad running iOS. Here’s how to turn AirDrop on iPad.
- Open the Settings app on your iPad. Tap on "General". Scroll down and select "AirDrop".

- On the AirDrop screen, choose from the following options:
Off - Disables AirDrop.
Contacts Only - You can only transfer to/from people in your Contacts.
Everyone - Allows transfers with any nearby devices.

- Tap either "Contacts Only" or "Everyone".
That's all there is to it! AirDrop is now turned on for your iPad. You can now use AirDrop to share files, photos, websites, and more with other Apple device owners nearby.
Part 4: How to Turn AirDrop ON: Mac
Enabling AirDrop on a Mac running macOS is also quick and simple. So, if the question of how do I turn on Airdrop on Mac arises in your mind, follow these steps right away.
- Begin by powering up your Mac and opening the Finder application.
You can typically find Finder on your Dock or by clicking on the desktop and locating it in the top menu bar.
- From the Favorites section on the left-hand side of the window, click on "AirDrop."
This action directs you to the AirDrop window, which displays nearby devices available for AirDrop connections.

- After opening AirDrop, select the discoverability option that suits you best from the choices at the bottom of the window.
From the list, select the option that best suits your preference. For instance:
Contacts Only: This option restricts AirDrop file sharing to only those in your contacts.
Everyone: Opting for this setting allows any nearby Apple device with AirDrop enabled to detect and send files to your Mac.
- Tap on “Allow me to be discoverable by” and select "Everyone" from this list.
This allows any nearby Apple device to send you files. This allows hassle-free file transfers between your Mac and any other compatible Apple device within the vicinity.
With those steps complete, AirDrop is now ready to use on your Mac! You can now transfer files between your Mac and any nearby iPhones, iPads, or other Macs with AirDrop turned on.
Part 5: Want to Transfer Without AirDrop? Worth-A-Try!
So, you just learnt about how to turn on AirDrop on iPhone, iPad, and Mac. While AirDrop provides a seamless way to share files locally between Apple devices, it does have some limitations. For example,
- AirDrop only works with Apple products - you can't use it to transfer files between an iPhone and an Android device.
- AirDrop transfers are limited to around 100 feet in distance. So if you need to transfer data between an iPhone and an iPad that aren't physically near each other, AirDrop won't work.
Fortunately, there is an excellent third-party app called MobileTrans app that provides a simple cross-platform solution for transferring almost any data type between iPhone and Android.
Wondershare MobileTrans
Transfer data on iPhone, iPad and Mac without AirDrop!
- • No data loss. No data leaks.
- • Support various data, including passwords, photos, videos, contacts and various apps.
- • Support transferring from Android to iPhone, iPhone to Android, Android to Android and iPhone to iPhone.
- • The best alternative for you when you failed to turn AirDrop on.

 4.5/5 Excellent
4.5/5 ExcellentTo use the MobileTrans app to transfer files between your iPhone and Android (or vice-versa) follow these easy steps:
- Install the MobileTrans app on both your iPhone and Android devices. Launch the MobileTrans app on both devices.
- Choose the "Phone to Phone" mode.
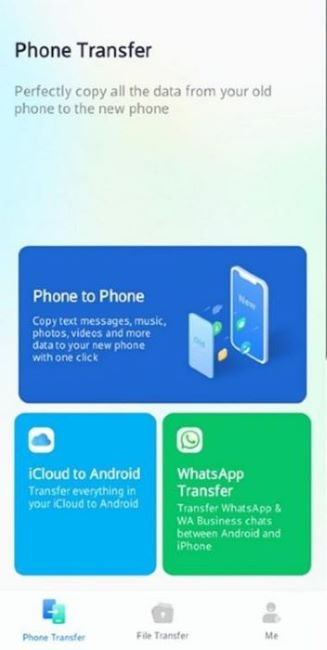
- On the device initiating the transfer (could be either the iPhone or Android), select the transfer direction.

- Proceed to select the types of files you want to transfer between the devices.

- Use the device with the "Scan QR Code" option to scan the QR code displayed on the other device. This action will establish a connection between the two devices.
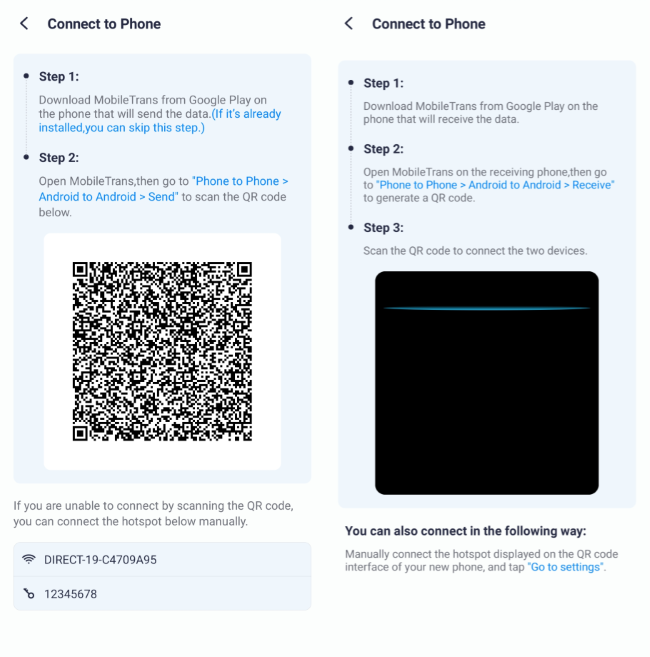
- The transfer process will automatically begin. Stay within the MobileTrans app and wait till it completes.
Here is a quick comparison between AirDrop and MobileTrans.
| Feature | MobileTrans | AirDrop |
| Cross-Platform Compatibility | Allows transferring between different platforms: iOS to Android, Android to iOS, iOS to iOS, Android to Android. | Primarily designed for Apple devices (iOS to iOS, macOS) |
| Supported Platforms | iOS, Android | Limited to Apple devices: iOS and macOS |
| Versatility | Enables transfers across various devices and operating systems without restrictions. | Limited to Apple ecosystem devices. |
| Ease of Use | User-friendly interface, simple steps for cross-platform transfers | Intuitive within Apple devices and macOS |
| Transfer Types |
Supports transferring contacts, messages, photos, videos, music, and more |
Emphasizes multimedia content (photos, videos, links) |
| Accessibility | Available on multiple platforms, accessible to a broader range of users | Exclusive to Apple ecosystem users |
As you can see, MobileTrans provides a more versatile file transfer solution that works across platforms beyond just Apple devices.
With military-grade encryption and support for many data types, it's an excellent AirDrop alternative.
Conclusion
AirDrop offers a super convenient way to quickly share files and media between nearby iPhones, iPads, and Macs. However, it only takes a few taps and settings adjustments to turn on AirDrop for any Apple device.
But for cross-platform transfers or sharing files over greater distances, the MobileTrans app provides an excellent solution. With its simple interface and support for iOS, Android, and computer transfers, MobileTrans makes sharing data a breeze.
So, turn on AirDrop for on iPhone, iPad and Mac between Apple gadgets for fast local transfers. And use MobileTrans when you need flexible, platform-agnostic file and data sharing. With both tools at your disposal, you'll be a pro at wirelessly transferring important files!


![How to Turn AirDrop On - iPhone, iPad, and Mac [2025]](https://mobiletrans.wondershare.com/images/images2023/how-to-turn-airdrop-on-iphone-ipad-mac.jpg)






