فى العصر التكنولوجى الحديث ، نركز دائمًا على إقتناء الأفضل. في بعض الأحيان يكون Android هو خيارنا و فى أحيان أخرى ، تكون منصة Apple هى خيارنا الأساسي لإنجاز عملنا. في هذا السيناريو ، إذا قمت بتغيير خيارك في المستقبل ، فقد تقلق بشأن كيفية استيراد جهات الاتصال من iCloud إلى Android. ولكن هذا الدليل المفصل يتضمن الإجراءات المتبعة خطوة بخطوة للحصول على جهات الاتصال من iCloud إلى نظام Android.
ينقسم الإجراء العام إلى جزأين رئيسيين أو إلى طريقتين مختلفتين موضحة أدناه والتي قد تتساءل عنها:
الطريقة 1: نقل جهات الاتصال من iCloud إلى Android باستخدام MobileTrans - نسخ البيانات إلى iCloud
الخطوة الأولى والأبسط لنقل جهات الاتصال من iCloud إلى Android هي استخدام MobileTrans. يمكنك تحميل هذا التطبيق من متجر Apple الخاص بك وعمل نسخة احتياطية لبياناتك بما في ذلك الصوت والفيديو والصور والملفات وجهات الاتصال وما إلى ذلك. فيما يلي الخطوات التي يجب عليك اتباعها لنقل جهات اتصال iCloud إلى هاتف Android.
1. استيراد جهات اتصال iCloud إلى Android
يمكنك استخدام تطبيق MobileTrans لمزامنة جهات اتصال iCloud مع Android. سيتم شرح ذلك بأبسط طريقة لمساعدتك على حل مشكلتك بدقة. اتبع الخطوات التالية:
الخطوة 1. إنشئ حساب iCloud الخاص بك إذا لم يكن لديك حساب بالفعل
إذا لم يكن لديك معرف Apple أو حساب iCloud ، فعليك أولاً إنشاء حساب جديد. بعد إنشاء حساب iCloud ، انسخ بياناتك احتياطيًا إلى هذا الحساب من iOS أو جهاز Apple.
الخطوة 2: قم بتحميل تطبيق MobileTrans على هاتف Android الخاص بك
الخطوة التالية هي تحميل تطبيق MobileTrans من متجر google play إذا لم يكن لديك هذا التطبيق بالفعل. سيساعدك هذا التطبيق على استعادة جهات الاتصال من iCloud إلى هاتف Android حيث سيستخدم هذا التطبيق حساب iCloud الخاص بك للوصول إلى النسخة الاحتياطية بما في ذلك الملفات الصوتية والفيديو والصور وجهات الاتصال وما إلى ذلك.
الخطوة 3: افتح تطبيق MobileTrans وابدأ
ها أنت ذا! افتح الآن التطبيق وابدأ باستخدامه. سوف يُظهر لك تطبيق MobileTrans شاشة منبثقة سترى فيها خيارات مختلفة كم هو رائع.
الخطوة 4: حدد طريقة الاستيراد
ستلاحظ خيارين متاحين لعملية الاستيراد. أحدهما هو "الاستيراد من iCloud" والثانى هو "الاستيراد باستخدام كابل USB". إليك الصفقة ، حدد خيار "استيراد من iCloud". وتابع التقدم!
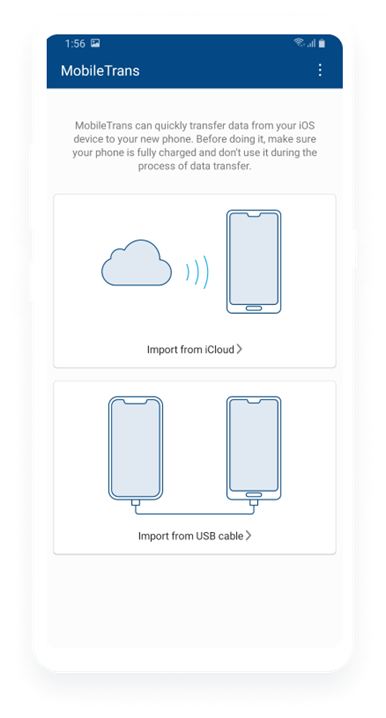
الخطوة 5: قم بتسجيل الدخول إلى معرف Apple الخاص بك أو حساب iCloud
بعد اختيار خيار "الاستيراد من iCloud" ، سيطلب التطبيق بعد ذلك بيانات اعتماد حساب iCloud الخاص بك. املأ اسم المستخدم وكلمة المرور وانقر على "تسجيل الدخول".

الخطوة 6: اختر البيانات التي تريد استيرادها
الآن ، ستلاحظ المزيد من الخيارات على الشاشة حيث سيتعين عليك اختيار نوع البيانات التي يجب استيرادها من حساب iCloud. يمكنك تحديد أكثر من خيار بناءً على احتياجات الاستيراد الخاصة بك. وأخيرًا ، لقد نجحت الآن في استيراد جهات اتصال iCloud إلى Android.

2. نقل جهات الاتصال الخاصة بك بين iOS و Android عبر كابل OTP USB
بعد التثبيت الناجح لتطبيق MobileTrans ، عليك الآن مزامنة جهات اتصال iCloud مع Android عن طريق اختيار "الاستيراد باستخدام كابل USB". لهذا الغرض ، كل ما تحتاجه هو كابل OTP USB الذي يربط بين كلا الجهازين. بعد توصيل كلا الجهازين ، يمكنك بسهولة استيراد جهات الاتصال الخاصة بك من جهاز iOS إلى هاتف Android.
لماذا تختار MobileTrans؟
قد تتساءل عن سبب اختيار MobileTrans لك لاستيراد جهة اتصال iCloud إلى هاتف Android؟ حسناً! يأتي هذا التطبيق مزودًا بتقنية نقل سريعة حيث يمكنك الاستمتاع أيضًا بتحويلات OTP. فائدة أخرى لهذا التطبيق هي التوافق ، حيث يمكنك تثبيته على معظم أجهزة Android بدون أي مشاكل أو أخطاء. وهو يدعم المزيد من أنواع البيانات مثل الإشارات المرجعية والتقويمات وجهات الاتصال والصور ومقاطع الفيديو والساعة والمستندات والتذكيرات ورسائل البريد الصوتي والمذكرات والإيقاعات والخلفيات والصوت.
الطريقة 2: نقل جهات اتصال iCloud إلى Android عبر الكمبيوتر
قم بتصدير جهات الاتصال من iCloud كبطاقات vCard ثم نقلها إلى جهاز Android الخاص بك.
الطريقة الثانية تتضمن جزأين. يوضح الجزء الأول كيفية استعادة جهات اتصال iCloud إلى Android مباشرة ، بينما يوضح الجزء الثاني كيفية حفظ جهات اتصال iCloud كبطاقات vCard ثم استيرادها إلى هاتف Android. على الرغم من ذلك ، لا داعي للقلق لأن هذا الدليل خطوة بخطوة سيساعدك على فهم الموضوع بطريقة جيدة. كما سيساعدك هذا الدليل على نسخ جهة الاتصال الخاصة بك بمساعدة جهاز الكمبيوتر الخاص بك.
فيما يلي طريقتان مختلفتان لأداء عملية استيراد جهات الاتصال هذه من iCloud إلى Android بمساعدة الكمبيوتر:
- • استيراد جهات الاتصال الخاصة بك من iCloud إلى Android مباشرة
- • تصدير جهات الاتصال الخاصة بك من iCloud ثم استيراداها إلى Android
1. استيراد جهات الاتصال من iCloud إلى Android مباشرة
هذه هي الطريقة الأكثر ملاءمة والأبسط لاستعادة جهات الاتصال من iCloud إلى Android. فيما يلي الخطوات المتعددة التي يجب عليك اتباعها لتنفيذ هذا الإجراء:
الخطوة 1: قم بتثبيت Dr.Fone على جهاز الكمبيوتر الخاص بك
أولاً وقبل كل شئ ، أنت بحاجة إلى اتصال جيد بالإنترنت لتحميل ملف التثبيت من موقعه على الويب أو يمكنك ببساطة البحث في google باسم "Dr.Fone" ويمكنك العثور على نتائجك في الأعلى.
بعد التحميل ، تحتاج إلى تثبيت البرنامج على جهاز الكمبيوتر الخاص بك. الآن ، افتح هذا البرنامج بعد التثبيت الناجح. وهكذا هو الأمر!

الخطوة 2: قم بتسجيل الدخول إلى Dr.Fone عبر بيانات اعتماد iCloud الخاصة بك
الخطوة التالية هي تسجيل الدخول إلى حساب iCloud الخاص بك عبر برنامج Dr.Fone. كل ما تحتاجه هو إدخال اسم المستخدم وكلمة المرور لحساب iCloud الخاص بك. في بعض الحالات ، قد يُطلب منك مصادقة ثنائية حيث يتعين عليك الموافقة على طلب تسجيل الدخول من هاتفك أو عبر كود معين.

الخطوة 3: تحميل ملف النسخة الاحتياطية من حساب iCloud الخاص بك
بمجرد تسجيل الدخول بنجاح إلى حساب iCloud الخاص بك ، فإن الخطوة التالية هي تحميل ملف النسخة الاحتياطية من iCloud الخاص بك.

الخطوة 4: أخيرًا ، نقل جهات الاتصال من iCloud إلى Android
بعد تحميل ملف النسخة الاحتياطية من iCloud ، تحتاج الآن إلى مزامنة جهات اتصال iCloud مع هاتف Android. ما عليك سوى النقر فوق استعادة جهات الاتصال من iCloud إلى هاتف Android المتصل بجهاز الكمبيوتر الخاص بك.

2. تصدير جهات الاتصال الخاصة بك من iCloud ثم استيرادها إلى Android
هناك طريقة أخرى قد تستغرق وقتًا طويلاً وستكون مفيدة لك لاستيراد جهات اتصال iCloud إلى جهاز Android. في هذه الطريقة ، أولاً وقبل كل شيء ، يتم تصدير جميع البيانات الخاصة بك من حساب iCloud إلى جهاز الكمبيوتر ثم يتم استيراد هذه البيانات إلى هاتف Android الخاص بك. لتنفيذ مثل هذه الطريقة ، عليك اتباع الخطوات التالية:
الخطوة 1: رفع البيانات إلى iCloud
بادئ ذي بدء ، قم بتحميل جميع جهات الاتصال إلى حساب iCloud الخاص بك من جهاز Apple الخاص بك. انتقل إلى الإعدادات ، iCloud ، ثم قم بتسجيل الدخول إلى حساب Apple الخاص بك. أخيرًا ، قم بتمكين جهات الاتصال.

الخطوة 2: تصدير جميع جهات اتصال iCloud الخاصة بك وحفظها كبطاقة vCard
الآن ، بعد رفع جهات الاتصال على iCloud الخاص بك ، تحتاج إلى تصدير جهات الاتصال كملفات.
الخطوة 3: قم باستيراد ملفات vCard إلى بطاقة SD الخاصة بهاتف Android
احفظ جميع ملفات vCard الخاصة بك في بطاقة SD الخاصة بهاتف Android. يمكنك استخدام كابل USB لتوصيل هاتف Android المحمول بجهاز الكمبيوتر الخاص بك ثم نقل الملفات إلى بطاقة SD للحصول على جهات اتصال iCloud على android.
الخطوة 4: أخيرًا ، قم بنقل جهات اتصال iCloud الخاصة بك إلى سجل جهات اتصال android
وأخيرًا ، قم بنقل جميع ملفات vCard الخاصة بجهات الاتصال إلى سجل جهات الاتصال الخاص بهاتف android. انتقل إلى تطبيق جهات الاتصال الخاص بك ، ثم انقر فوق "استيراد / تصدير" ثم انقر أخيرًا على "استيراد من وحدة تخزين USB". وهكذا هو!

أيضا تعرف على المزيد عن عمل نسخة احتياطية من جهات الاتصال على Google Drive.
الخلاصة
لا يعد نقل جهات الاتصال من جهاز Apple إلى جهاز Android مشكلة كبيرة. فقد جعل تطبيق MobileTrans من السهل عليك إجراء عملية المزامنة في غضون ثوانى قليلة. من ناحية أخرى ، يمكنك أيضًا استخدام جهاز الكمبيوتر الخاص بك كوسيط لمزامنة جهات الاتصال من iCloud إلى Android. يمكنك أيضًا ببساطة تصدير جهات الاتصال الخاصة بك كبطاقة vCard ثم استيرادها إلى دفتر جهات اتصال Android. وبالتالي ، يمكنك الآن استرجاع جهات الاتصال من iCloud إلى هاتف Android بدون أي تردد.
اتجاهات جديدة
أهم الأخبار
جميع الفئات


MobileTrans - WhatsApp Transfer


Sulaiman Aziz
معكم Sulaiman Aziz مسؤول تسويق المحتوى العربي لموقع MobileTrans. وهو برنامج رائع لنقل البيانات بين الأجهزة المختلفة. فنحن لدينا فريق بحث وتطوير يضم أكثر من ألف شخص. مما يجعلنا نضمن تزويدكم بأفضل الخدمات والبرامج.