“Comprei recentemente um iPhone 13 e agora desejo transferir meus arquivos do computador para o telefone. Como posso fazer isso?”
Bem, o iTunes foi desenvolvido para funcionar perfeitamente com uma conta da Apple. É o aplicativo que dá acesso a vários arquivos como audiolivros, podcasts, músicas, programas de TV e outros itens da App Store. Mas muitos usuários querem saber como transferir fotos para o iPhone sem o iTunes . Felizmente, há várias formas de fazer isso.
Parte 1: Transfira fotos do PC para o iPhone sem iTunes
Mesmo que seja possível usar o iTunes para transferência de dados, muitos usuários admitem que ele não é a escolha perfeita. O iTunes é lento e não é flexível. Além disso, ele pode resultar na perda de dados ao substituir os arquivos existentes no seu iPhone. Mas você não precisa depender dele para transferir seus arquivos. Você pode mover fotos do seu PC para o seu iPhone de várias maneiras, conforme abordaremos na próxima seção.
Método 1: Transfira fotos do PC para o iPhone com o MobileTrans [Melhor opção]
Nossa primeira opção é transferir fotos do PC para o iPhone sem o iTunes com esta ferramenta versátil, que é o MobileTrans. Este software funciona tanto para quem não conhece bem tecnologia quanto para os usuários profissionais. Ele também suporta até 18 tipos de dados, como fotos, contatos, notas, músicas e muito mais. O MobileTrans é compatível com sistemas como iOS e Android. Também funciona com Mac OS e Windows 7/8/10/11/Vista e XP.
Principais recursos do MobileTrans:
- Recurso para transferir músicas, fotos, contatos e outros arquivos entre telefones
- Transfere facilmente arquivos do WhatsApp entre telefones e também faz backup do WhatsApp para o computador
- Restaura os arquivos de backup para o seu telefone, incluindo o iTunes.
- Transfere arquivos com segurança sem precisar redefinir o dispositivo ou excluir dados existentes no iPhone
Passo a passo para transferir fotos para o iPhone com MobileTrans
Este é o modo como transferir fotos para o iPhone sem iTunes via Mobile Trans. Este aplicativo funciona em alta velocidade para realizar a transferência direta de suas fotos para o telefone.
1º Passo. Inicie o MobileTrans
Abra o aplicativo MobileTrans em seu computador e escolha transferência de celular > importar para o celular.

2º Passo. Conecte seu telefone
Conecte seu telefone ao computador usando um cabo USB e aguarde até que o computador reconheça o seu telefone.
3º Passo. Selecione o tipo de arquivo
Escolha “fotos” como o tipo de arquivo a ser transferido do seu computador. Clique no botão “Importar” para iniciar a transferência.

4º Passo. Acesse suas fotos
O MobileTrans começará imediatamente a transferir suas fotos. Para acessá-las, verifique a pasta “transferidos” em seu telefone para acessar e gerenciar facilmente suas fotos.

Método 2: Transfira fotos do PC para o iPhone via Fotos do iCloud (iCloud Photos)
A Apple e a Microsoft habilitaram a sincronização da biblioteca de fotos do PC para o iPhone por meio do aplicativo iCloud. Basta criar pastas no menu do iCloud através do Gerenciador de Arquivos e enviá-las para o serviço.
1º Passo. Primeiro, acesse a Microsoft Store em seu Windows e baixe o iCloud.
2º Passo. Entre no iCloud com sua conta Apple.

3º Passo. As opções como contatos, e-mail, marcadores, etc estão disponíveis para terem os dados sincronizados com o PC. Basta escolher a opção “Fotos” e clicar no botão “Aplicar”.

4º Passo. Em seguida, ele solicitará que você carregue as fotos do PC para o iCloud. Clique na opção “Concluído” para mover suas fotos. Crie uma pasta na seção iCloud Drive e copie suas fotos para lá. Agora, acesse facilmente suas fotos em “Arquivos” no seu iPhone.
Método 3: Transfira fotos do PC para o iPhone com o Google Fotos
Com o Google Fotos, você tem armazenamento ilimitado gratuito para suas fotos e vídeos.
1º Passo. Primeiro, vá para o “Google Fotos” e entre usando sua conta do Google.

2º Passo. Clique na guia “Upload” e escolha a opção “Computador”. Isso permitirá que você envie suas fotos para a nuvem..
3º Passo. Em seguida, entre na “App Store”, baixe e instale o aplicativo “Google Fotos”. Faça login no aplicativo Google Fotos com a mesma conta que você usou no computador.
4º Passo. Vá para a seção "Fotos" no Google Fotos para ver e acessar as fotos que foram transferidas do seu computador.

Método 4: Transfira fotos do PC para o iPhone com o Explorador de Arquivos
O Explorador de Arquivos do Windows é outra maneira rápida de transferir fotos para um iPhone sem o iTunes. Com ele, você consegue acessar no PC o armazenamento interno do seu iPhone e copiar as fotos para a pasta designada no seu telefone.
1º Passo. Use um cabo USB para conectar o iPhone ao PC.
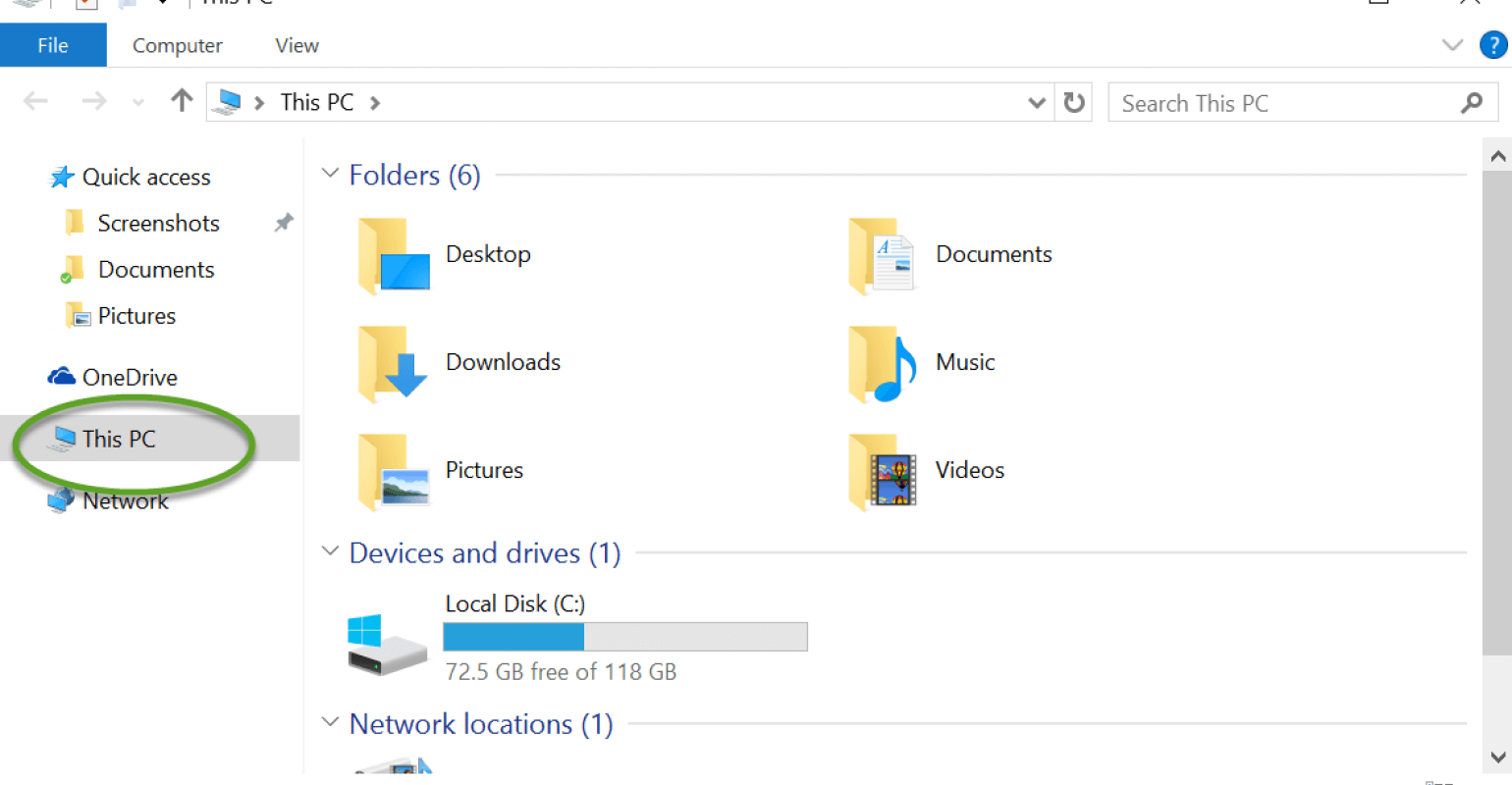
2º Passo. Você deverá desbloquear seu iPhone e clicar em “confiar neste computador”.
3º Passo. Vá para o seu PC e clique em “Armazenamento interno” > “Pasta de fotos”. Normalmente ela é indicada como “DCIM”. Localize as fotos que deseja transferir e copie e cole do seu computador para a pasta.
4º Passo. Por fim, acesse suas fotos no aplicativo "Fotos" no seu iPhone.

Método 5: Transfira fotos do PC para o iPhone com o Bluetooth
O quinto método é permitir que o PC transfira arquivos para qualquer lugar com o Bluetooth.
1º Passo. Primeiro, ative o Bluetooth no seu PC. Para fazer isso, clique no botão “Iniciar” e escolha a guia “Configurações”. Em seguida, vá para “Dispositivos” e mova o botão deslizante para a direita sob o ícone “Bluetooth”. Isso ativará o Bluetooth no PC.

2º Passo. Ative o Bluetooth no iPhone. Basta acessar “Configurações” > “Bluetooth” e mover a barra deslizante para a direita para ligá-lo.

3º Passo. Conecte seu telefone ao computador via Bluetooth. É necessário aguardar até que os dois dispositivos sejam detectados. Você receberá uma mensagem em seu PC, perguntando se a chave de acesso corresponde à chave de acesso do seu telefone. Clique em “Sim” se estiver ok. Seu telefone agora já pode se comunicar com seu PC, permitindo que você envie fotos do PC para o telefone via Bluetooth.
Método 6: Transfira fotos do PC para o iPhone por Email
Outra maneira direta é usar seu e-mail para transferir fotos do PC para o iPhone sem o iTunes. Basta adicionar suas fotos como anexos, enviá-las e acessá-las no telefone.
1º Passo. Você precisará de duas contas de e-mail. Primeiro, crie um novo endereço de e-mail com seu nome e senha.
2º Passo. Em seguida, faça login em sua conta de e-mail antiga.
3º Passo. Componha e-mails usando sua conta de e-mail antiga e insira seu novo endereço de e-mail como destinatário.
4º Passo. Escolha as fotos que deseja transferir. Você as adicionará como anexos ao enviar o e-mail para sua nova conta.
5º Passo. Use seu telefone para fazer login em seu novo endereço de e-mail e verifique a seção "Caixa de entrada". Você encontrará os e-mails que enviou com a conta antiga. Baixe os anexos com as fotos para o seu iPhone para finalmente acessá-las.
Parte 2: Como transferir fotos do PC para o iPhone com o iTunes
Você deseja mover suas fotos do PC para o iPhone com o iTunes? Aqui está o passo a passo.
1º Passo. Abra o iTunes no seu PC. Você poderá instalá-lo rapidamente caso ainda não o tenha feito. Basta acessar “Apple.com” para baixar e instalar o iTunes.

2º Passo. Em seguida, conecte seu iPhone ao computador por meio de um cabo USB e clique no ícone "iPhone". É melhor ativar a opção de sincronização automática quando este iPhone estiver conectado. Se você já fez isso, seu iPhone será sincronizado automaticamente com o PC. Caso contrário, basta clicar no botão “Sincronizar” para sincronizá-los.

3º Passo. Você pode optar por fazer backup do seu iPhone clicando no botão "Fazer backup agora". Você pode optar por fazer backup no PC ou iCloud. Escolha o que preferir.
4º Passo. Seu computador e telefone serão sincronizados e você poderá finalmente mover as fotos do PC para o telefone.
Parte 3: Perguntas frequentes
Estas são algumas das perguntas comuns sobre transferências de arquivos.
Como transfiro as fotos do laptop para o iPhone usando USB?
Para transferir arquivos, você precisa de um cabo USB.
- Conecte o laptop e seu iPhone via cabo USB.
- Aguarde até que o laptop detecte o seu telefone.
- Em seguida, localize no seu computador as fotos que deseja transferir.
- Clique com o botão direito do mouse na pasta de fotos e mova o cursor para a opção “Enviar para”. Escolha "iPhone" como destino para enviar as fotos.
- Acesse as fotos em seu telefone.
Como transferir fotos do PC para o iPhone sem perder a qualidade?
Você pode usar o aplicativo “Simple Transfer” para mover suas fotos sem perder a qualidade. As fotos manterão a resolução total.
- No iPhone, baixe o aplicativo "Simple Transfer" da "App Store".
- Abra o aplicativo Simple Transfer no seu iPhone e você verá um endereço na tela principal.
- Abra um navegador Web em seu PC e digite o endereço exibido anteriormente.
- Verifique o álbum “Camera Roll” para encontrar o botão “Upload Device”. Em seguida, escolha as fotos que deseja adicionar ao seu iPhone.
- Clique na guia "Carregar". Você deverá receber uma notificação no navegador do PC indicando que o arquivo foi transferido com sucesso para o seu iPhone.
Como transfiro fotos do laptop para o iPhone sem Internet?
Você pode usar um cabo USB para transferir seus arquivos sem a Internet.
- Basta conectar os dois dispositivos via cabo USB.
- Aguarde que seu laptop detecte seu telefone.
- Escolha as fotos que deseja transferir do laptop para o celular.
- Arraste e solte a pasta "Fotos" do laptop para o ícone do iPhone.
- Em seguida, remova com segurança o iPhone do laptop e acesse facilmente suas fotos a qualquer momento.
Conclusão
Estas foram as etapas detalhadas para transferir fotos do PC para o iPhone com o iTunes ou sem o iTunes. Os passos são fáceis de seguir e os resultados são surpreendentes. Você pode utilizar a melhor ferramenta, MobileTrans, para transferir suas fotos sem excluir os arquivos existentes.
Você vai gostar:
Artigos Mais Lidos
Todas as Categorias





Rafael Kaminski
staff Editor