Dateien über WLAN zwischen PCs / PC und Telefon übertragen

Geschrieben von Bastian Günter | Mar 20, 2025
Die WLAN-Dateiübertragung hat an Beliebtheit gewonnen, weil sie schnell ist und keine kabelgebundenen Verbindungen oder externen Speichergeräte benötigt. Dazu reicht eine lokale Verbindung aus und der PC sollte über ein LAN-Kabel oder einen WLAN-Adapter mit dem lokalen Netzwerk verbunden sein.
Hier sehen wir uns ein paar einfache Methoden zur Übertragung von Dateien über WLAN an. Der erste Teil enthält das Verfahren zur Übertragung von Dateien von PC zu PC über WLAN, der zweite Teil enthält Methoden zur Übertragung von Dateien von PC zu Telefon über WLAN.
Teil 1: Dateien von PC zu PC über WLAN übertragen
Methode 1: Nearby Sharing unter Windows 10/11 verwenden
Die Nearby-Sharing-Funktion von Windows 10 und 11 ermöglicht die Übertragung von Dateien über WLAN von PC zu PC, die mit demselben Netzwerk verbunden sind.
Die Verwendung der Nearby Sharing-Funktion ist einfach, aber es müssen einige Einstellungen vorgenommen werden, bevor Sie Dateien über WLAN übertragen können. Die Einstellungen müssen auf beiden Systemen vorgenommen werden und sind unten angegeben:
- Öffnen Sie die "Einstellungen" App und gehen Sie zu den "System"-Einstellungen.
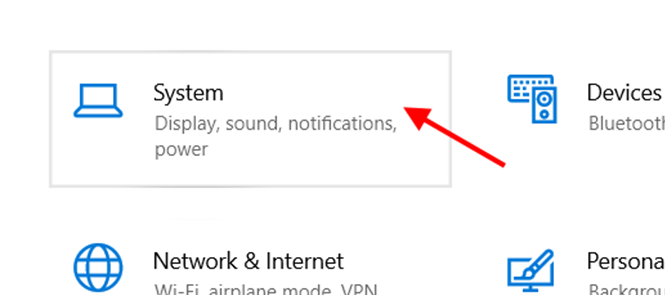
- Klicken Sie im nächsten Fenster auf "Shared Experience" und schalten Sie die Option "Nearby Sharing" auf der rechten Seite des Fensters ein.
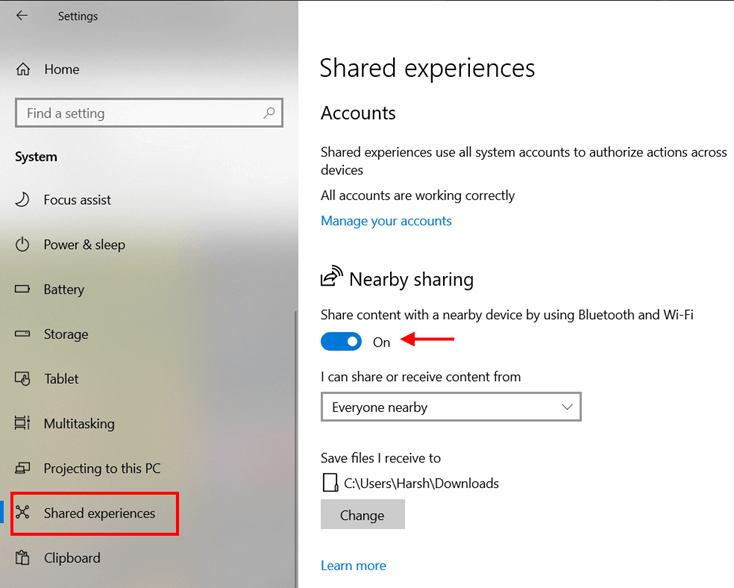
Wählen Sie "Alle in der Nähe" aus dem Dropdown-Menü direkt unter der Schaltfläche zum Umschalten.
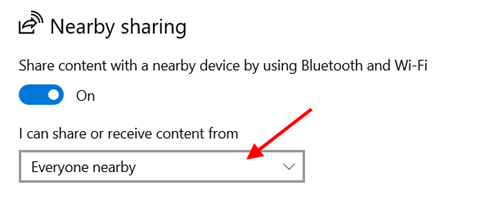
Wählen Sie nun den Speicherort für die empfangenen Dateien aus der Option unter dem Dropdown-Menü.
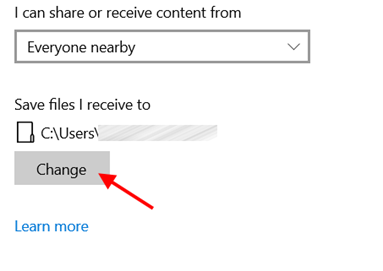
- Scrollen Sie im gleichen Fenster weiter nach unten und schalten Sie die Option "Geräteübergreifend nutzen" ein. Wählen Sie dann "Alle in der Nähe" aus dem Dropdown-Menü direkt darunter.
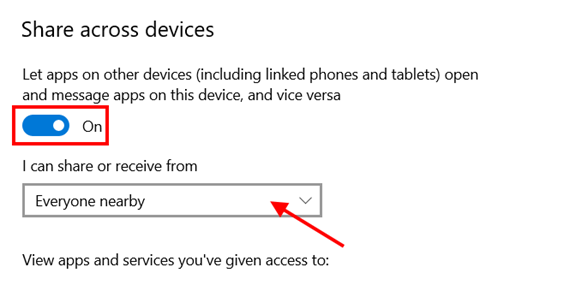
Sehen wir uns nun an, wie Sie mit Nearby Sharing Dateien über WLAN übertragen können:
Schritte:
- Gehen Sie auf dem PC, von dem aus Sie etwas freigeben möchten, zu dem Ort, an dem sich die Datei befindet und klicken Sie mit der rechten Maustaste auf die Datei. Wählen Sie nun die "Teilen" Option.
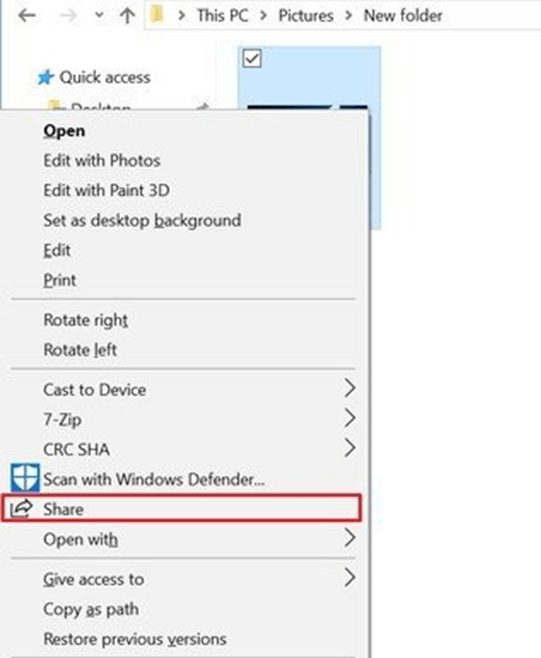
- Klicken Sie im Pop-up-Fenster auf das PC-Symbol des Empfängercomputers, um die Datei über WLAN zu übertragen.
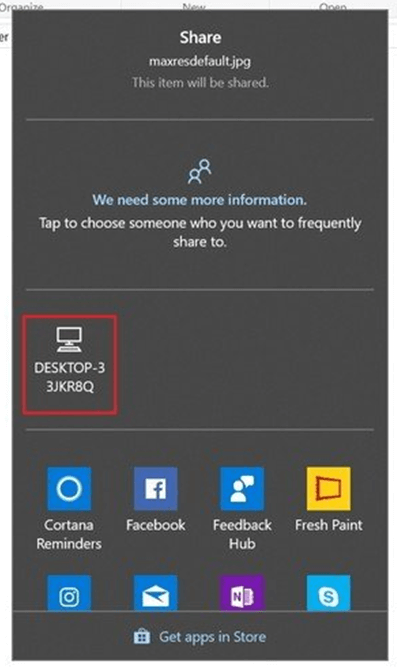
- Der Empfänger-PC bittet Sie um die Erlaubnis, die Übertragung zu "speichern" oder "abzulehnen". Klicken Sie auf "Speichern", um die Übertragung zu starten.
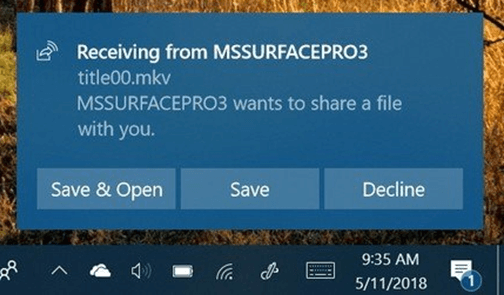
Die Datei wird an dem Ort gespeichert, den Sie zuvor festgelegt hatten.
Methode 2: Verwendung der Datei- und Druckerfreigabe unter Windows 7/XP
Nearby Sharing ist eine großartige Funktion, allerdings ist sie in älteren Windows-Versionen wie 7 oder XP nicht verfügbar. Es gibt jedoch eine Funktion namens Datei- und Druckerfreigabe, mit der Sie Dateien über WLAN von PC zu PC übertragen können.
Auch hier sind einige Einstellungen erforderlich, bevor Sie die Dateiübertragung nutzen können. Sie sind im Folgenden aufgeführt:
- Öffnen Sie die Systemsteuerung und klicken Sie auf die Option "Netzwerk und Internet".
- Wählen Sie "Netzwerk- und Freigabecenter" und klicken Sie auf "Erweiterte Freigabeeinstellungen ändern" in der linken Leiste.
- Aktivieren Sie im Abschnitt "Datei- und Druckerfreigabe" des öffentlichen Netzwerks die Datei- und Druckerfreigabe und klicken Sie auf "Änderungen speichern". (Von hier aus können Sie die passwortgeschützte Freigabe einschalten, so dass niemand außer dem Empfänger eine Verbindung zu Ihrem PC herstellen kann).
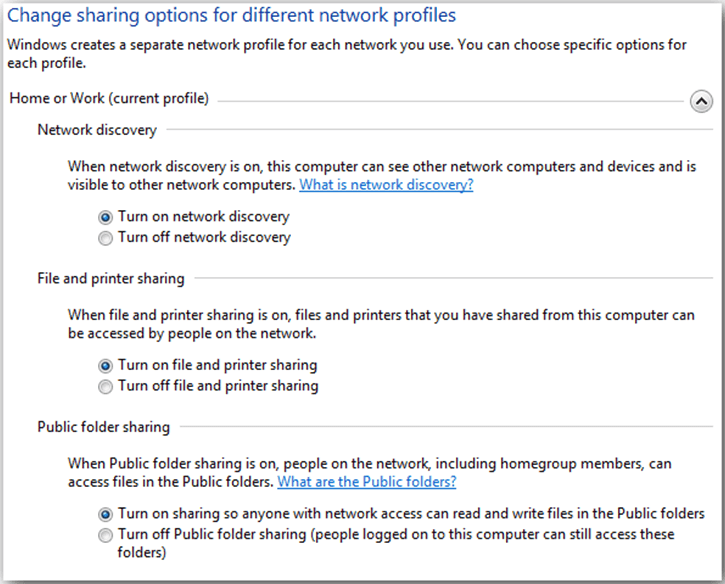
Nun müssen Sie Dateien freigeben, damit der Empfänger-PC darauf zugreifen kann. Die Schritte dazu sind wie folgt:
- Klicken Sie mit der rechten Maustaste auf den Ordner, den Sie freigeben möchten, wählen Sie die Option "Zugriff geben an" und klicken Sie auf "Bestimmte Personen".
- Wählen Sie im neuen Popup-Fenster das System des Empfängers aus der Liste oder wählen Sie "Jeder" aus dem Dropdown-Menü.
- Klicken Sie auf "Freigeben", um den Inhalt dieses Ordners für ein anderes System im selben Netzwerk freizugeben. Sie können alles, was Sie freigeben möchten, in diesen Ordner kopieren und einfügen, so dass es auf dem Computer des Empfängers zugänglich ist.
Teil 2: Dateien über WLAN vom PC auf das Telefon übertragen
Methode 1: Verwendung der Anwendung WiFi File Transfer
WiFi File Transfer ist eine kostenlose Anwendung, mit der Sie Dateien über WLAN auf ein Telefon übertragen können. Zunächst müssen Sie die Anwendung auf Ihrem Android-Telefon installieren. Um sie zu installieren, besuchen Sie den Google Play Store und geben Sie "WiFi File Transfer" in das Suchfeld ein. Klicken Sie auf Installieren und warten Sie, bis der Vorgang abgeschlossen ist.
Schritte zur Übertragung von Dateien auf das Telefon über WLAN mit der App WiFi File Transfer:
- Starten Sie die Anwendung auf Ihrem Handy.
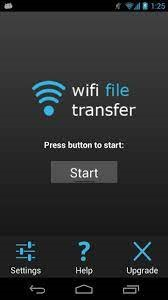
- (Optional) Rufen Sie die "Einstellungen" Option der App auf und legen Sie ein "Zugangspasswort" fest, um sichere Übertragungen in öffentlichen Netzwerken durchzuführen.
- Klicken Sie auf dem Hauptbildschirm der App auf "Start".
- Geben Sie nun die auf dem Bildschirm der App angezeigte Webadresse oder URL in ein Desktop-Browser-Fenster ein und drücken Sie "Enter".
Es wird eine Webseite geöffnet, auf der Sie alle Ordner und Dateien im Speicher Ihres Telefons sehen können.
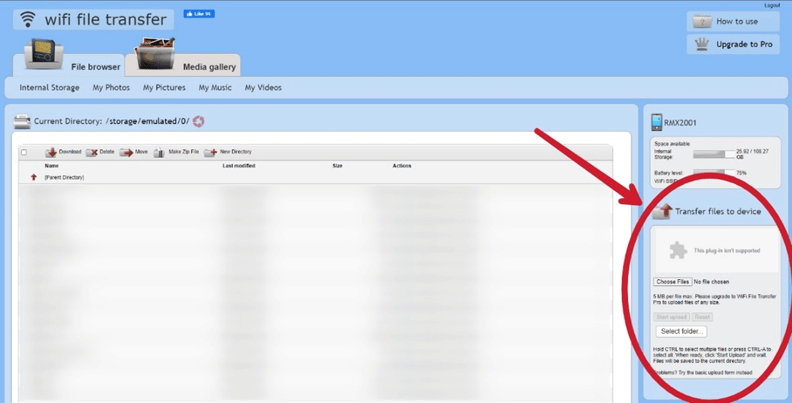
Suchen Sie nun den Abschnitt "Dateien auf das Gerät übertragen" auf der rechten Seite, wie oben gezeigt.
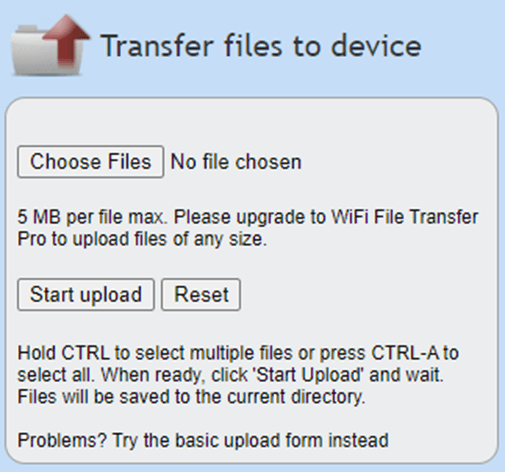
- Klicken Sie auf die Option "Dateien auswählen" und wählen Sie die Objekte aus, die Sie über WLAN übertragen möchten. Sie können auch den Ordner auswählen, in dem Sie die Objekte speichern möchten, indem Sie auf der linken Seite des Telefonspeicher-Navigators zu diesem Ordner navigieren.
- Klicken Sie nun auf "Upload starten" und lassen Sie den Vorgang abschließen. Dann können Sie von Ihrem Telefon aus auf die Daten zugreifen.
MobileTrans - Datenübertragung Android Handy zu Handy
1-Klick-Lösung zur Übertragung von Daten von Handy zu Handy. Unterstützt die Übertragung von Kontakten, Fotos, Musik, Videos, Kalender und mehr.
Methode 2: Verwendung von Wondershare MobileTrans
Wondershare MobileTrans ist eine Anwendung, mit der Sie Daten vom PC über ein USB-Kabel auf Ihr Handy übertragen können.
Gehen Sie wie folgt vor, um Dateien von Ihrem PC auf Ihr Telefon zu übertragen:
- Laden Sie die MobileTrans-App herunter und installieren Sie sie auf Ihrem Computer. Starten Sie nun das Programm und wählen Sie im Hauptmenü die Option "Dateiübertragung". Schließen Sie Ihr Telefon über ein USB-Kabel an den Computer an und es wird von der App automatisch erkannt.

- Klicken Sie nun auf die Option "In Telefon importieren", die auf dem Bildschirm angezeigt wird. Klicken Sie unten auf die "Importieren" Schaltfläche, um die Elemente von Ihrem PC auszuwählen, die Sie auf Ihr Telefon übertragen möchten. Sie können die von Ihnen ausgewählten Daten auf dem Bildschirm in der Vorschau anzeigen und von dort aus Elemente hinzufügen oder entfernen.

- Nachdem die Auswahl abgeschlossen ist, klicken Sie einfach auf die "Importieren" Schaltfläche, um den Import auf Ihr Handy zu starten. Warten Sie, bis die Übertragung abgeschlossen ist (oder brechen Sie sie ab, wenn Sie möchten, indem Sie auf die "Abbrechen" Schaltfläche klicken).

Sobald die Übertragung abgeschlossen ist, erhalten Sie eine Benachrichtigung von der App und Sie können Ihr Telefon vom PC trennen und auf die übertragenen Daten zugreifen.
Warum Wondershare MobileTrans?
- MobileTrans ist die Komplettlösung für die Übertragung von Dateien oder Nachrichten von Telefon zu Telefon oder PC zu Telefon, Telefon zu PC oder für die Sicherung und Wiederherstellung Ihrer Telefondaten.
- Das Tool unterstützt die Übertragung von Dateien in verschiedenen Formaten und schützt Ihre Privatsphäre.
- Es ist sowohl mit Windows und Mac auf dem Desktop als auch mit Android und iOS auf dem Handy kompatibel.
- Außerdem ist, wie bereits erwähnt, die Übertragung über USB immer schneller und sicherer als über WLAN.
Fazit
WLAN-Übertragungen eignen sich am besten für die Dateiübertragung von PC zu PC. Für die Übertragung von Dateien vom PC auf das Telefon kann die WLAN-Freigabe verwendet werden, wenn keine USB-Kabel zur Verfügung stehen oder wenn die Datei sehr klein ist. Es wird jedoch immer empfohlen, Daten per Kabel zu übertragen, um Datenverlust oder -Diebstahl zu vermeiden. Außerdem ist eine elektronische Übertragung die schnellste Methode, um große Dateien zu übertragen und sie bietet mehr Sicherheit als WLAN.
Teil 3: Häufig gestellte Fragen
1. Was ist der Unterschied zwischen WLAN und WiFi Direct?
WLAN ist der drahtlose Zugriff auf eine Internetverbindung mit Hilfe eines Wireless Access Point, der in der Regel von einem WLAN-Router erstellt wird. WiFi Direct hingegen ist ein System, mit dem zwei Geräte eine direkte Verbindung zueinander herstellen können (ähnlich wie Bluetooth, aber schneller) und direkt miteinander kommunizieren oder Medien austauschen können. Sie benötigen weder einen Router noch eine Internetverbindung, um WiFi Direct zu nutzen.
2. Kann ich Dateien mit WiFi Direct übertragen?
Mit WiFi Direct können Sie Dateien direkt zwischen zwei Geräten austauschen oder übertragen, ohne ein drahtloses Netzwerk oder das Internet zu benötigen. Es funktioniert wie Bluetooth, bietet aber eine ähnliche Übertragungsgeschwindigkeit wie WLAN.
3. Kann ich Dateien zwischen Android-Telefonen mit WLAN übertragen?
Ja, es gibt viele Apps von Drittanbietern, mit denen Sie Dateien zwischen Android-Handys über WLAN übertragen können. Kleine Dateien können über Bluetooth freigegeben werden, während große Dateien über eine WLAN-Dateiübertragungsanwendung übertragen werden können.
4. Was ist zu tun, wenn die Übertragung von Dateien über WLAN langsam ist?
Wenn die Übertragung über WLAN langsam ist, kann eine kabelgebundene Verbindung verwendet werden, da diese immer schneller und stabiler ist als eine WLAN-Verbindung. In diesem Fall ist MobileTrans die beste Wahl für Sie.
Weitere Artikel empfohlen:
Heiße Artikel
Alle Kategorieren


MobileTrans - WhatsApp Übertragen




Bastian Günter
chief Editor