Guía detallada para transferir fotos de iCloud a Google Photos

Escrito por Alfonso Cervera |
Hola, estoy pensando en pasarme a Android, ¿puedo transferir mis fotos de iCloud a Google Photos?
La respuesta corta es sí, sí puedes.
Como todos sabemos, iCloud suele venir con un espacio de almacenamiento gratuito de 5G para guardar los datos de nuestro iPhone, y este suele llenarse rápidamente, sobre todo cuando tienes muchas fotos.
Para ahorrar el almacenamiento de iCloud de 5G, es posible que tengas que transferir tus fotos a otros servicios de almacenamiento o en la nube como Google drive.
En esta guía, nos centraremos en el término "Cómo transferir fotos de iCloud a fotos de Google". Así que, sin perder mucho tiempo, vamos a sumergirnos para saber más.
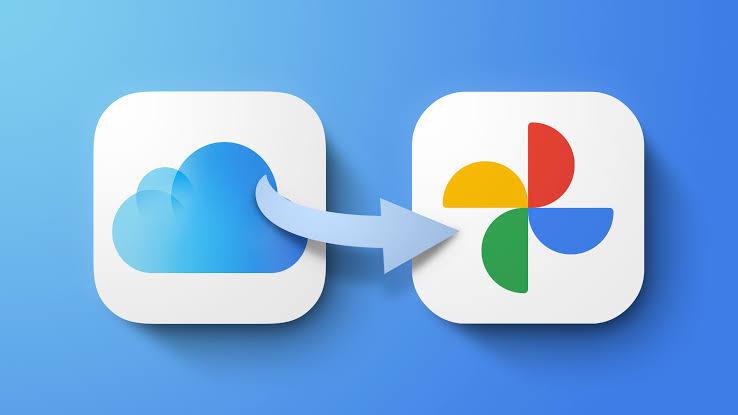
Parte 1: Cómo transferir las fotos de iCloud directamente a fotos de Google
¿Sabes que Apple permite la transferencia directa de las fotos de iCloud a las de Google en más de 240 países desde 2021? Pues bien, ¡ahora lo sabes! Por lo tanto, si quieres liberar almacenamiento y transferir las fotos de iCloud a tu nuevo teléfono Android, puedes pedir fácilmente una copia de tus fotos al servicio de Apple y transferirlas a Google.
A continuación te explicamos una guía detallada paso a paso para transferir las fotos mediante este método. Pero antes de continuar, asegúrate de que cumples los siguientes requisitos;
- Debes utilizar iCloud para almacenar fotos y videos en tu iPhone.
- Tu ID de Apple debería utilizar la autenticación de dos factores.
- Debes tener una cuenta de Google para utilizarlas.
- Tu cuenta debería tener suficiente almacenamiento para ejecutar la operación de transferencia de fotos.
Cómo transferir fotos de iCloud a fotos de Google en pasos detallados
Paso 1: Visita Apple Data y Página de acceso a la privacidad.
Paso 2: Accede a tu cuenta de iCloud con los datos de acceso correctos y, a continuación, desde la nueva interfaz, navega hasta la tercera opción "Transferir una copia de tus datos" y haz clic en "Solicitar la transferencia de una copia de tus datos".

Paso 3: Selecciona fotos de Google como el destino al que quieres transferir las fotos en el menú desplegable, luego marca la casilla fotos, videos o ambos y haz clic en "Continuar".

Step 4: Confirma el espacio de almacenamiento necesario y, a continuación, inicia sesión en la cuenta de Google a la que deseas transferir las fotos o los videos de iCloud.

Step 5: Concede a Apple permiso de datos y privacidad para añadir las fotos y videos haciendo clic en el botón "Permitir".

Paso 6: Por último, confirma los detalles y luego "Confirma la transferencia".

Este método de transferencia de Apple suele tardar entre 3 y 7 días en completarse. Recibirás una confirmación a través de tu correo electrónico cuando se ejecute la operación desde Apple.
Nota: Los contenidos/fotos guardadas en un álbum compartido, Live Photos, las fotos en directo, las fotos en streaming y las fotos/videos que no estén almacenados en iCloud no se transferirán a fotos de Google.
Parte 2: Pasar las fotos de iCloud a fotos de Google manualmente
Si no estás dispuesto a esperar a que Apple tarde entre 3 y 7 días en transferir tus fotos, puedes utilizar fácilmente el método de transferencia manual descargando las fotos de iCloud a la computadora y pasándolas después a fotos de Google.
Aunque este proceso puede ser bastante largo, la verdad es que vale la pena, ya que te evita tener que esperar a Apple. Además, no le llevará más de unos minutos completar la operación.
Pasos sencillos para moverlas fotos de iCloud a fotos de Google manualmente
Paso 1: Visita icloud.com y accede a tu cuenta de iCloud con tu ID de Apple y tu contraseña. Luego haz clic en "Fotos".

Paso 2: Selecciona las fotos que quieres transferir y haz clic en el botón de descarga situado en la esquina superior derecha de la página.

Paso 3: A continuación, visita el sitio web oficial de Google Drive y entra en la cuenta a la que quieres trasladar las fotos con tus datos.
Paso 4: Haz clic en el botón "Nuevo", como se muestra en la siguiente imagen, y luego selecciona "Carga de archivos" y elige las fotos que descargaste. Tus fotos se guardarán en el almacenamiento de tu iPhone de manera inmediata.

Nota: iCloud solo permite descargar 1.000 fotos como máximo cada vez.
Parte 3: Exportar las fotos de iCloud a dispositivos Android
Si quieres cambiar de iPhone a Android, en lugar de copiar las fotos, puedes exportarlas directamente. Y necesitarás la ayuda de una herramienta muy eficaz para compartir datos: MobileTrans.
MobileTrans de Wondershare es un software fiable para compartir datos que facilita el proceso de transferencia de un dispositivo a otro. Con esta herramienta, puedes transferir datos de iCloud, datos de Whatsapp, y mucho más sin esfuerzo.
MobileTrans - Transferir fotos de iCloud
Transferir fotos de iCloud a un teléfono Android fácilmente.
- Admite la transferencia de fotos, videos, contactos y mucho más.
- Compatible con más de 6.000 dispositivos Android.
- No afecta a los datos existentes en tu dispositivo Android.
- No registra ninguna información del usuario.
- Transfiere más de 18 tipos de datos de un teléfono a otro, independientemente del sistema operativo.

 4.5/5 Excelente
4.5/5 ExcelenteGuía para exportar fotos de iCloud a Android con MobileTrans
Antes de empezar con la guía paso a paso, asegúrate de haber descargado e instalado la aplicación Wondershare MobileTrans
Paso 1: Inicia el software MobileTrans en tu Mac/Windows y conecta tu iPhone al equipo.
Paso 2: Selecciona "Transferencia telefónica" en la página de inicio y haz clic en "iCloud al teléfono"

Paso 3: Se te pedirá que inicies sesión en tu cuenta de iCloud desde la que quieres descargar las fotos. Solo inicia sesión con tu Apple ID y tu contraseña.

Paso 4: Ingresa el código de verificación que se enviará a tu dispositivo iOS.

Paso 5: Haz clic en "Fotos" en la parte izquierda de la página, luego selecciona las fotos que quieres exportar a Android y haz clic en "Restaurar al dispositivo".

Paso 6: En la nueva página, pulsa el botón de "Inicio" para comenzar el proceso de exportación.

Paso 7: Solo tienes que esperar unos minutos para que se exporten las fotos. Una vez finalizado el proceso, desconecta tu dispositivo de la computadora.

Ahora ya puedes ver tus fotos de iCloud en tu nuevo teléfono Android. No es necesario transferir tus fotos de iCloud a Google Photos, lo que llevaría demasiado tiempo o sería demasiado complicado.
Parte 4: Preguntas frecuentes (FAQ)
1. ¿Cómo transferir una copia de seguridad de iCloud a Android?
Una vez más, la dependencia de la plataforma de muchos iCloud hace que sea difícil mantener una copia de seguridad sincronizada entre Android y iCloud. Utilizando MobileTrans - Phone Transfer es una gran aplicación para transferir datos de manera segura, con una base de clientes y opiniones fiables. Es muy fácil de usar y proporciona un resultado del 100% sin pérdida de datos. Puedes seguir la guía paso a paso para saber cómo sincronizar y transferir una copia de seguridad de iCloud en Android.
2. ¿Cómo transferir una copia de seguridad de WhatsApp de iCloud a Google Drive?
Los datos de WhatsApp, incluyendo fotos, chats, contactos y conversaciones, son una parte fundamental de nuestra identidad digital y un tesoro de datos. Así que si cambiamos de dispositivo o queremos mantener los datos, ve a este artículo para saber cómo transferir una copia de seguridad de WhatsApp entre iCloud y Google Drive.
3. ¿Cómo transferir fotos de Google a iCloud?
¿Se pueden subir fotos iPhone a Google? Sí. ¿Puedes transferir fotos de iPhone a Google? De nuevo, sí. Hay varias opciones y alternativas que se explican en otro artículo.
Conclusión
Transferir fotos de iCloud a Google no es más fácil que esto. Como has visto en el artículo anterior, puedes transferir fotos de iCloud a Google de diferentes maneras. Puedes hacerlo solicitando una copia de tus datos en la nube a Apple o puedes hacer la transferencia manualmente por ti mismo. Todo se reduce a tu elección.
También puedes utilizar un software avanzado de intercambio de datos. Sí, con una herramienta como MobileTrans, puedes pasar las fotos de iCloud a las de Android, lo que te facilita pasarlas directamente desde Android a Google.
Últimas Tendencias
Artículos Populares
Todos los Temas


La mejor solución para transferir datos móviles



Alfonso Cervera
staff Editor
Comentario(s)