How to Transfer WhatsApp Backup from iCloud to Google Drive?

Written By Axel Nash |

The most common reason you need to transfer WhatsApp backup from iCloud to Google Drive is that you are looking to switch from using an iPhone to the latest Android version. To find out how the Android interface works and have experience handling both iOS and Android gadgets. The most popular Android phones come with data transfer tools that make sharing files stored on mobile phones like pics, documents, and videos smooth and seamless. Such data transfer tools include Huawei Phone Clone and Samsung Smart Switch.
Unfortunately, these tools fail to enhance the transfer of WhatsApp backup from iCloud to Google drive due to the difference in Androids' and iOS phones' operating systems. Therefore, we have compiled this article to transfer WhatsApp backup from iCloud to Google Drive successfully. Keep reading to find out how to have all valuable and precious data files from WhatsApp copied to your Android phone from the old iPhone.
Part 1: Can I transfer WhatsApp backup from iCloud to Google drive directly?
If only it were this straightforward, right? Unluckily, it is not possible to copy WhatsApp backup from iCloud to Google drive directly. Why? You ask, probably throwing your head backward in disappointment.
Well, You cannot have a direct transfer because the end-to-end encryption responsible for ensuring your conversations on WhatsApp is private and secure differs significantly on iPhone and Android. Thus there is no assured method of allowing you to transfer WhatsApp backup from iCloud to Google drive directly. Instead, there are a few guidelines and a third-party application required to make the transfer a success.
Find out in the next part of this article what you must do to transfer WhatsApp backup from iCloud to Google drive in two main steps. It only gets more thrilling as you keep scrolling.
Part 2: Step-by-step guide to transfer WhatsApp backup from iCloud to Google Drive
Here is what we are going to do in this part of the article: First, we shall retrieve your WhatsApp from iCloud, (that is Android’s Google drive version), to your iPhone. Then, using a merited mobile transfer application, share the restored WhatsApp data files on the iPhone to an Android phone.
Then from there, save WhatsApp to your Google account for backing up. Interesting, right? Following is a detailed breakdown of the guideline to effectively copy WhatsApp backup from iCloud to Google drive.
Step 1: Restore WhatsApp from iCloud to iPhone.
Now, this step is only mandatory if the WhatsApp backup you wish to transfer from iPhone to Android is safe up on iCloud. Otherwise, if all the data is suitably available on the iPhone, feel free to skip to step 2 below.
I’d recommend you read through all steps for future reference purposes. Right? Okay, let’s get to it already!
To effectively retrieve your WhatsApp chat history from iCloud backup to your iPhone:
- Open WhatsApp
Check whether there is an iCloud backup for the WhatsApp chats. It is simple. Launch WhatsApp, then find the app’s Settings and tap on Chats > Chats Backup.
- Reinstall WhatsApp
You will see when the last backup to the iCloud time stamp. Now, get rid of WhatsApp, then go to the App Store and download it again.
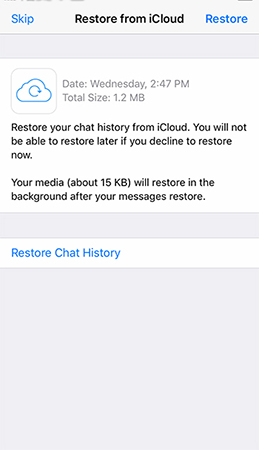
- Restore chat history
On successful reinstallation of WhatsApp and verification of your phone number, restore the chat history by following the prompts shown on the screen.
Here are some tips on ensuring a swift restoration process:
- • Always sign in with the Apple ID you use to access iCloud and check to ensure iCloud Drive is on.
- • Before starting the restoration process, ensure there is enough storage space on your device, at least 2.5 times bigger than the real size of the backup you wish to retrieve.
- • Make sure the phone number you used while backing up the chats is the same one you use while restoring the conversations. It is impractical to restore the chat history from a different WhatsApp account.
Please note: if more than one person shares the iCloud account, the WhatsApp backup is an entirely separate entity. It is stored separately in iCloud Drive, every individual with their own unique WhatsApp backup. It is because every WhatsApp account is exclusive to the phone number used to set it up, i.e., two people cannot have the same WhatsApp account.
Next, we get closer to getting done with transferring WhatsApp backup from iCloud to Google drive by copying the WhatsApp backup on iPhone (from iCloud) to Android phones.
Step 2: Transfer WhatsApp from iPhone to Android with MobileTrans – WhatsApp Transfer
Thanks to the smart and technically equipped individuals on planet Earth, you can now quickly and efficiently transfer data between mobile phones of different operating systems and computers too! With just a single click, sit back and monitor your WhatsApp backup get transferred from an iPhone to an Android using MobileTrans – WhatsApp Transfer feature.
MobileTrans - WhatsApp Transfer
Transfer WhatsApp from phone to phone With a few Clicks!
- • Transfer WhatsApp chat history, images, videos, emojis, and attachments from phone to phone.
- • Support transferring from Android to iPhone, iPhone to Android, Android to Android, and iPhone to iPhone.
- • Merge chats and move your important discussions, photos, and contacts to your new device with intact and uninterrupted data.
- • Restore WhatsApp backup from Google Drive to iPhone in a few clicks.

 4.5/5 Excellent
4.5/5 Excellent
So, here is how you get to the single click to transfer your WhatsApp from iPhone to Android:
- Install MobileTrans on computer
To download the MobileTrans application, find its official website, and choose to Download for Desktop. Install and launch the software, then from the main window, select WhatsApp Transfer.

- Connect iPhone and Android to PC
Secondly, using charging cables for the respective phones, connect the two devices to the computer. Ensure the connection is and stays stable throughout the entire process. Any interruption on the USB connection of the phones to the PC interferes with transferring WhatsApp to Android.
- Choose to Transfer WhatsApp Messages
Now, tap on Transfer WhatsApp Messages. MobileTrans will detect your phones and have them displayed on the interface that appears next. You can refer to the screenshot below.

- Commence the copying of WhatsApp chat history
Finally, tap on Start and click Yes to begin transferring WhatsApp messages from iPhone to Android. The amount of time to finish the process is directly proportional to the size of the data file in transfer.

Besides handling the transfer of WhatsApp backup from iPhone to Android, you can use MobileTrans to effortlessly backup and restore contacts, pictures, and messages as well.
Step 3: Backup WhatsApp from Android to Google Drive
We are finally in the last step of transferring WhatsApp backup from iCloud to Google drive! Before getting and diving head-first into the procedure, check the following:
- • Activate the Google account on your Android phone.
- • Install Google Play Services on the phone.
- • There must be adequate unused storage space on the phone for the backup of chats’ history.
- • You should have a reliable and strong internet connection and surplus data in case you are using a mobile data network.
Now, to backup WhatsApp from Android to Google drive:
- Open WhatsApp
Click on the WhatsApp app icon to launch it.
- Navigate Chat Backup
Secondly, find the menu icon (three vertical dots) and tap on it. Tap on Settings, then choose Chats and click on Chat backup.

- Google Drive and frequency of backing-up
Next, choose to Back up to Google Drive and choose how often you wish the backup to run. Do not select Never.

- Choose the Google account you wish to save the Chat history to
Here, tap on the Google account to back up the chat history. In case you don’t have a Google account already set up, click on Add Account, as prompted, and enter valid details for logging in.

- Select the network for the backup process
Finally, tap on ‘Back up over’ to select the network on which the backup will take place. It is advisable to choose Wi-Fi as a cellular data network could be costly due to additional charges you may incur.

Alternatively, you can go about the backup process manually by:
- Launch the WhatsApp application.
- Go to Chat backup by tapping on the More options icon and select Chats.
- Lastly, tap BACK UP.

With the manual procedure, you can back up your chat history to Google Drive at any time.
And just like that, we have finally managed to transfer WhatsApp from iCloud to Google drive! The article may seem long, but I promise you won’t even break a sweat while doing the transfer.
Restore Phone Data from iCloud to Android
MobileTrans App is a fast and convenient way to restore your data from iCloud to Android directly, without a factory reset. It’s easy to transfer your contacts, photos, videos, and more from iOS to Android devices with zero hassles. MobileTrans makes it incredibly simple to cross-data transfer without any hassle!
Step 1: Download MobileTrans App on your phone and choose iCloud to Android feature.

Step 2: Select the data you need to restore.

Step 4: The process is to be completed within seconds.

Conclusion
So, the next time you switch from an iPhone to an Android phone, don’t cringe at the thought of losing your WhatsApp chat history. Simply refer to this article and follow the detailed guidelines on transferring WhatsApp backup from iCloud to Google Drive! We recommend using MobileTrans – WhatsApp Transfer when transitioning your WhatsApp backup from iPhone to Android.
New Trendings
Top Stories
All Categories













Axel Nash
staff Editor