¿Cómo hacer videollamadas de WhatsApp en una computadora de escritorio? [2025]

Escrito por Alfonso Cervera |

¿Cómo puedo hacer videollamadas de WhatsApp en mi escritorio? ¿Debo usar WhatsApp web o la aplicación de escritorio?
WhatsApp es una de las aplicaciones sociales más grandes de la actualidad con más de 1.500 millones de usuarios activos. Sin embargo, hay momentos en que los usuarios luchan por hacer las tareas más simples con él.
Por ejemplo, aunque hacer llamadas en la aplicación WhatsApp iOS y Android es bastante fácil, hacer lo mismo en una computadora de escritorio puede ser un trabajo tedioso.
Afortunadamente, hay una solución inteligente para hacer videollamadas en el escritorio de WhatsApp. En esta guía, responderé a esta consulta común sobre la función de videollamada de escritorio de WhatsApp y también te diré cómo hacer videollamadas en el escritorio de WhatsApp como un profesional.
Pregunta previa: ¿Puedo hacer videollamadas de WhatsApp una computadora de escritorio?
Si está buscando una solución incorporada para hacer videollamadas de WhatsApp en sistemas operativos Mac o Windows, se sentirá decepcionado. Si bien WhatsApp ha creado aplicaciones de escritorio y WhatsApp web, todavía falta la prestación de realizar videollamadas.
A partir de ahora, los usuarios solo pueden hacer videollamadas en sus aplicaciones de Android o iOS.
La función web de WhatsApp se puede usar paraacceder a tus chats y archivos adjuntos , pero la función de videollamadas aún no se ha agregado. Lo mismo ocurre con las aplicaciones de Windows o Mac: no tienen una función de llamada de audio o video a partir de ahora.
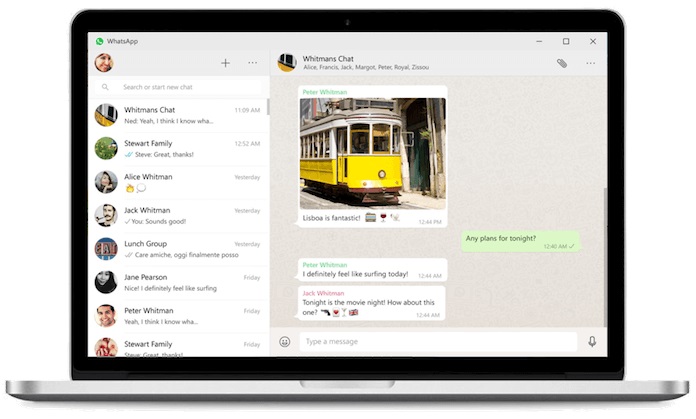
No te decepciones: todavía hay una forma de evitarlo que puede ayudarte a realizar videollamadas de escritorio de WhatsApp en Mac y Windows. Continuemos y conozcamos este truco de escritorio de videollamadas de WhatsApp en la siguiente sección.
¿Cómo hacer videollamadas de WhatsApp en Mac o PC con Windows?
Dado que no puedes usar la web de WhatsApp o la aplicación de escritorio para hacer videollamadas, debes usar un emulador de dispositivo. Existenvarios emuladores de Android gratuitos en el mercado que pueden intentar hacer videollamadas de WhatsApp en el escritorio.
Ya queBlueStacks es el emulador más popular, consideremos en esta guía. Puede descargar fácilmente BlueStacks en tu sistema Windows o Mac y emular tu dispositivo Android. Esto te permitirá ejecutar WhatsApp en la forma original en tu sistema y también puedes acceder a la función de llamadas.
Para aprender cómo hacer videollamadas de WhatsApp en el escritorio, sigue estos pasos:
- Descarga la aplicación en tu Mac o PC con Windows. Una vez que se descarga el archivo de instalación, simplemente inícielo y haga clic en el botón "Instalar ahora". Puede personalizar el proceso de instalación si lo desea antes de aceptar sus términos y condiciones.

- Espere unos minutos, ya que el instalador de BlueStacks extraerá todos los archivos necesarios de tu servidor e instalará la aplicación. Cuando se complete la instalación, se le notificará.
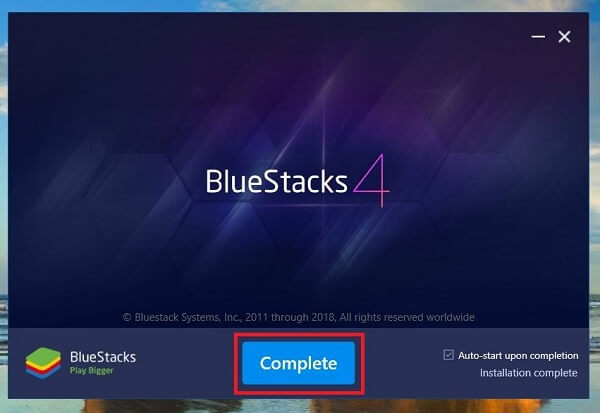
- Después de finalizar la configuración, simplemente inicia la aplicación de escritorio BlueStacks en tu PC Mac o Windows. Inicialmente, la aplicación puede tardar un tiempo en finalizar el proceso. Deberás ingresar las credenciales de tu cuenta de Google (vinculadas a tu dispositivo) para continuar.

- Ahora, BlueStacks conectará tu cuenta de Google e intentará obtener todos los detalles relacionados con la aplicación. Una vez que se inicia la aplicación, simplemente vaya a la barra de búsqueda (o Play Store) y busque WhatsApp.
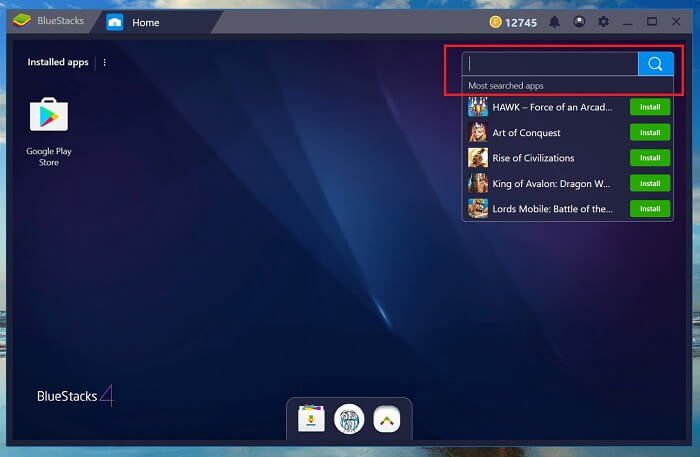
- Como obtendrá los detalles de WhatsApp en la pantalla, simplemente haga clic en el botón "Instalar" y acepte los términos y condiciones.
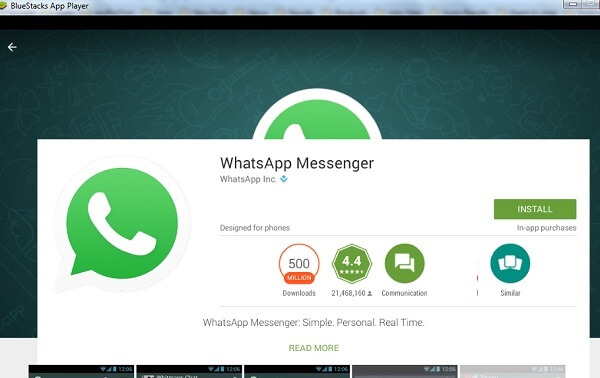
- En poco tiempo, WhatsApp se instalará en tu cuenta de BlueStacks y se mostrará en tu hogar. Simplemente inícielo y realice la configuración inicial mientras ingresa el mismo número de teléfono vinculado a tu cuenta.
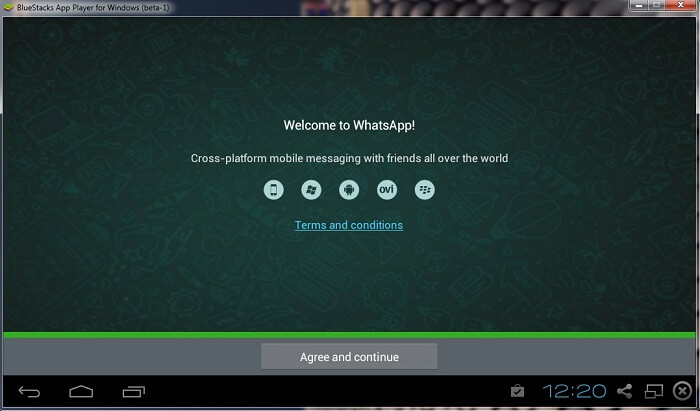
- ¡Eso es! Ahora puedes acceder a tu WhatsApp en tu Mac o PC con Windows. Incluso aunque tus contactos se recuperarían automáticamente aquí, puedes agregar nuevos contactos manualmente.
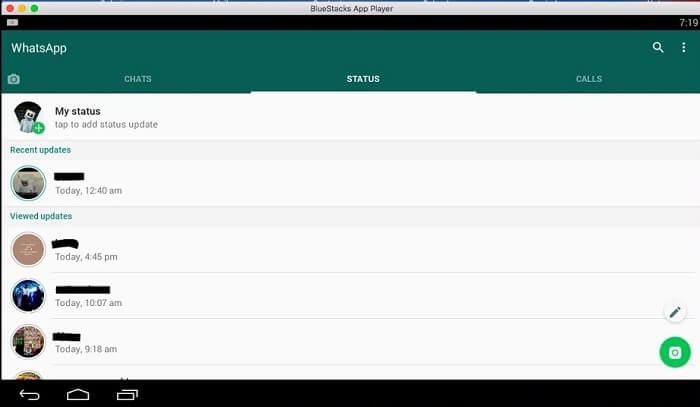
- Ahora, solo ve al contacto con el que deseas chatear y toca el botón de videollamada. Otorgue a la aplicación el acceso a la cámara y el micrófono de tu escritorio para iniciar con el video chat.

Para saber más sobre cómo hacer videollamadas en WhatsApp Desktop, mira el siguiente video. Por cierto, también puedes obtener más información en Wondershare Video Comunidad.
Más Información:
Consejo Profesional: Haz una copia de seguridad de los chats de WhatsApp en tu computadora
Muchos usuarios se quejan de haber perdido sus datos de WhatsApp debido a diversas circunstancias. Si no quieres sufrir el mismo destino, entonces haz una copia de seguridad de tus datos de WhatsApp en tu computadora usando MobileTrans - Transferencia de WhatsApp.
Con un solo clic, puede realizar una copia de seguridad completa de los datos en el sistema. Esto incluiría las conversaciones de WhatsApp, los contactos, los medios intercambiados como fotos, videos, calcomanías, documentos y mucho más. Más tarde, puedes previsualizar el contenido de la copia de seguridad e incluso restaurarlo en el mismo dispositivo o en cualquier otro.
- Además, la aplicación también se puede utilizar para transferir datos de WhatsApp de un dispositivo a otro directamente.
- Incluso también admite la transferencia de chats de WhatsApp entre Android y iPhone . Es totalmente compatible con todos los últimos modelos de iPhone y Android.
- Como la aplicación es tan fácil de usar, no se necesitan conocimientos técnicos previos para trabajar con ella. Conecta tu dispositivo, inicia la aplicación y haz una copia de seguridad de tus datos de WhatsApp; sí, es así de fácil.

Conclusión
Ahora, conocés una solución gradual para realizar videollamadas de WhatsApp en equipos de escritorio, además puedes cumplir fácilmente con tus requisitos. Como puedes ver, hacer videollamadas en el escritorio de WhatsApp no es tan fácil como acceder a tus chats o archivos adjuntos. Si simplemente deseas acceder a WhatsApp en tu escritorio, prueba la versión web de la aplicación. Sin embargo, si tiene que hacer videollamadas de WhatsApp desde el escritorio Mac o Windows, considera usar un emulador como BlueStacks. ¡Sigue adelante y prueba esta solución, además comparte esta guía con otras personas para enseñarles cómo hacer videollamadas de WhatsApp en el escritorio!
Últimas Tendencias
Artículos Populares
Todos los Temas


MobileTrans - Transferencia de WhatsApp





Alfonso Cervera
staff Editor