“I have a few important messages in my LINE messaging app. Is there any convenient method to backup LINE chat? If yes, what are the top 4 ways to backup LINE chat through both Android devices and iPhone?”
There is no denying the utility of communication services that have made professional and personal lives manageable. LINE is one of those apps that are available on both Android and iOS devices and provide the option of video, audio, and text chatting on the go.
The problem arises when the storage of the smartphones gets stuffed up with old LINE messages, and you aren’t able to receive new ones at a better efficiency. Instead of deleting them, the best thing you can do is create a backup of the older chats and store them elsewhere. In this piece, we will share with you the 4 ways to backup LINE chat, so that you may never lose them under any circumstances.

Part 1. Backup LINE Chat with Android through the LINE App:
Android has cornered the smartphone market by providing an open-source operating system for all. It is also effortless to use as compared to iOS devices. You can create a backup of your LINE chat directly to your Google Drive account within the LINE application. Here are the steps to backup LINE chat on your phone:
Step 1. Open the LINE application on your phone and tap on the “More” icon.
Step 2. Go to the settings, and from the “General setting” section, tap on “Chats.”
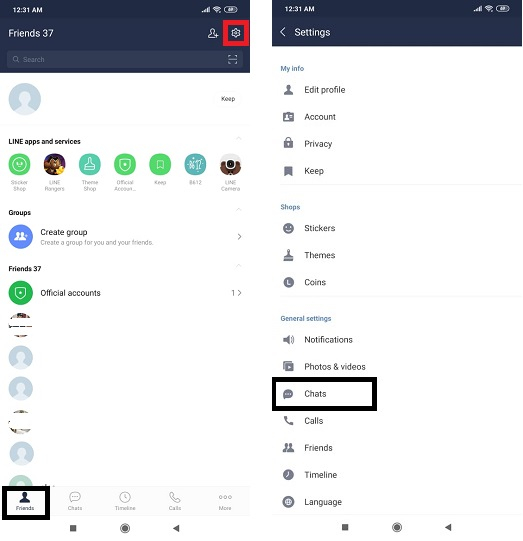
Step 3. You’ll see “Backup and restore chat history” on the top of the list. Tap on that!
Step 4. Tap on the option “Backup to Google Drive.”
Step 5. The interface will start backing up your chat history on Google Drive.
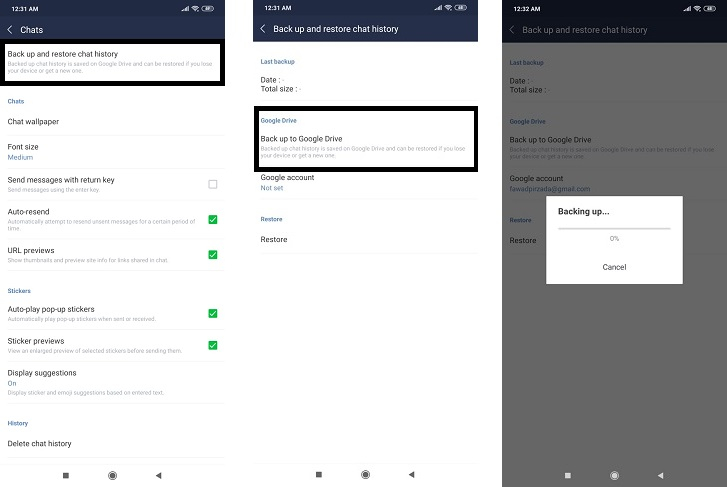
Step 6. Make sure you have an active “Google Drive account.”
Step 7. That’s it! You’ve done it!
Part 2. Backup LINE Chat with iCloud through the LINE App:
If you are a longtime iOS user and have some issues in creating a permanent backup of your LINE chat, then we have the solution for you. In this section, you will understand the method to create a backup on iCloud, much like on Google Drive, with the assistance of the LINE app. Before performing the procedure, it is essential to have an active iCloud account, and your iOS must be version 8.1 or higher. All you need to is follow our list of instructions, and you will be good to go.
Step 1. Run the LINE app on your iPhone and tap on “More.”
Step 2. Go to “Settings” and press on the “Chat” option.
Step 3. From the “Chat history backup” option, go to “Back up now” and wait for LINE to create the chat backup on your iCloud account.
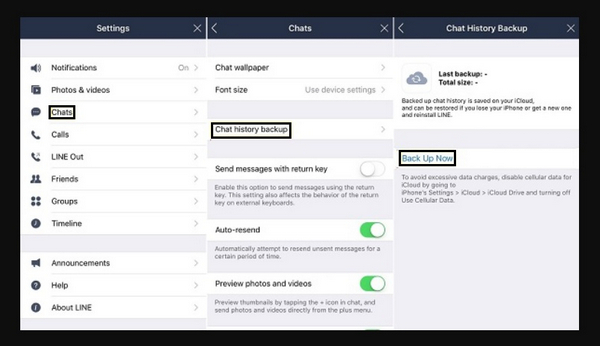
Part 3. Backup LINE Chat Using MobileTrans without iCloud-MobileTrans(Recommended):
While storing your data on a cloud storage facility can be handy, it can also become sloppy pretty quickly if you are not careful. The number one problem that may occur is that you might erase the messages during the whole backup process. The other thing is that users do not feel comfortable sharing their intimate conversations on the servers of Google and Apple. The best you could do is create a backup of your LINE chats on your computer system through the MobileTrans - WhatsApp Transfer application.
This app not only offers you to backup and restore your LINE messages, but it also provides the means to move or share your other media file from one smartphone to another. Furthermore, it is available across more than 6000+ smartphones, including Android, iOS, and Windows Phone. By following three easy steps, you can create a backup of your LINE messages in no time and avoid saving your chat history on Google and Apple’s mainframe. Firstly, you should download the application on your Windows PC or macOS system.
Here is the step-by-step to store your messages safely through the MobileTrans application.
Step 1. Launch MobileTrans application:
After downloading the software, all you have to do is run it on your computer. After opening the application, go to Backup & Restore > App Backup & Restore.

Step 2. Connect your Phone to the Computer:
Click on the Backup button, and choose LINE. Now connect your iPhone with the PC through a USB connector/cable and wait for the app to detect the phone.
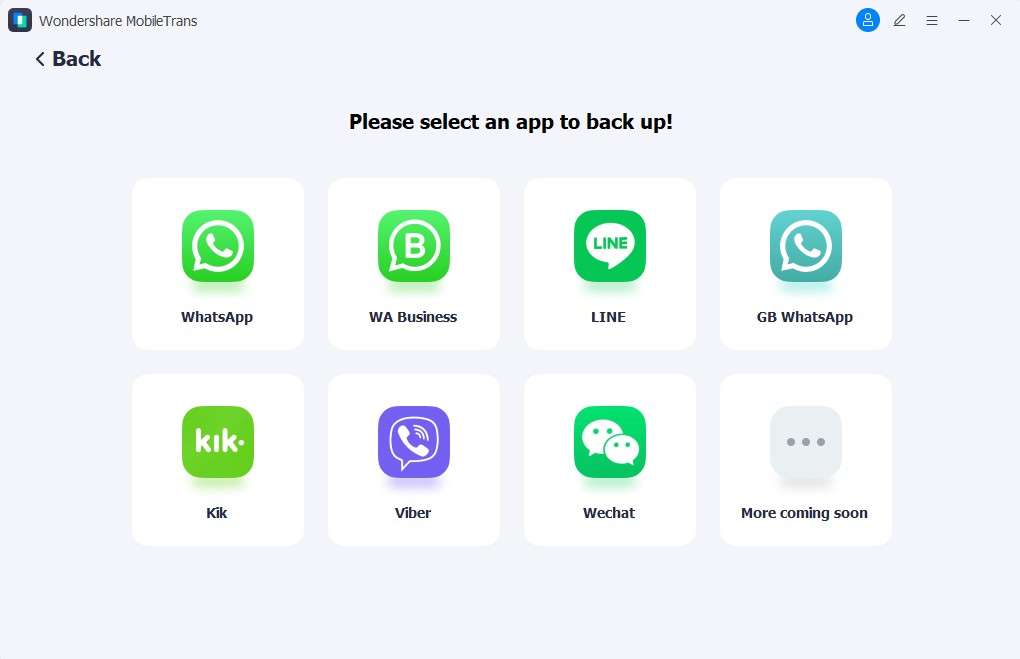
Step 3. Create Backup of your LINE messages:
The only thing left to do is click on the “Start” button to begin the LINE chat backup process.
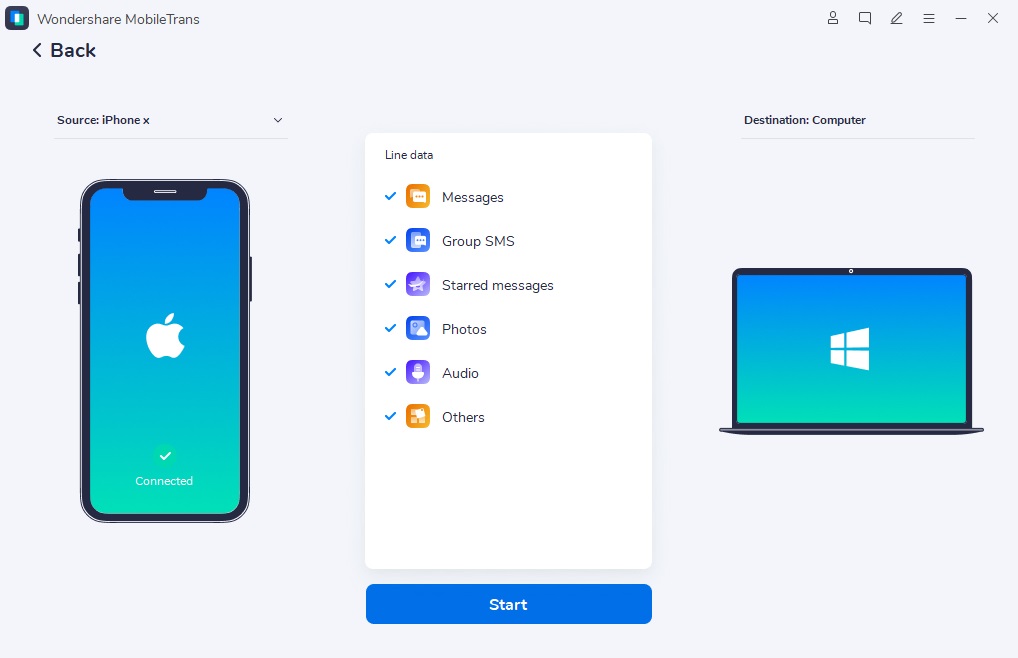
Part 4. Back Up LINE Chat with a Third-Party App:
Several third-party apps are specifically designed to add convenience to backing up LINE messages. Among those apps is “Backup Text for LINE,” which has the complete authority to filter out chat by date and type. It also can export the backup of your chats to your SD card or email. If you want to use the app, then you have to create LINE back up manually using LINE’s built-in text backup feature.
Here are the steps to use “Backup Text for LINE.”
Step 1. Download “Backup Text for LINE” on your Android device from the Google Play Store;
Step 2. Now open the LINE app and open your chat.
Step 3. Tap on the arrowhead located at the top-right corner of the display and go to “Settings.”
Step 4. Now tap on “Export chat history,” and it will store your messages as a text file using “backup text for LINE.”
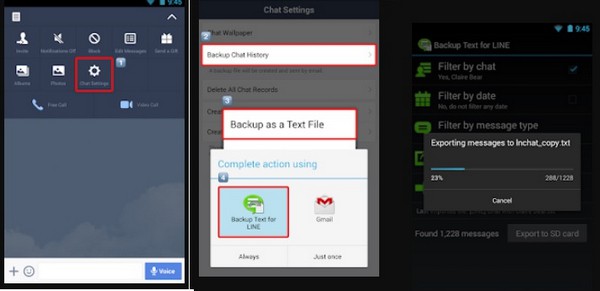
Step 5. Once the backup is created, you can export the LINE messages on your SD card or send it anywhere else via email.
Step 6. You can also filter out your messages, depending on your preference.

Backup text for LINE may offer you the convenience of storing or filtering out text messages according to your liking, but the method is outdated and unreliable.
Bottom Line:
There is nothing necessary than storing or backing up your data on multiple forums to keep it from getting stolen or erased forever. Now you know the 4 ways to Backup Line chat with ease. Although all the methods present their own uniqueness to the table, there is no option safer than using the MobileTrans application. It is because it offers data transfer across a countless number of smartphones as compared to other apps that are typically one-dimensional.
New Trendings
Top Stories
All Topics













Axel Nash
staff Editor