HEIC, sans aucun doute, est un format de fichier solide pour stocker des images de haute qualité. Cependant, il n'est toujours pas pris en charge de manière native par Windows. Bien que vous puissiez installer des extensions pour afficher HEIC sur Windows 10 et supérieur, vous voudrez peut-être convertir HEIC en JPG pour l'éditer ou le partager.
Dans cet article, vous découvrirez les quatre excellentes méthodes pour convertir HEIC en JPG sous Windows rapidement et sans effort, sans affecter la qualité de l'image. Alors, sans vous faire perdre votre temps, plongeons dans le vif du sujet.

Partie 1 : Comment afficher un fichier HEIC sous Windows 10/11
Comme indiqué ci-dessus, vous pouvez visualiser les fichiers HEIC sur Windows 10/11 à l'aide de l'application Microsoft Photos, mais vous devez installer les extensions d'image HEIF et les extensions vidéo.
L'utilisation des extensions HEIF est gratuite, mais vous devez payer 0,99 $ pour les installer.
Vous pouvez également convertir HEIC en JPG et les afficher sur Windows 10.

Partie 2 : Convertir HEIC en JPG sous Windows avec un outil gratuit
La meilleure façon de convertir HEIC en JPG sous Windows est d'utiliser MobileTrans.
MobileTrans est un logiciel puissant mais facile à utiliser qui convertit en toute transparence plusieurs fichiers HEIC en JPG. Et contrairement à de nombreux autres outils, MobileTrans permet une conversion HEIC vers JPG plus rapide et plus fluide. En outre, il suffit de quelques clics, car vous n'avez pas besoin de connaissances techniques pour naviguer dans l'interface du logiciel.
MobileTrans - HEIC Converter
Convertissez des photos HEIC au format JPG en quelques clics !
- - Convertissez jusqu'à 100 fichiers HEIC en un seul clic.
- - Conversion HEIC vers JPG à la vitesse de l'éclair.
- - Facile à utiliser.
- - Utilisation 100% gratuite.
- - Outre la conversion de HEIC en JPG, MobileTrans prend également en charge le transfert, la sauvegarde et la restauration de photos.

 4.5/5 Excellent
4.5/5 ExcellentÉtape 1: Téléchargez le logiciel MobileTrans depuis le site officiel et installez-le sur votre ordinateur Windows.
Étape 2: Lancez le programme MobileTrans installé et cliquez sur le module 'Plus' en haut à droite.

Étape 3: Sélectionnez 'HEIC Converter' sur l'écran.

Étape 4: Utilisez le bouton "Ajouter un fichier" pour télécharger le fichier HEIC depuis votre PC ou faites glisser les fichiers HEIC ici. Vous pouvez télécharger jusqu'à 100 fichiers.
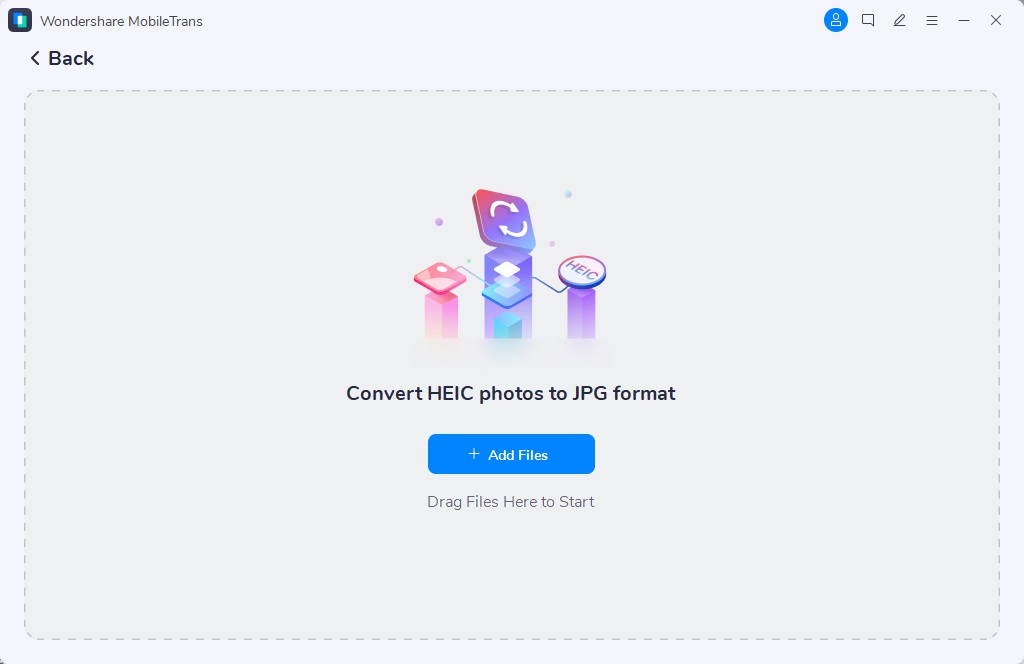
Étape 5: Cliquez sur le bouton "Convertir" dans le coin inférieur droit pour lancer la conversion de HEIC en JPG.
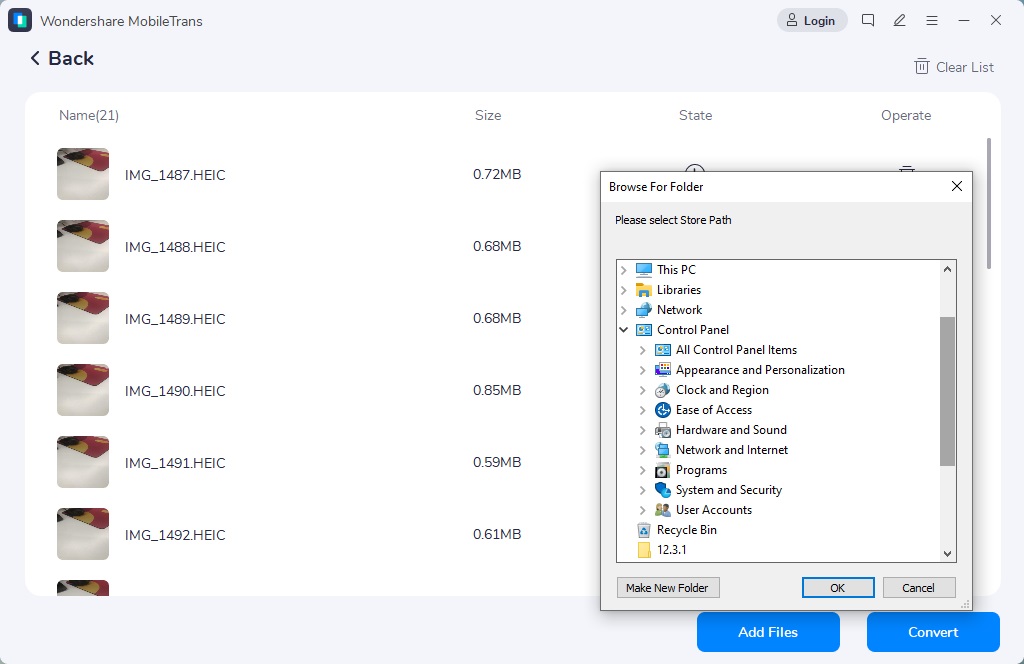
- Une fois le processus de conversion terminé, enregistrez les fichiers HEIC convertis sur votre PC.
Avantages
- Convertissez HEIC par lots.
- Son utilisation est 100 % gratuite.
Inconvénients
- Il nécessite l'installation d'un logiciel.
MobileTrans - HEIC Converter
Conversion rapide des fichiers HEIC en JPG sans perte de qualité
Partie 3 : Convertir HEIC en JPG sous Windows 10/11 via Microsoft Photos
Outre l'utilisation d'un outil gratuit, vous pouvez facilement convertir HEIC en JPG directement à partir de Microsoft Photos. Cependant, vous devez d'abord installer le HEIF et les extensions sur votre PC Windows.
Voir les étapes de conversion de HEIC en JPG sous Windows 10/11 via Microsoft Photos expliquées ci-dessous ;
Étape 1: Recherchez et localisez le fichier HEIC sur votre PC. Cliquez ensuite avec le bouton droit de la souris et sélectionnez "Ouvrir avec"> Photos.

Étape 2: Une fois que vous avez ouvert le fichier HEIC dans l'application Photos, naviguez vers "Fichier" dans la section supérieure et sélectionnez "Enregistrer sous".

Étape 3: Une fenêtre contextuelle s'affiche sur l'écran de votre PC. Il suffit de faire défiler l'écran jusqu'à "Enregistrer sous" et de cliquer sur l'icône déroulante pour sélectionner le format .jpg comme format préféré pour votre fichier image. Cliquez sur "Enregistrer" pour terminer l'action.

Avantages
- Il est facile à utiliser.
- La qualité des photos n'est pas compromise.
Inconvénients
- L'une des extensions requises pour cette méthode est payante.
- Il ne fonctionne pas avec les versions de Windows antérieures à Windows 10.
- Vous ne pouvez convertir les photos qu'une par une.
Partie 4 : Convertir HEIC en JPG sous Windows sans logiciel
Si vous ne souhaitez pas installer de logiciel ou d'extension pour convertir HEIC en JPG, nous vous proposons également les méthodes pratiques ci-dessous.
Méthode 1 : Convertir HEIC en JPG en ligne
Si vous recherchez un convertisseur HEIC vers JPG en ligne pour convertir votre fichier HEIC,
HEICtoJPEG est un outil fiable sur lequel vous pouvez compter pour mener à bien cette tâche. Oui, il s'agit d'un convertisseur en ligne HEIC à JPG simple et 100 % gratuit qui permet aux utilisateurs de convertir jusqu'à 5 fichiers HEIC en JPG. Toutefois, n'oubliez pas que vous devez disposer d'une connexion internet stable pour que l'opération se déroule sans heurts, et que la qualité des résultats n'est pas garantie lorsque vous utilisez l'outil en ligne.
Voir comment utiliser l'outil en ligne gratuit HEICtoJPEG ci-dessous ;
Étape 1: Ouvrez le site web HEIC to JPEG et cliquez sur le bouton approprié pour ajouter les fichiers HEIC que vous souhaitez convertir en JPG ou faites glisser les fichiers.

Étape 2: Une fois les fichiers téléchargés, l'outil en ligne convertit HEIC en JPG en quelques minutes. Ensuite, utilisez le bouton "Télécharger maintenant" pour enregistrer le fichier converti dans le stockage de votre appareil.

Avantages
- Il ne nécessite pas l'installation d'applications.
- Il est facile à utiliser.
Inconvénients
- Il serait préférable que vous disposiez d'une connexion Internet stable pour convertir HEIC en JPG sans problème.
- La qualité de la sortie du fichier n'est pas garantie.
- Trop de publicités gênantes.
Méthode 2 : Changer HEIC en JPG sur PC via les réglages de l'iPhone
Vous pouvez également changer HEIC en JPG dans les réglages de l'iPhone. Oui, si les photos HEIC que vous souhaitez ouvrir sur votre PC proviennent de votre iPhone, vous pouvez modifier automatiquement le format à partir des paramètres de votre iPhone.
Pour effectuer cette opération, il suffit de procéder comme suit ;
Étape 1: Ouvrez Réglages sur votre iPhone > localisez et appuyez sur "Photos".

Étape 2: Faites défiler vers le bas jusqu'à "Transférer vers Mac ou PC", puis sélectionnez "Automatique".
Lorsque vous transférez des photos de votre iPhone vers un PC Windows, les images sont automatiquement transférées au format JPG.
Avantages
- Il facilite le partage des photos HEIC de l'iPhone au format JPG vers d'autres appareils.
- Il ne nécessite pas l'installation d'une application ou d'un logiciel.
Inconvénients
- Vous devez transférer les photos HEIC de votre iPhone pour pouvoir les utiliser sur Windows.
Conclusion
La conversion de HEIC en JPG sous Windows n'est pas un problème majeur. Comme vous pouvez le constater dans l'article ci-dessus, plusieurs méthodes peuvent s'avérer utiles lorsque le besoin de convertir HEIC en JPG sur les ordinateurs Windows se fait sentir. Vous pouvez utiliser un logiciel avancé, un convertisseur en ligne, l'application Photos intégrée à Windows PC ou directement les paramètres de votre iPhone.
Bien que chaque solution soit très efficace, elles présentent des avantages et des inconvénients. Il serait donc utile que vous lisiez le fonctionnement de chaque méthode de conversion HEIC vers JPG, ainsi que leurs avantages et inconvénients. Mais pour une conversion HEIC vers JPG rapide, transparente et très efficace, les experts techniques recommandent d'utiliser un logiciel avancé comme MobileTrans, car il a tendance à aider à maintenir la qualité du fichier de sortie.
