Partie 2. Comment réparer mon iPhone qui ne se connecte pas au Mac
Voici 5 solutions les plus efficaces pour un iPhone qui ne se connecte pas au Mac. Essayez chacune d'entre elles individuellement jusqu'à ce que votre situation soit réglée.
1. Redémarrer à la fois l'appareil et l'ordinateur
C'est une solution facile et efficace. Il suffit de redémarrer l'ordinateur et l'iPhone, puis d'essayer de se reconnecter. Si cela ne fonctionne pas, essayez la solution suivante.
2. Mettre à jour votre logiciel
Les anciens logiciels peuvent causer des problèmes de connexion. C'est particulièrement vrai lorsque vous essayez de connecter un modèle d'iPhone récent à un Mac ou un PC plus ancien. La mise à jour de votre iOS et de votre iTunes pourrait régler le problème. Voici comment mettre à jour iTunes sur votre Mac.
Cliquez sur "iTunes" dans la barre de menu Apple, puis sur "Vérifier les mises à jour". S'il y en a une, vous devez vous assurer que votre iPhone est déconnecté avant d'installer la mise à jour. Redémarrez le Mac, puis redémarrez l'ordinateur.

Si vous utilisez iOS 9, veuillez noter que l'appareil se synchronisera uniquement avec iTunes v12.3 qui ne peut être installé que sur des Macs fonctionnant sous OSX 10.8 ou plus récent.
3. Vérifiez votre identifiant Apple
Vous pouvez avoir des difficultés à synchroniser le contenu que vous avez acheté (comme de la musique) si vous n'êtes pas connecté à iTunes en utilisant le bon Apple ID.
Ce problème est facile à résoudre, il suffit de sélectionner "Boutique" puis "S'identifier" pour vous connecter à votre compte iTunes. Si vous êtes déjà connecté, veuillez vous assurer qu'il s'agit du bon compte.

Si l'ordinateur n'est pas autorisé à être utilisé avec votre compte, cliquez sur "Stocker" dans la barre de menu, puis cliquez sur "Autoriser cet ordinateur". Connectez-vous avec votre Apple ID lorsque cela vous est demandé et le problème devrait être résolu.
4. Réinitialisation manuelle de vos autorisations de confidentialité et de localisation
Si vous essayez de vous connecter à un ordinateur que vous n'avez jamais utilisé auparavant et que vous avez accidentellement cliqué sur "Ne pas faire confiance" lorsque vous avez vu la fenêtre de demande, il se peut qu'iTunes ne reconnaisse pas l'appareil. Dans ce cas, il vous suffit de déconnecter l'iPhone de l'ordinateur et de vous reconnecter pour voir si la demande de popup apparaît à nouveau. Si ce n'est pas le cas, vous pouvez réinitialiser les autorisations manuellement comme ceci.
Étape 1. Ouvrez l'application Réglages sur votre iPhone et appuyez sur Général.
Etape 2. Touchez "Réinitialiser" et choisissez "Réinitialisation du lieu et Vie privée”.

Étape 3. Entrez votre code d'accès, puis appuyez sur "Réinitialiser les paramètres" et vous verrez à nouveau l'invite lorsque vous vous connecterez à l'iPhone.
5. Réinstaller iTunes
Si tout le reste échoue, vous devrez peut-être envisager de réinstaller iTunes. Mais vous devez tout d'abord supprimer l'ancienne version du Mac. Voici comment faire.
Étape 1. Ouvrez le "Finder" et naviguez jusqu'au dossier "Applications".
Etape 2. Cliquez avec le bouton droit de la souris sur iTunes et sélectionnez "Obtenir des informations".
Etape 3. Cliquez sur l'icône du cadenas en bas à droite et entrez votre mot de passe d'administrateur lorsque vous y êtes invité.
Étape 4. Dans la section "Partage et autorisations", sous "Tout le monde", changer pour "Lire er Écrire" et fermez la fenêtre d'information iTunes.

Vous pourrez désormais simplement faire glisser iTunes du dossier Applications vers la corbeille pour le désinstaller. Une fois désinstallé, rendez-vous sur le site web d'Apple et installez la dernière version.




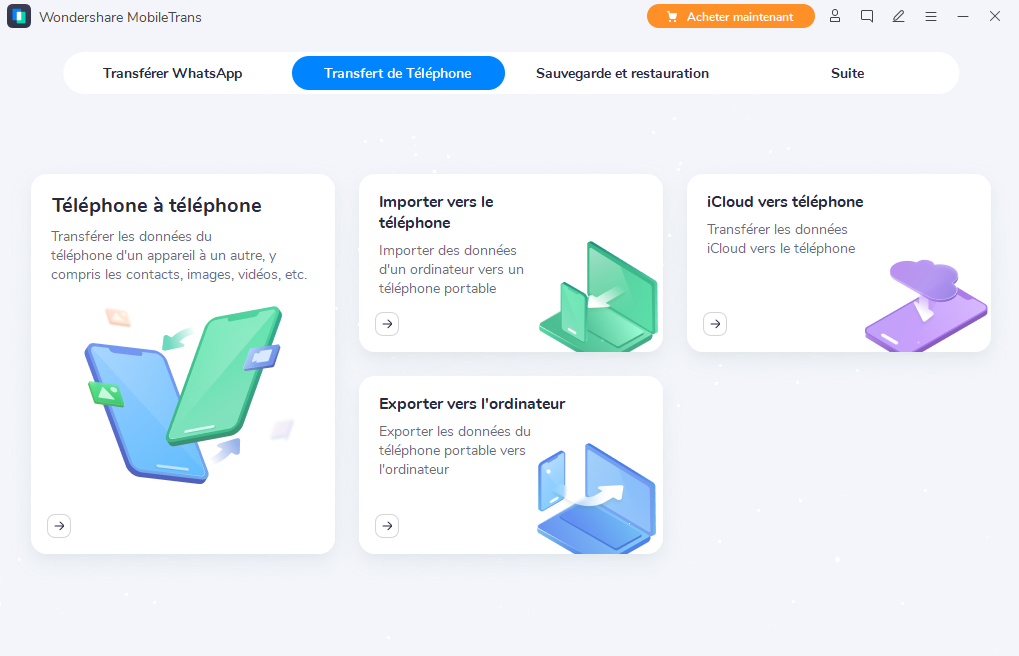








Caroline Laurent
staff Editor
Generally rated4.5(22participated)
Commentaire(s)
Log in