Transfert de téléphone MobileTrans
Comment synchroniser des photos ou des images de l'iPhone au Mac en 1 seul clic !
- Transfére facilement des photos, des vidéos, un calendrier, des contacts, des messages et de la musique d'Android vers l'iPhone/iPad.
- Sauvegarde et restaure les données de votre appareil sur un ordinateur en un seul clic.
- Il faut moins de 10 minutes pour terminer.
- Permet le transfert de HTC, Samsung, Nokia, Motorola, iPhone et autres vers un nouvel iPhone.
- Fonctionne parfaitement avec Apple, Samsung, HTC, LG, Sony, Google, HUAWEI, Motorola, ZTE, Nokia et d'autres smartphones et tablettes.
- Entièrement compatible avec les principaux fournisseurs comme AT&T, Verizon, Sprint et T-Mobile.
- Entièrement compatible avec Windows 10 ou Mac 10.15.
- Entièrement compatible avec iOS 13 et Android 9.0.
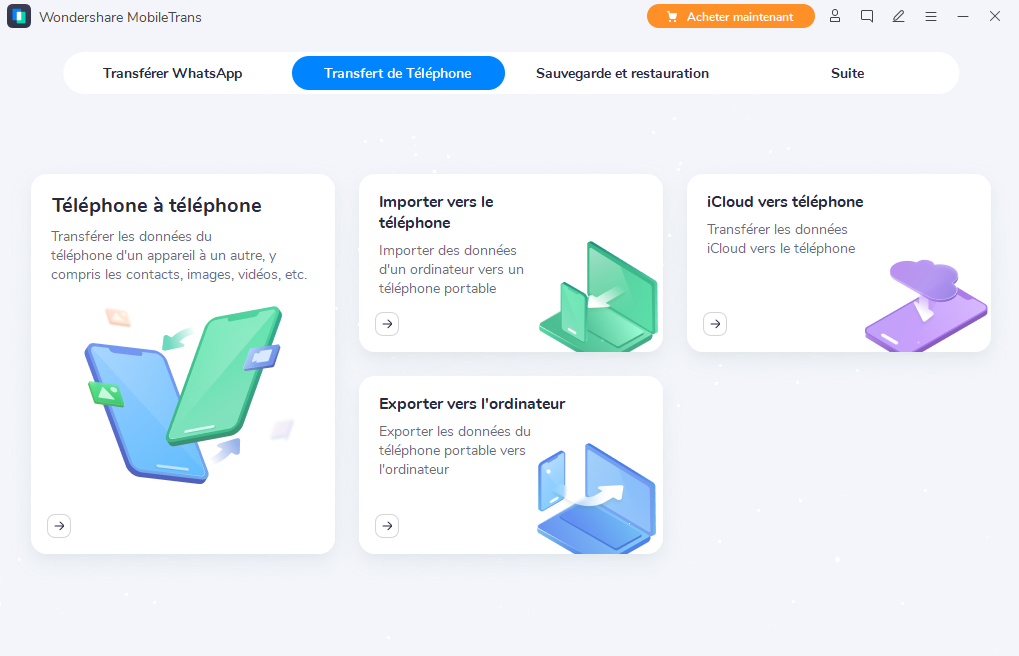












Caroline Laurent
staff Editor
Generally rated4.5(22participated)
Commentaire(s)
Log in