Partie 3. Comment faire un AirDrop de l'iPhone au Mac
Il est important de savoir comment diffuser des photos de l'iPhone au Mac avant de transférer les données. Transférer des photos d'un iPhone à un Mac ne nécessite pas que les deux appareils se connectent au même compte iCloud pour utiliser airdrop. En fait, cela présente des avantages car, lors du transfert de fichiers par Airdrop, il n'est pas nécessaire d'obtenir une autorisation pour chaque transfert.
Étapes pour passer du Mac à l'iPhone
Étape 1. Assurez-vous que l'Airdrop est correctement configuré sur votre appareil Mac.
Sur l'iPhone, touchez l'icône de partage à partir de laquelle vous souhaitez diffuser les photos de l'iPhone vers le Mac.
Étape 2. Ouvrez Finder sur Mac et cliquez sur l'option Airdrop dans la barre latérale.
Ouvrez une fenêtre du Finder sur un Mac et choisissez AirDrop dans la barre latérale ou bien déroulez le menu Go et choisissez Airdrop.

Étape 3. Tenir votre iPhone et aller dans les photos > Sélectionnez Album, puis sélectionnez les images que vous souhaitez transférer sur Mac.
Sur votre Mac, cochez l'option "Permettez-moi" pour découvrir qui peut vous trouver, "tout le monde" ou "Contacts uniquement". Gardez cette fenêtre de recherche ouverte car elle active l'AirDrop.
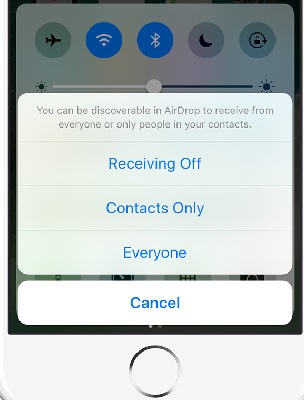
Étape 4. Appuyez sur le bouton de partage que vous trouverez au bas de l'écran.
De nouveau sur l'iPhone à l'écran de partage, tapez sur l'icône AirDrop.
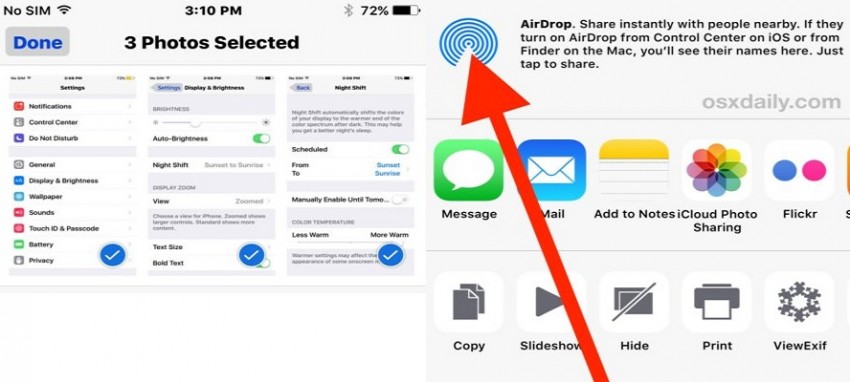
Étape 5. Cliquez sur le nom de l'appareil Mac dans la liste et votre airdrop commencera à transférer les photos de l'iPhone vers le Mac.
Sur votre iPhone, attendez que la connexion soit établie avec Mac et laissez Airdrop activé. Tapez sur l'identifiant de l'utilisateur et commencez immédiatement à envoyer des fichiers au Mac.
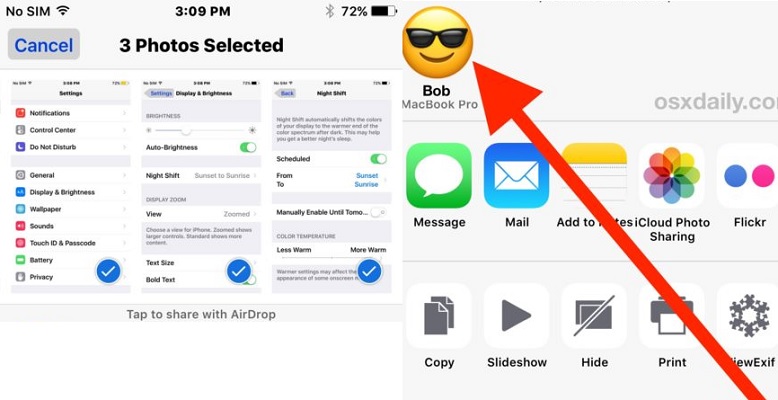
Étape 6. Le transfert de fichiers AirDrop est en cours.
Vos fichiers Airdropped commenceront à transférer vos photos de l'iPhone au Mac. Une fois terminé, le Mac fera un petit effet sonore et vos fichiers se trouveront dans le dossier des téléchargements de l'utilisateur.
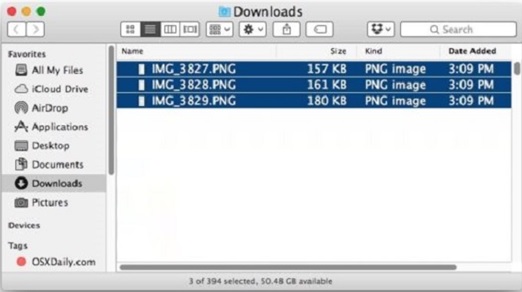
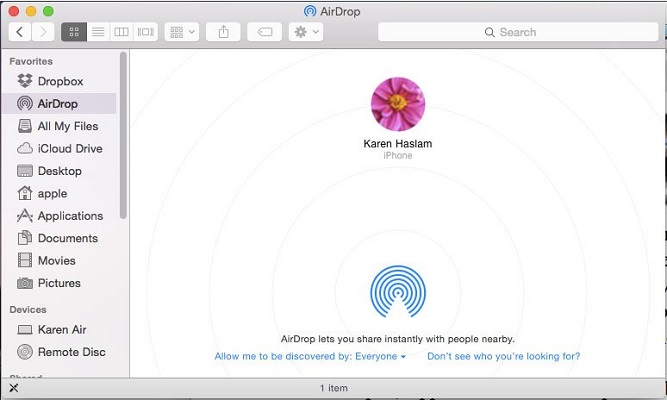

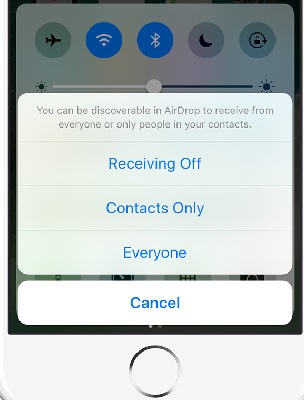
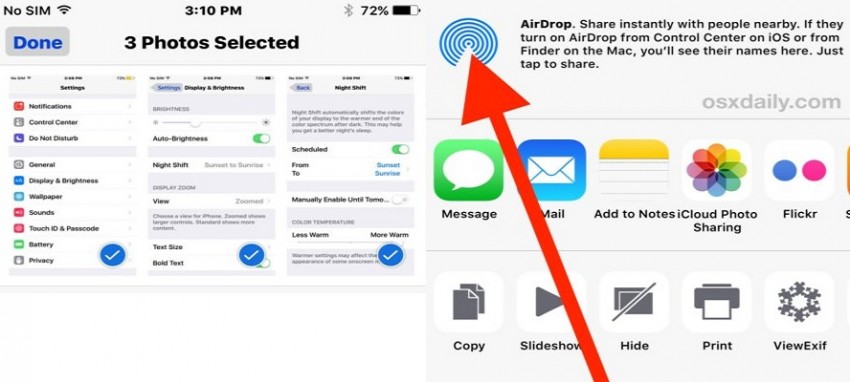
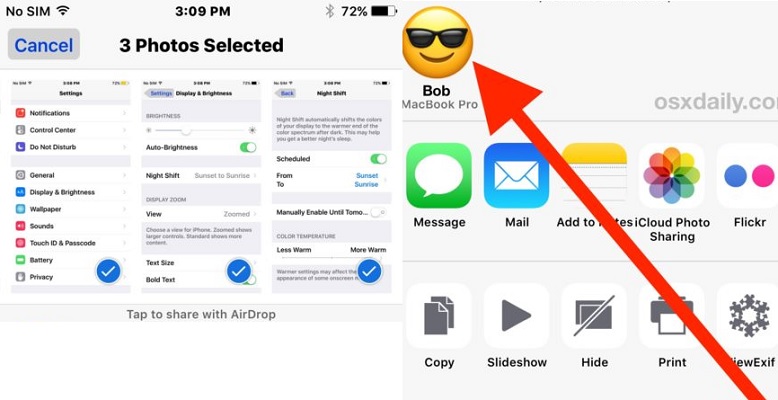
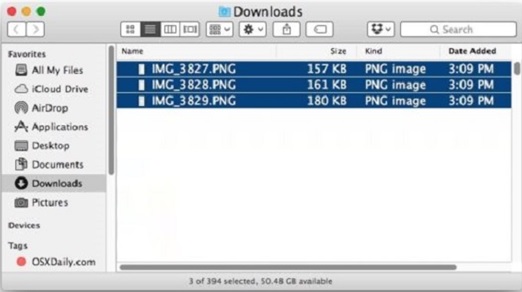
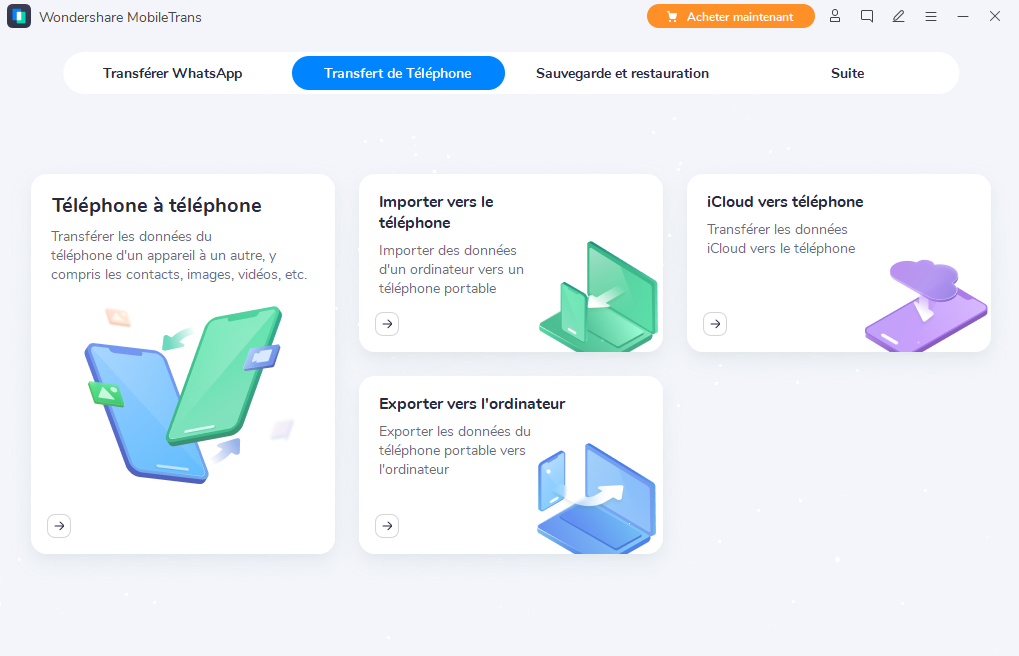





Caroline Laurent
staff Editor
Generally rated4.5(22participated)
Commentaire(s)
Log in