Apple a procédé à une refonte majeure de toutes les applications iOS standard dans iOS 15, notamment FaceTime, Notes, Rappels, iCloud, Safari, Health et bien d'autres. L'option Ne pas déranger a également fait peau neuve et est désormais connue sous le nom de mode Focus. La dernière mise à jour d'iOS porte sur de petits changements progressifs conçus pour vous rendre productif, sécuriser votre identité en ligne et améliorer l'expérience des applications Apple standard. Si vous venez d'installer iOS 15 sur votre iPhone et que vous avez besoin d’astuce iOS 15, continuez la lecture.
L'iOS 15 d'Apple regorge de nouvelles fonctionnalités et de nouveaux outils, à condition de les trouver. On vous montre comment utiliser la nouvelle astuce ios 15 FaceTime, mais aussi le mode Focus, Live Text, les alertes météo et bien d'autres choses encore.
1. Créer un lien FaceTime
Cette fonctionnalité vient tout droit de Zoom et Google Meet. Et nous sommes heureux de voir qu'Apple offre la possibilité de créer des liens d'invitation FaceTime.
Il est important de souligner que ces liens FaceTime sont valables pour les utilisateurs d' Android comme pour les utilisateurs de Windows, de sorte que vous pouvez parler à qui vous voulez, qu'il s'agisse ou non d'utilisateurs Apple. Bien que l'expérience globale soit assez limitée par rapport au matériel Apple.
Le logiciel de vidéoconférence d'Apple était auparavant réservé aux produits Apple. Les utilisateurs qui souhaitaient utiliser FaceTime avec un téléphone Android ou un PC Windows n'avaient pas de chance. À partir de cette astuce iOS 15, toute personne disposant d'un ordinateur Apple pourra créer aisément ce lien. Vous pourrez envoyer ce lien à n'importe quel ordinateur ou téléphone équipé d'un navigateur Web moderne, qui pourra lui aussi participer à la discussion.
Les utilisateurs devront être autorisés à participer à la discussion, de sorte que le lien ne permettra pas à des personnes aléatoires de se joindre à vous sans votre permission. Pour utiliser cette astuces sur ios 15 et créer le lien Facetime, il vous suffit d'ouvrir l'application FaceTime et de toucher le bouton Créer un lien en haut. Cela ouvrira directement le menu Partager et vous permettra de partager le lien d'invitation aux membres via les applications de médias sociaux.
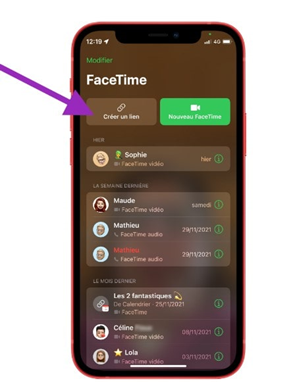
2. Mode Master Focus
Le mode Ne pas déranger par défaut prend un nouvel avatar avec le mode Focus dans iOS 15. Au lieu d'un seul mode Ne pas déranger, vous pouvez choisir parmi les profils Focus Domicile, Travail, Sommeil et plus encore, avec des notifications et des appels personnalisés pour chacun d'eux.
Balayez vers le bas à partir du coin supérieur droit et appuyez longuement sur le menu Focus. Vous pouvez choisir l'un des profils Focus par défaut d'iOS. Vous pouvez personnaliser davantage chaque mode en sélectionnant les applications et les contacts autorisés à envoyer des notifications.
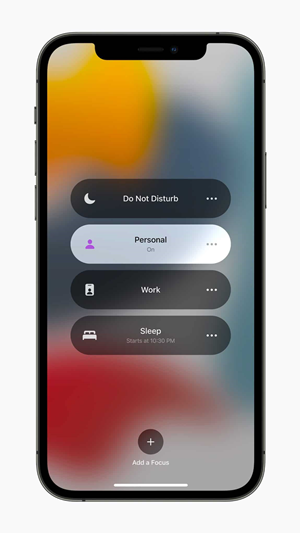
3. Créer des profils Focus personnalisés
Apple ne s'est pas contenté d'un simple mode Focus dans iOS 15. La société vous permet même de créer des profils Focus personnalisés en fonction de votre utilisation et de votre convenance.
À partir du menu Réglages > Focus, vous pouvez créer autant de profils Focus que vous le souhaitez, tels que Écriture, Yoga, Méditation, et plus encore. Pour chaque profil Focus, vous pouvez également personnaliser l'écran d'accueil et l'écran de verrouillage.
Les possibilités sont infinies. La bonne nouvelle est que tous les profils Focus sont synchronisés entre tous vos appareils Apple à l'aide du même compte Apple.
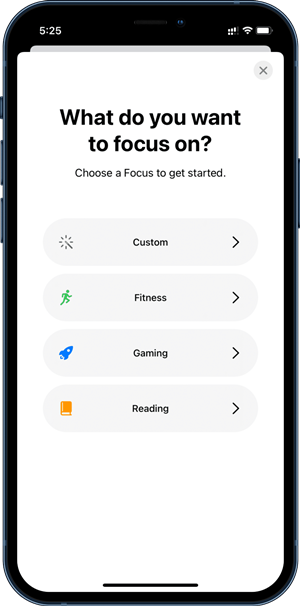
4. Résumé des notifications
Un meilleur contrôle des notifications en dehors des heures de travail. Depuis quelques années, les utilisateurs d'iPhone disposent d'un mode appelé "Ne pas déranger" qui limite les notifications, sauf celles provenant d'une liste de contacts proches. Ces fonctionnalités ont reçu une importante mise à niveau dans iOS 15 qu'Apple appelle "Focus". La fonction principale n'affiche que les notifications des personnes et des applications que vous avez pré-approuvées.
Cette astuce ios 15 est très utile pour vous aider à traverser une journée chargée. Le résumé de notification combine les notifications des applications non pertinentes et vous envoie le résumé de celles-ci à un moment précis.
Par défaut, il est désactivé. Vous pouvez activer le commutateur dans le menu Paramètres > Notifications et sélectionner l'heure à laquelle vous souhaitez être averti des notifications.
Ainsi, seules les notifications les plus pertinentes sont affichées et celles qui proviennent d'applications avec lesquelles vous n’interagissez généralement pas seront laissées à la fin.
5. Utilisez Live Text pour copier n'importe quel texte à partir d'une photo
Live Text utilise l'intelligence de l'appareil pour identifier le texte dans une photo ou dans le viseur d'un appareil photo. Vous pouvez pointer l'appareil photo de l'iPhone vers une carte de visite, scanner l'e-mail ou le numéro de téléphone à l'aide de Live Text, et agir directement en conséquence.
Lorsque vous photographiez un texte et que vous vous rendez ensuite dans l'application photo, il est possible de capturer ce texte afin de le copier, de le partager ou même de le traduire à votre guise. Pour y parvenir, il suffit de sélectionner et d'ouvrir la photo concernée. En bas à droite, se trouve une icône de scanner. Il reconnaîtra le texte et vous pourrez en faire ce que vous voulez.
Live Text fonctionne également dans d'autres applications. Par exemple, dans l'application Email, vous pouvez utiliser l'option Email from Camera et importer directement l'adresse e-mail à l'aide de Live Text. Au lancement, la prise en charge de Live Text est limitée à 7 langues seulement.
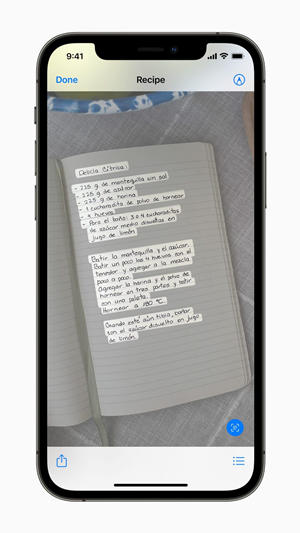
6. Vérifiez les détails EXIF des images dans l'application Photos
iOS 15 vous permet enfin de vérifier les détails EXIF d'une image depuis l'application Photos par défaut. Cela signifie que vous n'aurez plus besoin de recourir à des applications tierces pour vérifier les détails d'une photo que vous avez prise.
Vous pouvez ouvrir n'importe quelle image dans l'application Photos et appuyer sur le bouton d'information "i" pour afficher la taille de la photo, les cartes, la date et l'heure de la photo, la résolution, le lieu, etc.
Dans iOS 15, vous pouvez non seulement vérifier les détails d'une image à partir de l'application Photos, mais aussi modifier sa date et son heure. Vous pouvez sélectionner une seule photo ou plusieurs photos et sélectionner le menu Partager.
Appuyez sur l'option Modifier la date et l'heure et modifiez la date et l'heure de la photo.
7. Ajout d'un fond d'écran dans le navigateur Safari
Cela était déjà possible dans Safari sur macOS Big Sur. iOS 15 propose la même astuce de personnalisation de fond d'écran sur iPhone.
Ouvrez Safari sur l'iPhone et faites défiler la page jusqu'en bas. Sélectionnez Édition, et vous pouvez choisir un fond d'écran approprié dans le menu Image d'arrière-plan. On peut aussi ajouter un fond d'écran depuis la galerie de l'iPhone.
8. Utiliser les tags dans Apple Notes
C'est l'une des meilleures astuces sur iOS 15. Apple Notes dispose enfin de l'extension "tags", très appréciée des fans, pour organiser vos notes. Lorsque vous écrivez une note, vous pouvez ajouter un #tag, et l'application créera un tag à partir de celle-ci. Cette fonctionnalité s'étend également à l'application Apple Notes de macOS.
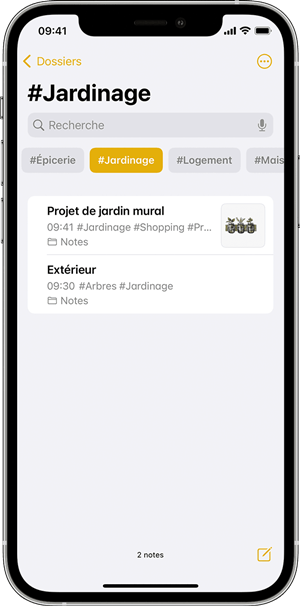
9. Glisser-déposer à travers le système
Vous devez vraiment utiliser cette astuce ios en personne pour vérifier sa génialité. Vous pouvez appuyer longuement sur n'importe quelle image/vidéo/fichier d'une application, ouvrir une autre application et la déposer à cet endroit. Gardez le contenu épinglé en utilisant une main et ouvrez une autre application en utilisant un autre doigt et déposez le contenu.
Cette astuce ios 15 marche de manière transparente dans toutes les applications Apple. Par exemple, vous pouvez sélectionner une photo dans l'application Photos et utiliser la méthode du glisser-déposer pour la joindre à une conversation iMessage.
10. Créez de nouvelles adresses électroniques temporaires
En avez-vous assez d'utiliser votre adresse électronique principale pour chaque site Web que vous visitez ? Avec l'iOS 15, Apple s'occupe de ce tracas.
Dans le menu Réglages > iCloud > Masquer mon e-mail, vous pouvez créer plusieurs adresses e-mail temporaires à utiliser. Cela fait partie de la fonction Hide My Email d'iCloud.
Vous pouvez préserver la confidentialité de vos adresses électroniques personnelles en créant des adresses uniques et aléatoires qui renvoient vers votre boîte de réception personnelle et peuvent être supprimées à tout moment.
Voilà qui conclut notre liste des meilleurs conseils et astuces d'iOS 15 pour maîtriser la dernière mise à jour d'iOS sur votre iPhone. Mais Apple ne s'est pas arrêté là. La mise à jour comporte plusieurs autres fonctionnalités et un grand nombre de fonctionnalités cachées dans l'OS et les applications système.
Quelles sont vos astuces sur iOS 15 préférées dans la liste ci-dessus ? Faites-le nous savoir dans les commentaires ci-dessous ou revélé-nous d’autres.
