Sauvegarder les contacts de votre iPhone est une bonne chose. Si vous avez perdu votre iPhone et que vous n'avez pas de sauvegarde, il n'y a aucun moyen de retrouver vos contacts importants.
Pour ce faire, vous pouvez simplement utiliser votre compte iCloud. Maintenant, vous vous demandez peut-être comment sauvegarder vos contacts sur iCloud. Voici le truc : tout ce que vous devez savoir sur les contacts de sauvegarde de l'iPhone est expliqué en détail. Pour le faire parfaitement, il y a cinq façons différentes de sauvegarder les contacts, qui sont indiquées ci-dessous :
Méthode 1 : Comment sauvegarder les contacts sur iCloud
Étape 1 : Accéder aux paramètres de votre iPhone et tapez sur le profil Apple ID
Tout d'abord, il suffit d'aller dans les paramètres de votre iPhone. Vous y trouverez votre nom tout en haut de l'écran du mobile. Cliquez sur votre nom ou sur le nom affiché de votre iPhone.
Vous y trouvez une image circulaire et il s'agit probablement du prénom et du nom de famille de votre profil ou de votre profil iPhone.

Étape 2 : Trouver la section iCloud dans votre Apple ID
Désormais, différentes options seront disponibles sur l'écran de votre iPhone. Vous devez trouver ici la section nommée "iCloud". Après avoir trouvé une telle section, il vous suffit d'appuyer sur celle-ci.

Étape 3 : Vérifier si le contact de sauvegarde de l'iPhone est synchronisé ou non.
Maintenant, à l'écran, vous remarquerez l'utilisation du stockage iCloud. Trouvez la section "Contacts" et vérifiez si le curseur est "vert" ou "blanc".
Si le curseur est vert, cela signifie que vous avez déjà sauvegardé les contacts de votre iPhone sur iCloud. Sinon, vérifiez que le curseur est vert s'il est blanc.
Deux options peuvent vous être proposées : "fusionner" et "annuler", il suffit d'appuyer sur "fusion".

Étape 4 : Confirmation par vos contacts de sauvegarde iCloud ID
Il vous suffit de vous connecter à votre Apple ID à l'adresse suivante www.icloud.com et confirmez les contacts de sauvegarde de votre iPhone là-bas.
Méthode 2 : Comment sauvegarder les contacts de l'iPhone vers le PC
MobileTrans est l'application que vous devez installer sur votre PC. Ce logiciel vous permettra de sauvegarder vos contacts sur votre ordinateur sans avoir besoin d'iTunes. Vous pouvez sauvegarder vos contacts par câble USB, Wi-Fi, ou WhatsApp, etc. Suivez ces étapes simples pour le faire correctement.
Étape 1 : Connecter votre iPhone au PC
Tout d'abord, ouvrez l'application MobileTrans que vous avez installée sur votre PC. Ensuite, connectez votre iPhone à votre ordinateur. Après la connexion, vous remarquerez que MobileTrans détecte votre appareil. Cliquez sur la sauvegarde.

Étape 2 : Choisir ce que vous voulez sauvegarder
La deuxième étape consiste à choisir ce que vous voulez sauvegarder sur votre PC.

Étape 3 : Commencer la sauvegarde, s'asseoir et se détendre
Après avoir sélectionné ce que vous souhaitez sauvegarder, il vous suffit de cliquer sur le bouton de démarrage situé en bas à droite de l'application MobileTrans. Désormais, toutes vos données seront automatiquement sauvegardées après quelques minutes de traitement. C'est tout !
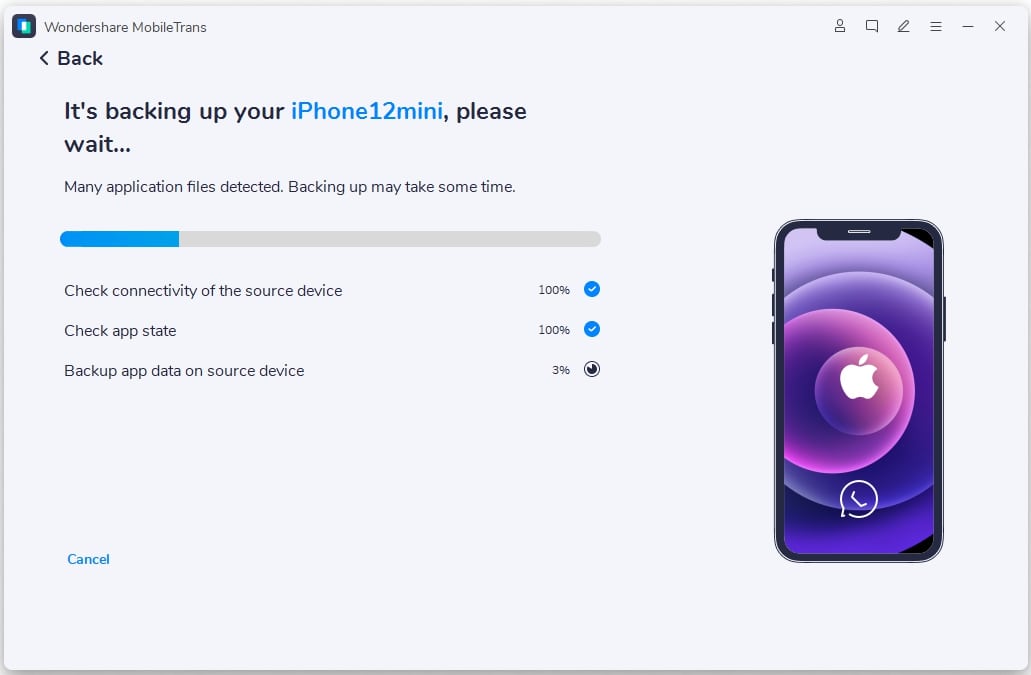
Méthode 3 : Sauvegarde des contacts de l'iPhone vers Gmail
Vous pouvez également sauvegarder vos contacts de l'iPhone vers Gmail en suivant des étapes très simples.
Étape 1 : Synchroniser les contacts avec iCloud en premier
Tout d'abord, vous devez synchroniser vos contacts avec l'iCloud avant d'aller sauvegarder vos contacts de l'iPhone vers Gmail. Pour ce faire, vous pouvez utiliser la méthode 1.
Étape 2 : Sélectionner vos contacts en vous connectant à votre identifiant Apple via un PC ou un mobile
Dans un deuxième temps, connectez-vous à votre apple id à l'adresse www.icloud.com et tapez sur les contacts. Si vous êtes sous Windows, vous devez appuyer sur "Ctrl + A", en revanche, si vous êtes sous MAC, appuyez sur "CMD + A" pour sélectionner tous les contacts.

Étape 3 : Exportation des contacts sous forme de vCard
Après avoir sélectionné tous vos contacts à partir des contacts de sauvegarde iCloud, il vous suffit de toucher l'icône de réglage affichée dans la partie la plus inférieure gauche. Il suffit de cliquer sur le nom de l'option "exportation sous forme de vCard".
Enregistrez votre fichier sur votre ordinateur si vous utilisez un PC et sauvegardez votre fichier dans la mémoire de votre téléphone si vous utilisez un téléphone portable.

Étape 4 : Finalement, importez votre fichier vCard dans Gmail
Maintenant, ouvrez votre Gmail sur votre PC. Sélectionnez l'ancienne version de Gmail si elle affiche la version avancée. Dans la partie gauche, faites défiler le menu des raccourcis et trouvez "importer des contacts".

Après avoir trouvé les "importation de contacts", il suffit de cliquer dessus. Il vous sera demandé de choisir un fichier sur votre PC. Cliquez sur "choisir un fichier". Maintenant, trouvez le fichier vCard dans votre ordinateur et sélectionnez ce fichier. Pendant que votre fichier est choisi, la dernière étape consiste à cliquer sur le bouton "importer". C'est terminé !

Méthode 4 : Sauvegarde des contacts vers iTunes
Vous pouvez également sauvegarder vos contacts sur iTunes à l'aide des étapes très simples indiquées ci-dessous :
Étape 1 : Tout d'abord, vous devez télécharger iTunes pour PC. Après le téléchargement, vous devez installer iTunes sur votre PC.
Étape 2 : Après l'installation, il suffit d'ouvrir iTunes et de le laisser traiter.
Étape 3 : Tout ce dont vous avez besoin pour l'instant est un "câble de données" ou un "câble USB" qui vous sera utile pour connecter votre iPhone à votre ordinateur. Ainsi, vous pourrez sauvegarder vos contacts sur iTunes.
Étape 4 : Maintenant, branchez votre câble USB à l'ordinateur. Branchez également ce câble à votre iPhone pour vous assurer que votre téléphone est maintenant connecté à votre ordinateur.
Étape 5 : Après une connexion réussie entre votre iPhone et votre ordinateur, iTunes détectera automatiquement votre appareil connecté. Les pilotes requis seront installés automatiquement, alors asseyez-vous et détendez-vous.

Étape 6 : Cochez actuellement "Dispositif" puis cliquez sur "info".
Étape 7 : Choisissez ce que vous voulez synchroniser avec votre iTunes en sélectionnant votre choix dans le menu donné.

Étape 8 : Maintenant, il suffit de taper sur le bouton de synchronisation qui est placé au bas de l'écran. Voici le kicker car vos contacts seront synchronisés avec votre PC.
Méthode 5 : Comment sauvegarder les contacts de l'iPhone vers le lecteur de Google
Étape 1 : Pré-requis avant la sauvegarde des contacts de l'iPhone vers le lecteur Google
Voici quelques conditions préalables à la sauvegarde des contacts de l'iPhone vers Google Drive.
- • Une bonne connexion internet comme les réseaux Wi-Fi ou 4G.
- • Si vous avez tendance à sauvegarder plusieurs fois les contacts de votre iPhone sur iCloud, seules les photos et vidéos les plus récentes seront sauvegardées. Vous risquez d'écraser le reste de vos données. Soyez donc prudent !
- • Si vous avez organisé toutes les données telles que les images et les vidéos sous forme d'albums, ces albums ne seront pas téléchargés sur google.
- • Vos contacts ou calendriers Facebook ne seront pas téléchargés, alors arrangez-vous en conséquence.
Étape 2 : Installation de Google Drive sur l'iPhone
Maintenant, vous devez installer votre application google drive sur votre iPhone.
- Allez dans votre Apple Apps Store.
- Recherchez "App de Google Drive".
- Regardez les résultats de la recherche et trouvez le vôtre.
- Après avoir trouvé l'application, il suffit d'appuyer sur celle-ci pour voir apparaître une autre interface.
- Maintenant, cliquez sur "obtenir".
- Hourra ! Votre application Google Drive sera installée dans quelques minutes sur votre iPhone.


Étape 3 : Démarrage de la sauvegarde
Pour lancer la sauvegarde des contacts de l'iPhone vers Google Drive, vous devez suivre les étapes suivantes :

- Ouvrez l'application google drive sur votre iPhone.
- Dans la partie supérieure gauche, vous verrez une icône de menu.
- Appuyez sur l'icône du menu, puis sur les paramètres. La section "Paramètres" s'affiche à l'intérieur du menu
- Tapez maintenant sur la section "sauvegarde".
- Appuyez sur "Démarrer la sauvegarde" et voilà ! C'est tout.
Conclusion
En définitive, la sauvegarde n'est pas une mauvaise chose. Faites donc des sauvegardes régulières, sur une base quotidienne, hebdomadaire ou mensuelle. Si vous deviez perdre votre téléphone portable à l'avenir, il y aura une sauvegarde. Vous pourrez alors ajouter votre sauvegarde à un nouveau téléphone portable. Parfois, vous devez changer de téléphone ou modifier votre plan pour passer à Android depuis votre iPhone. Cette sauvegarde vous aidera à restaurer les données de votre iPhone dans votre nouveau téléphone. Ainsi, vous faites une sauvegarde avant qu'il ne soit perdu !
