Parte 3. Como Usar o AirDrop do iPhone para o Mac
Como enviar fotos do iPhone para o Mac é algo importante e que você precisa saber antes de transferir seus dados. Transferir do iPhone para o Mac através do AirDrop não exige que ambos os dispositivos estejam logados na mesma conta do iCloud. Na verdade, isso é uma vantagem pois, enquanto transferindo arquivos via AirDrop, não será necessário pedir permissão a cada transferência.
Passos para transferir arquivos do Mac para o iPhone utilizando AirDrop:
1º Passo. Certifique-se de que o AirDrop está corretamente configurado em seu Mac
No iPhone, clique no ícone de compartilhamento do local que você deseja transferir fotos do iPhone para o Mac.
2º Passo. Abra o Finder no Mac e clique na opção AirDrop
Abra uma janela do Finder e selecione AirDrop na barra lateral.

3º Passo. Pegue seu iPhone, navegue até Fotos > Selecionar Álbum e selecione as imagens que você deseja transferir para o Mac
No Mac, clique na opção 'Permitir' para ver quem pode encontrá-lo, 'Todos' ou 'Apenas contatos'. Mantenha esta janela do Finder aberta pois ela mantém o AirDrop habilitado.
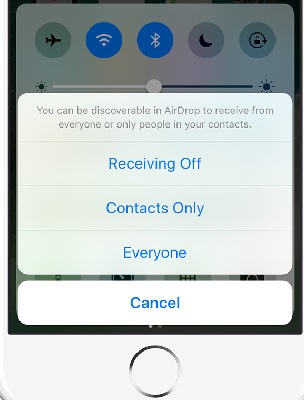
4º Passo. Clique no botão compartilhar que você encontrará na parte inferior da tela
Novamente, volte ao iPhone e clique no ícone do AirDrop na tela de compartilhamento.
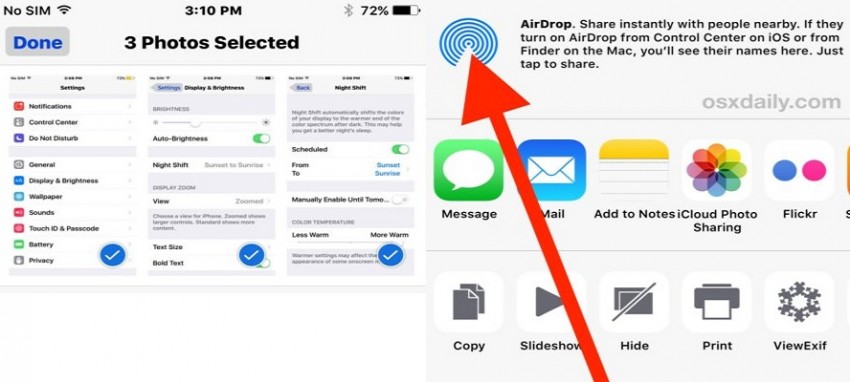
5º Passo. Clique no nome do dispositivo Mac na lista e seu AirDrop começará a transferir as fotos de seu iPhone para o Mac
Em seu iPhone, aguarde até que a conexão seja estabelecida e mantenha o AirDrop habilitado. Clique no id do usuário e comece a enviar arquivos para o Mac imediatamente.
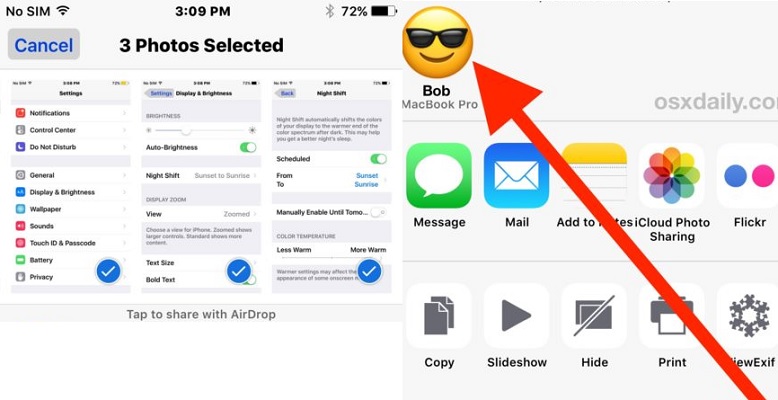
6º Passo. Transferência em Progresso
Seus arquivos começarão a ser transferidos do iPhone para o Mac. Uma vez concluída a transferência, o Mac emitirá um pequeno efeito sonoro. Seus arquivos estarão localizados na pasta de Downloads do usuário.
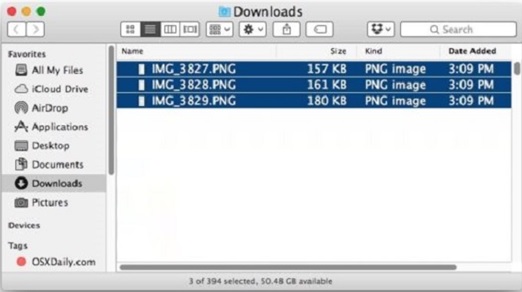
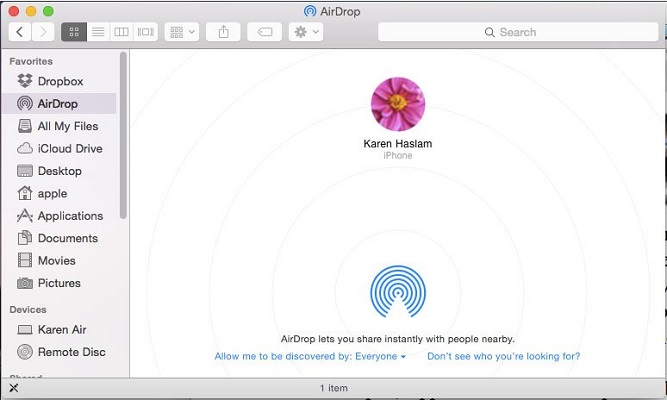

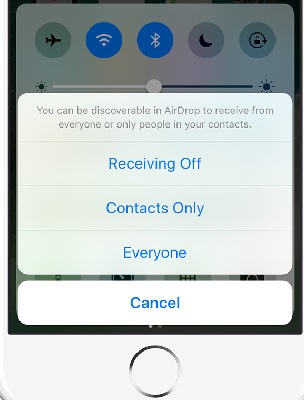
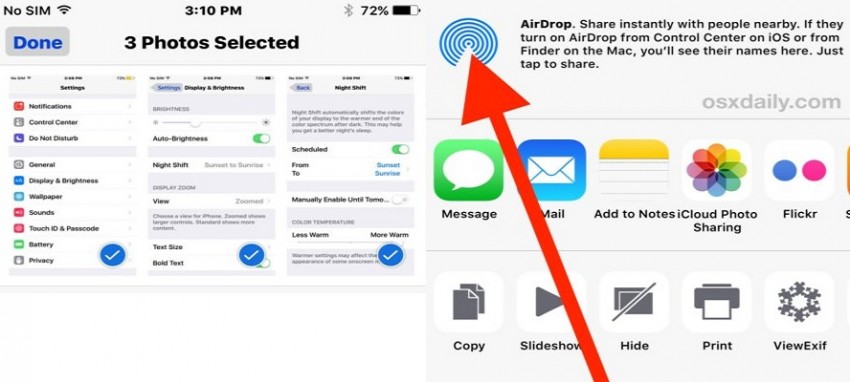
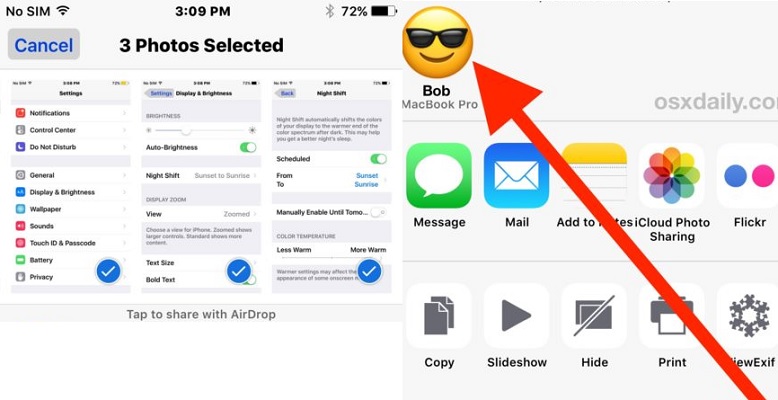
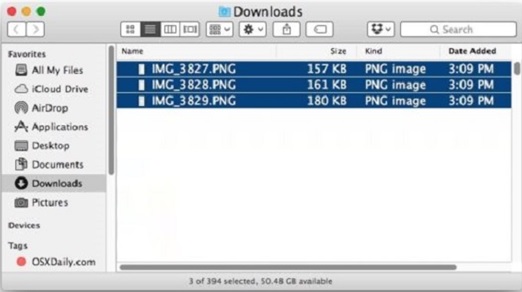









Rafael Kaminski
staff Editor
Generally rated4.5(22participated)
Comentário(s)
Log in