Transferir fotos do iPhone para o iPhone 13 não é um grande problema se as tendências atuais e os desenvolvimentos gerais a este respeito são perseguidos. Existem algumas razões pelas quais o usuário deseja transferir fotos do iPhone para o iPhone novo para silenciar uma série de razões. Alguns deles são listados como abaixo:
É um dos melhores programas de software que poderia ser usado para transferir dados de um iPhone para outro ou até mesmo outros dispositivos que não suportam o software da Apple em casa, ou seja, IOS. Ele pode ser certamente encarou como um balcão para todas as necessidades de transferência dos usuários de qualquer aparelho, uma vez que garante que o melhor é fornecido a baixo custo e até mesmo um teste gratuito também é oferecido antes da decisão final é feita. Há tranquilidade uma série de benefícios de usar Wondershare MobileTrans Phone Transfer alguns deles são como abaixo:
Transfira todos os dados de um Android para outro em apenas 1 clique!
 e com o Android 13.0
e com o Android 13.0 
 4.5/5 Excelente
4.5/5 Excelente1. O usuário precisa ter certeza de que os dois dispositivos do iPhone estão conectados ao computador eo programa de software é iniciado como mostrado abaixo.
2. O usuário então precisa clicar em Iniciar Transferir depois de selecionar as imagens.
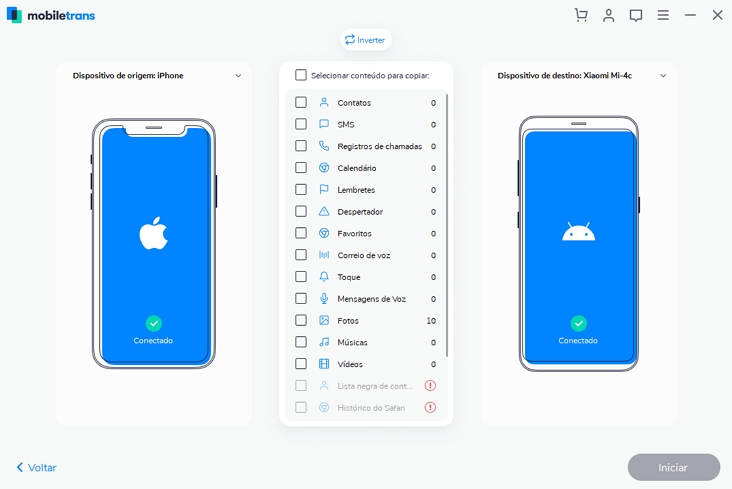
3. O software iniciará automaticamente a transferência de dados do destino para o telefone de destino.

4. O processo foi finalizado e os dados foram transferidos com sucesso.
Pode ser considerado como um processo de dois passos em que o usuário primeiro precisa sincronizar o dispositivo de origem com o iTunes e, em seguida, o dispositivo de destino para se certificar de que tudo é feito de forma razoável e aparente. Para alcançar a realização o usuário precisa:
1. O usuário precisa se certificar de que o iPhone 13 está conectado ao computador eo software iTunes é lançado para detectar o dispositivo:

2. Depois de ter sido feito o usuário precisa ter certeza de que a guia de fotos no painel esquerdo é clicado:
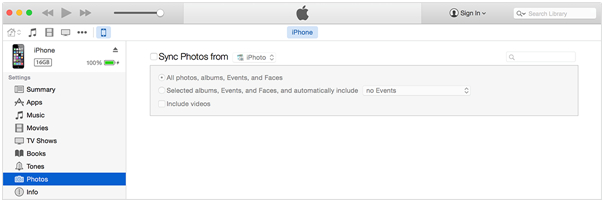
3. O usuário precisa certificar-se de que a guia ao lado das fotos de sincronização é clicada e da opção suspensa a opção apropriada está selecionada:

4. O usuário então precisa clicar em aplicar para se certificar de que a primeira parte do processo é concluída:
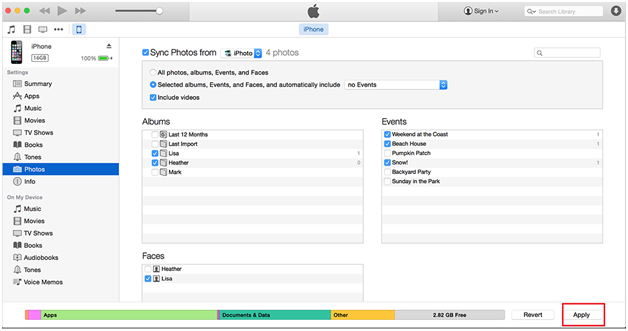
5. Usando o mesmo processo, o usuário pode saber que as fotos armazenadas no iTunes são sincronizadas com o dispositivo de destino. Se todos os instantâneos devem ser sincronizados, a opção “Todas as fotos, eventos, rostos e álbuns” deve ser selecionada.
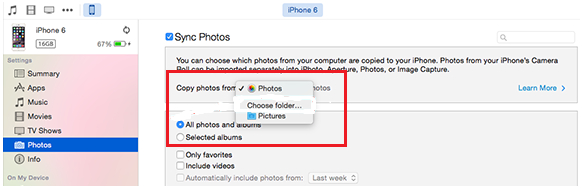
Para tornar a transferência um sucesso, a pessoa precisa:
1. Na tela principal o usuário precisa deslizar a opção onde está escrito como "Deslizamento para setupâ € ??:
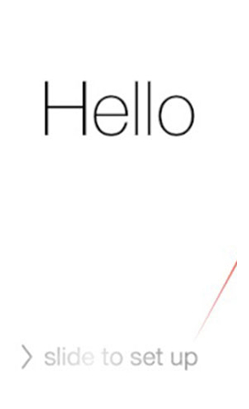
2. O usuário então precisa se certificar que o idioma apropriado é selecionado:
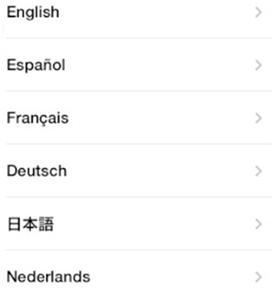
3. O usuário precisa ter certeza de que o país está selecionado:
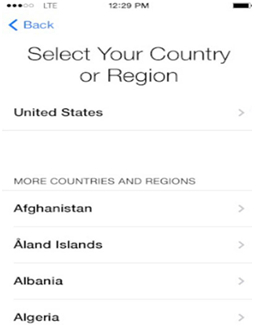
4. Agora, o usuário precisa selecionar a rede Wi-Fi apropriada:
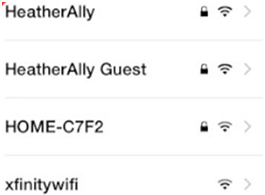
5. O usuário então precisa selecionar a opção de restauração do backup icloud na tela seguinte que desliza:
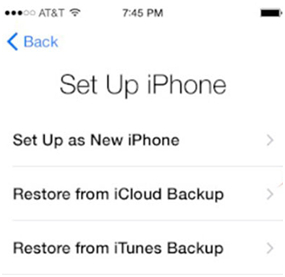
6. Como passo seguinte, o usuário precisa fazer login no backup do icloud usando a senha e a ID da maçã como pressione a seguir como mostrado:
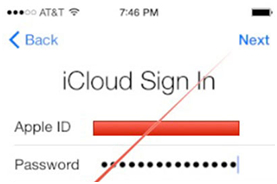
7. O usuário precisa se certificar de que os termos e condições são aceitos duas vezes:
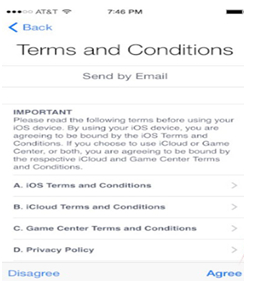
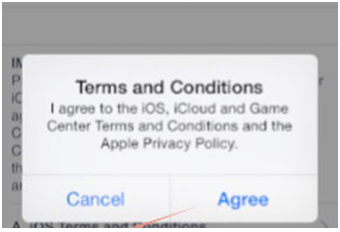
8. Na lista de backups disponíveis, o usuário precisa ter certeza de que o backup apropriado está selecionado para se certificar de que o processo termina:
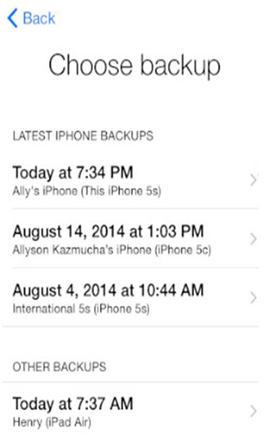
9. O processo foi concluído na íntegra eo backup disponível foi restaurado para o próximo dispositivo do iPhone.
10. Também é aconselhável que o dispositivo antigo seja o backup primeiro, seguindo as etapas, por exemplo, configurações> icloud> Armazenamento e backup:
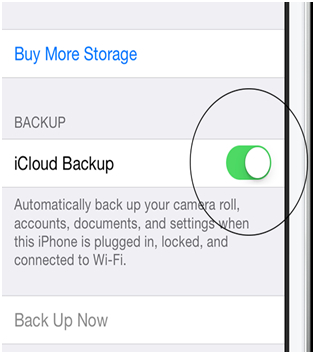
11. O usuário agora precisa clicar em Back Up Now para fazer backup do dispositivo antigo completamente, como pode ser visto na figura abaixo:
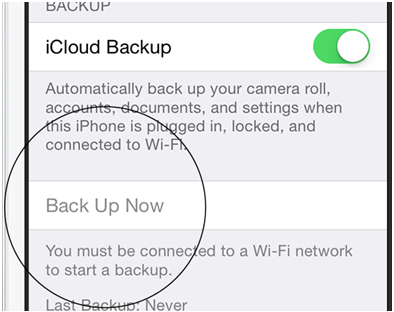
A seguir é o processo que deve ser seguido a este respeito para se certificar de que as fotos são sincronizadas completamente superar todas as botherations. O processo envolve o upload de arquivos para Dropbox do iPhone antigo e, em seguida, fazer o download do mesmo para o novo dispositivo:
1. O usuário precisa tocar no aplicativo Dropbox:
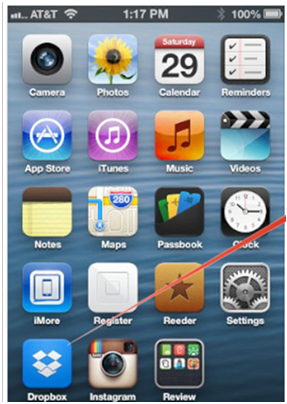
2. Toque nos três pontos verticais no canto superior direito da tela para acessar o menu que foi mostrado na figura abaixo:
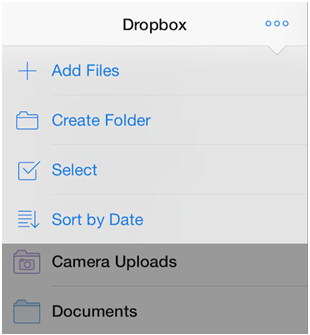
3. O usuário então precisa tocar no ícone Adicionar Arquivos para se certificar de que a pasta de destino a partir da qual os uploads devem ser feitos é selecionada e os arquivos são carregados completamente.
4. Do novo dispositivo, o usuário precisa certificar-se de que o ícone do Dropbox é tocado:
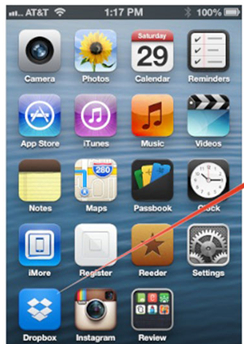
5. O usuário então precisa se certificar que a imagem desejada dentro do Dropbox é clicada como demonstrado abaixo:
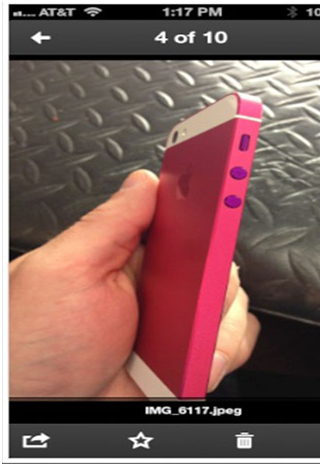
6. No canto inferior direito o usuário precisa tocar no botão de download que se parece com o seguinte:
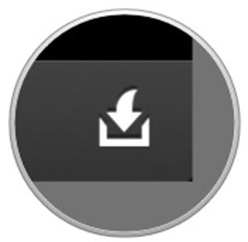
7. Na tela seguinte, o usuário precisa acertar a opção salvar na biblioteca de fotos para concluir o processo:
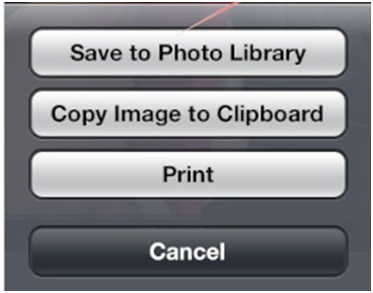
8. Barra de exportação de fotos vai começar como pode ser visto abaixo e uma vez que tenha sido feito o processo está concluído.
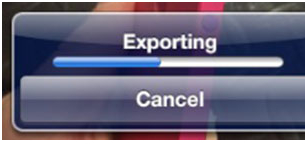
Rafael Kaminski
staff Editor
Generally rated4.5(22participated)
Comentário(s)
Log in