En el dinámico entorno digital actual, el intercambio fluido de datos entre dispositivos es cada vez más vital. ¿Verdad que sí? Entre los usuarios de Apple, AirDrop destaca como una de las herramientas favoritas para compartir archivos. Con AirDrop, los usuarios pueden transferir sin esfuerzo fotos, videos, documentos y mucho más entre iPhones, iPads y Macs. Sin embargo, a menudo surge una pregunta común: ¿AirDrop Necesita Wi-Fi?
Este completo artículo explora si AirDrop necesita una conexión Wi-Fi y ofrece ideas prácticas para ayudarte a maximizar el potencial de esta función.
Tanto si eres un fan incondicional de Apple como si simplemente estás intrigado por las capacidades de tu dispositivo, este artículo promete una exploración exhaustiva de lo que se debe y no se debe hacer al enviar por AirDrop.
En este artículo
¿Qué es AirDrop? ¿Necesita AirDrop Wi-Fi?
AirDrop es una función patentada de intercambio de archivos desarrollada por Apple, exclusivamente para su ecosistema de dispositivos, incluidos iPhones, iPads y Macs. Introducido en 2011 con el lanzamiento de iOS 7, AirDrop se ha convertido desde entonces en un elemento básico en la experiencia del usuario de Apple, permitiendo una transferencia de datos sin fisuras entre dispositivos compatibles.
En esencia, AirDrop utiliza una combinación de tecnologías Wi-Fi y Bluetooth para facilitar el intercambio de archivos. Cuando inicias una transferencia AirDrop, tu dispositivo crea una conexión inalámbrica de igual a igual con el dispositivo destinatario, lo que permite un intercambio de datos rápido y seguro.
Una de las principales ventajas de enviar por AirDrop es su sencillez. A diferencia de los métodos tradicionales para compartir archivos, que a menudo requieren complejas configuraciones o aplicaciones de terceros, AirDrop agiliza el proceso, permitiendo a los usuarios compartir contenidos con sólo unos toques o clics. Esta comodidad ha convertido a AirDrop en la solución a la que recurren los usuarios de Apple que desean transferir archivos rápidamente entre sus dispositivos.
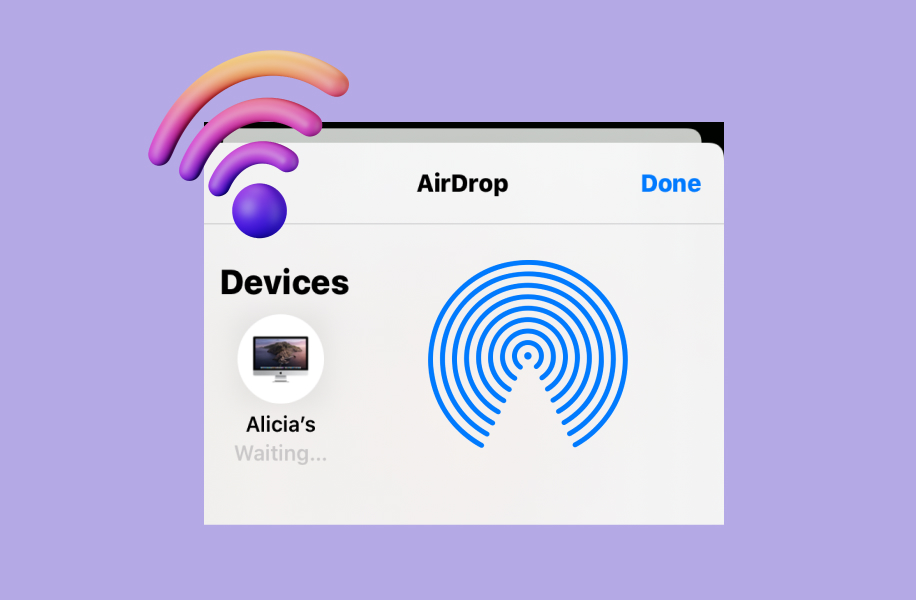
Ahora, para abordar la cuestión principal que nos ocupa: ¿necesita AirDrop Wi-Fi para funcionar? La respuesta es un poco matizada, ya que AirDrop puede funcionar con o sin conexión Wi-Fi, dependiendo de las circunstancias concretas.
Entonces, ¿Necesita AirDrop Wi-Fi? Bueno, la respuesta corta es no, AirDrop no requiere una conexión Wi-Fi para funcionar. AirDrop puede funcionar sin una red Wi-Fi utilizando una conexión inalámbrica directa de igual a igual entre los dispositivos emisor y receptor. Transferencia Wi-Fi y transferencia AirDrop toma diferentes tiempo para completar la tarea. Además, AirDrop suele ser más rápido que la transferencia por Wi-Fi.
En ausencia de una conexión Wi-Fi, AirDrop sigue funcionando estableciendo un enlace inalámbrico directo entre los dispositivos mediante Bluetooth. Esta conexión basada en Bluetooth permite la transferencia de archivos, aunque a un ritmo más lento en comparación con una transferencia AirDrop con Wi-Fi.
¿Utiliza AirDrop Wi-Fi o Bluetooth?
AirDrop utiliza una combinación de tecnologías Wi-Fi y Bluetooth para permitir compartir archivos. Cuando haya una red Wi-Fi disponible, AirDrop dará prioridad al uso de Wi-Fi para aprovechar sus mayores velocidades de transferencia de datos. Sin embargo, si no hay conexión Wi-Fi, AirDrop volverá automáticamente a utilizar Bluetooth para establecer la conexión de igual a igual necesaria.
¿Puedo enviar por AirDrop sin Wi-Fi?
Sí, puedes enviar por AirDrop sin conexión Wi-Fi. Como ya hemos mencionado, AirDrop es capaz de crear un enlace inalámbrico directo entre dispositivos mediante Bluetooth, lo que te permite compartir archivos incluso en ausencia de una red Wi-Fi.
Cómo Usar AirDrop en el iPhone
Utilizar AirDrop en tu iPhone es un proceso sencillo, y funciona a la perfección tanto si tienes conexión Wi-Fi como si no.
Estos son los sencillos pasos de Cómo Enviar por AirDrop en tu iPhone:
- Paso 1: Asegúrate de que AirDrop está activado en tu iPhone. Puedes hacerlo accediendo a Configuración > General > AirDrop y seleccionando "Sólo contactos" o "Todos."

- Paso 2: Localiza el archivo o contenido que quieras compartir, como una foto, un documento o un sitio web. Normalmente puedes acceder a la función Enviar por AirDrop pulsando el botón Compartir o el menú de tres puntos.

- Paso 3: En el menú Compartir, busca la opción Enviar por AirDrop y pulsa sobre ella. Tu iPhone empezará a buscar dispositivos cercanos compatibles que tengan AirDrop activado.

- Paso 4: Selecciona el dispositivo con el que quieres compartir el contenido de la lista de destinatarios disponibles. Si el dispositivo del destinatario no está visible, asegúrate de que sus ajustes de AirDrop están configurados correctamente.
- Paso 5: Una vez que el destinatario acepte la solicitud de AirDrop, el archivo se transferirá sin problemas entre los dos dispositivos, independientemente de si están conectados a la misma red Wi-Fi o no.
Es importante tener en cuenta que, para que AirDrop funcione, tanto el dispositivo que envía como el que recibe deben tener Bluetooth y Wi-Fi activados, aunque no haya una red Wi-Fi disponible. Esto permite a los dispositivos establecer la conexión peer-to-peer necesaria para la transferencia de archivos.
Cómo Enviar por AirDrop sin Wi-Fi en iPhone y Mac
Como ya hemos mencionado, puedes utilizar AirDrop sin conexión Wi-Fi aprovechando las capacidades Bluetooth de tus dispositivos Apple. Esto es especialmente útil en situaciones en las que necesitas compartir archivos pero no tienes acceso a una red Wi-Fi.
Cómo Enviar por AirDrop sin Wi-Fi en tu iPhone y Mac:
Enviar por AirDrop sin Wi-Fi en el iPhone
- Paso 1: Para que AirDrop comparta archivos o datos sin Wi-Fi, debes activar Bluetooth y los Servicios de localización y, a continuación, activar AirDrop.
- Paso 2: Accede al Centro de control y, a continuación, mantén pulsada la zona superior izquierda que muestra los iconos de modo avión, inalámbrico, móvil y Bluetooth para ampliar la sección.

- Paso 3: Activa AirDrop tocándolo y seleccionando "Todos."
Enviar por AirDrop sin Wi-Fi en Mac
Revisa los pasos para enviar por AirDrop en Mac sin Wi-Fi:
- Paso 1: Abre el Finder en el Mac, navega hasta Enviar por AirDrop o pulsa Comando+Mayúsculas+R. Aparecerá una ventana con los dispositivos disponibles.

- Paso 2: Arrastra y suelta el archivo sobre cualquiera de los iconos. Tanto el Mac como otros dispositivos iOS recibirán una notificación; a continuación, pulsa la opción Aceptar.
Sin Wi-Fi, la velocidad de transferencia de archivos puede ser ligeramente más lenta que cuando ambos dispositivos están conectados a la misma red Wi-Fi. Esto se debe a que Bluetooth tiene una velocidad de transferencia de datos menor que Wi-Fi.
¿Puedo Transferir Datos Sin Wi-Fi: Aplicación MobileTrans
Aunque AirDrop es una potente herramienta para compartir archivos dentro del ecosistema de Apple, puede haber situaciones en las que necesites transferir datos entre dispositivos que no sean de Apple o entre diferentes plataformas. En tales casos, puedes explorar soluciones alternativas como el MobileTrans.
A diferencia de AirDrop, que se limita al ecosistema de Apple, MobileTrans ofrece una solución de transferencia de datos más versátil. MobileTrans permite a los usuarios mover sin problemas una amplia gama de contenidos, incluidos archivos, contactos y mensajes, entre dispositivos con diferentes sistemas operativos, como iOS, Android y Windows.
Una ventaja clave de MobileTrans es su capacidad para facilitar las transferencias de datos sin depender de una conexión Wi-Fi. En lugar de necesitar una red inalámbrica, la aplicación establece un enlace directo USB o inalámbrico entre los dispositivos. Esto permite a los usuarios transferir datos sin esfuerzo, incluso en situaciones en las que no hay disponible una red Wi-Fi.
- Transfiere datos entre iOS y Android.
- Admite hasta 10 tipos de datos.
- Sin pérdida de datos. Sin fugas de datos.
Aquí tienes una guía Paso a Paso sobre cómo utilizar MobileTrans para transferir datos sin Wi-Fi:
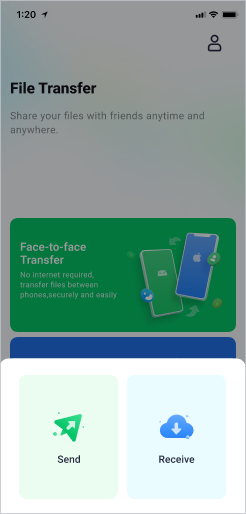


MobileTrans App ofrece una amplia gama de funciones, como la posibilidad de transferir datos entre distintos sistemas operativos, hacer copias de seguridad y restaurar datos de dispositivos e incluso administrar conversaciones de WhatsApp entre dispositivos. Esta versatilidad la convierte en una herramienta valiosa para los usuarios que necesitan mover datos entre dispositivos que no son de Apple o en situaciones en las que no se dispone de conexión Wi-Fi.
Consejos para enviar por AirDrop sin problemas entre dispositivos Apple
Para garantizar una experiencia AirDrop fluida y eficaz, aquí tienes algunos consejos que debes tener en cuenta:
- Asegúrate de que AirDrop está activado en ambos dispositivos: Asegúrate de que AirDrop está activado y configurado como "Sólo contactos" o "Todos" tanto en el dispositivo de envío como en el de recepción. Esto garantizará que los dispositivos puedan detectarse mutuamente y facilitará la transferencia de archivos.
- Mantener la proximidad entre dispositivos: Para obtener el mejor rendimiento de AirDrop, mantén los dispositivos emisor y receptor muy cerca, idealmente a 9 metros (30 pies) el uno del otro. Esto ayudará a establecer una conexión Bluetooth o Wi-Fi fuerte para transferencias de datos más rápidas y confiables.
- Revisar los ajustes del dispositivo: Asegúrate de que tanto Bluetooth como Wi-Fi están activados en los dispositivos que participan en la transferencia AirDrop. Esto es crucial para establecer la conexión inalámbrica necesaria, aunque no haya una red Wi-Fi disponible.
- Actualizar al software más reciente: Mantén tus dispositivos Apple actualizados a la última versión de iOS, iPadOS o macOS. Las nuevas versiones de software suelen incluir mejoras y solucionar errores relacionados con AirDrop, lo que garantiza una experiencia de intercambio de archivos más fluida y confiable.
- Desactiva las restricciones Bluetooth y Wi-Fi: Algunas redes corporativas o empresariales pueden tener restricciones en el uso de Bluetooth y Wi-Fi. Si tienes problemas para enviar por AirDrop en este tipo de entornos, consulta a tu administrador informático para asegurarte de que se permiten las conexiones inalámbricas necesarias.
- Desactivar Zona Wi-Fi Personal: Si tienes activada la función Punto de acceso personal en tu iPhone o iPad, se recomienda desactivarla antes de utilizar AirDrop. A veces, el Punto de acceso personal puede interferir con la conexión inalámbrica de igual a igual necesaria para enviar por AirDrop.
- Reiniciar dispositivos: Si tienes problemas persistentes con AirDrop, prueba a reiniciar los dispositivos emisor y receptor. Esto puede ayudar a resolver cualquier problema temporal de conexión o relacionado con el software.
Si sigues estos consejos, te asegurarás de que tu experiencia con AirDrop sea perfecta, tanto si transfieres archivos dentro de la misma red Wi-Fi como si utilizas la conexión entre iguales basada en Bluetooth.
Conclusión
En conclusión, AirDrop es una potente y cómoda función para compartir archivos que puede funcionar con o sin conexión Wi-Fi. Aunque una red Wi-Fi puede ofrecer velocidades de transferencia más rápidas, la capacidad de AirDrop de establecer una conexión directa basada en Bluetooth te permite compartir archivos incluso en ausencia de una red Wi-Fi.
Tanto si eres usuario de iPhone, iPad o Mac, comprender los matices de AirDrop y sus requisitos de Wi-Fi puede ayudarte a aprovechar esta función al máximo. Si sigues los consejos descritos en este artículo, podrás garantizar una experiencia AirDrop fluida y eficaz en todos tus dispositivos Apple.
Además, para situaciones en las que necesites transferir datos entre dispositivos que no sean Apple o en ausencia de una conexión Wi-Fi, la aplicación MobileTrans ofrece una solución versátil, que permite transferir datos sin problemas y sin necesidad de una red inalámbrica.
A medida que la tecnología siga evolucionando, la importancia de compartir datos sin esfuerzo y de la compatibilidad entre dispositivos no hará sino crecer. Si dominas las capacidades de AirDrop y exploras herramientas alternativas como MobileTrans, podrás adelantarte a los acontecimientos y disfrutar de una experiencia digital fluida, independientemente de tu dispositivo o de la conectividad de red.





