Tu iPhone es como una cámara acorazada digital, llena de recuerdos preciosos, mensajes importantes, aplicaciones favoritas y mucho más. La idea de perder todo eso puede angustiar a cualquiera. Por suerte, existen varias formas sencillas de transferir iPhone a iPhone sin iCloud.
En esta guía, te llevaremos a través de múltiples métodos para que el cambio entre iPhones sea tan suave como siempre.
¿Sabes que es lo mejor? ¡No se necesita iCloud! Por eso nos centramos únicamente en métodos que no implican iCloud, dándote la libertad de transferir datos a tu manera.
En este artículo
Parte 1: Cómo Transferir Todo de iPhone a iPhone sin iCloud en un Solo Toque
Un método eficaz para transferir datos sin iCloud es a través de MobileTrans.
Aunque los métodos incorporados de Apple pueden hacer el trabajo para transferencias de datos básicas, a veces necesitas una solución más robusta que cubra todas tus bases. Ahí es donde entra MobileTrans, una potente herramienta de terceros diseñada para hacer que la transferencia de datos entre iPhones sea una experiencia fluida y sin preocupaciones, sin ninguna implicación de iCloud.
Utilizar MobileTrans es como tener un pase de acceso total a los datos de tu iPhone. No sólo gestiona lo básico, como fotos, videos y contactos. Este ingenioso programa va más allá, permitiéndote transferir hasta el último bit de tu vida digital con facilidad. Mensajes, registros de llamadas, calendarios, notas, favoritos... lo que quieras, MobileTrans puede dar el salto a tu nuevo iPhone sin sudar.
Pero lo que realmente diferencia a MobileTrans es su enfoque integral. En lugar de tener que hacer malabarismos con varias aplicaciones o métodos, esta potente herramienta lo consolida todo en una interfaz fácil de usar.
- Transfiere datos entre iOS y Android.
- Admite hasta 10 tipos de datos.
- Sin pérdida de datos. Sin fugas de datos.
A continuación te explicamos cómo utilizar la aplicación MobileTrans para transferir datos de tu antiguo iPhone a tu nuevo iPhone:
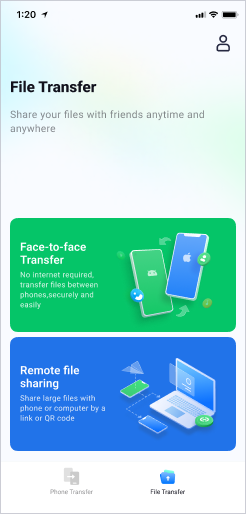

![elige los tipos de datos que quieres transferir al nuevo iphone sin icloud[c]](https://mobiletrans.wondershare.com/images/images2022/wutsapper/new/pic3.png)
MobileTrans App es una solución confiable y eficiente para transferir datos entre iPhones sin depender de iCloud. Ofrece una interfaz fácil de usar y admite una amplia gama de tipos de datos, lo que la convierte en una solución completa.
Parte 2: Cómo Transferir Todo de iPhone a iPhone sin iCloud Mediante Inicio Rápido
La función de inicio rápido de Apple también es una forma cómoda de transferir datos de un iPhone a otro sin utilizar iCloud. Este método funciona para los usuarios que configuren un iPhone nuevo con iOS 11 o posterior.
A continuación te explicamos cómo utilizar el inicio rápido para transferir datos de tu antiguo iPhone al nuevo:
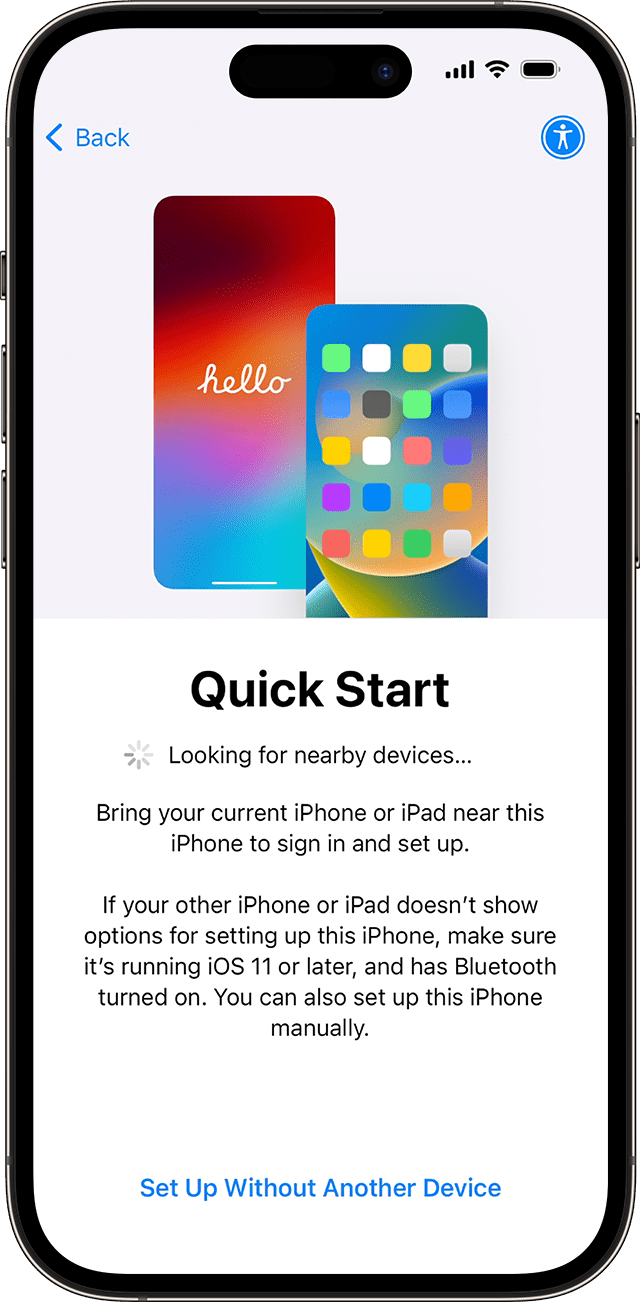
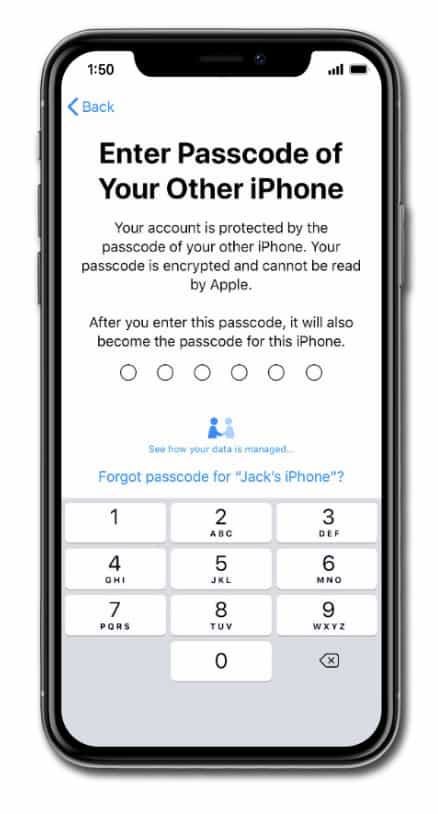
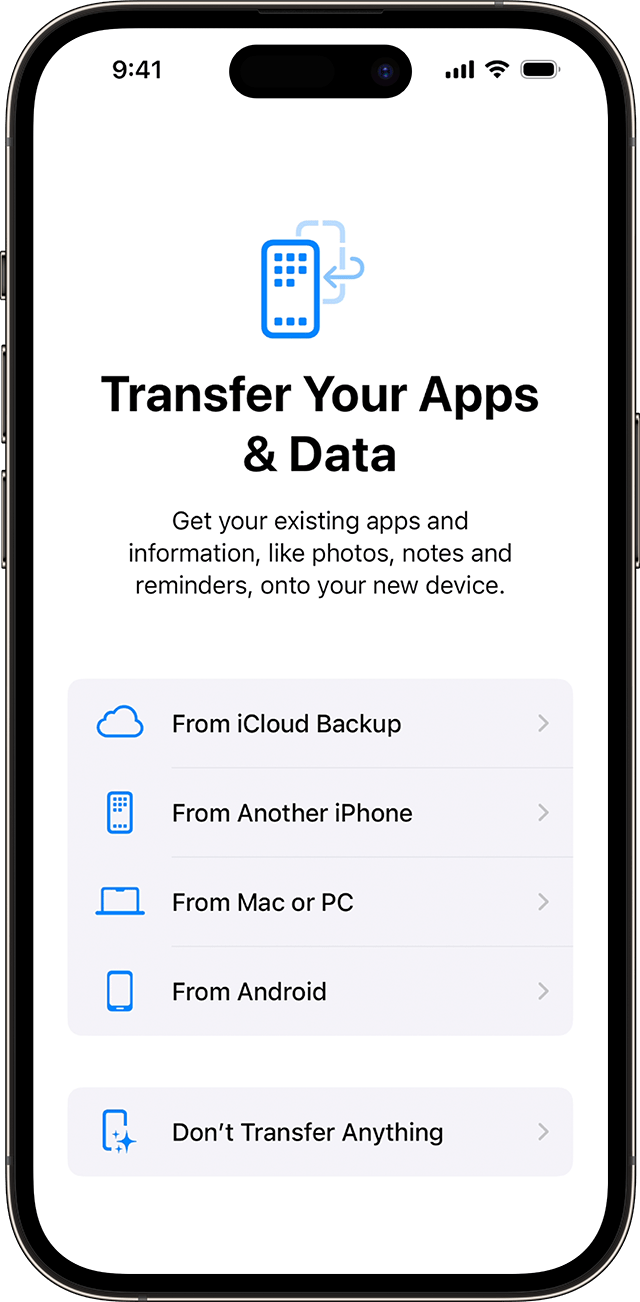
El inicio rápido es una opción cómoda si tienes contigo tanto tu antiguo iPhone como el nuevo durante el proceso de configuración.
Parte 3: Utilizar iTunes para Transferir de iPhone a iPhone sin iCloud
Si has creado previamente una copia de seguridad de iTunes de tu antiguo iPhone, puedes utilizar esta copia de seguridad para transferir datos a tu nuevo iPhone. Este método es especialmente útil si estás configurando un nuevo iPhone y no tienes tu antiguo dispositivo contigo.
A continuación te explicamos cómo transferir datos desde una copia de seguridad de iTunes a tu nuevo iPhone:
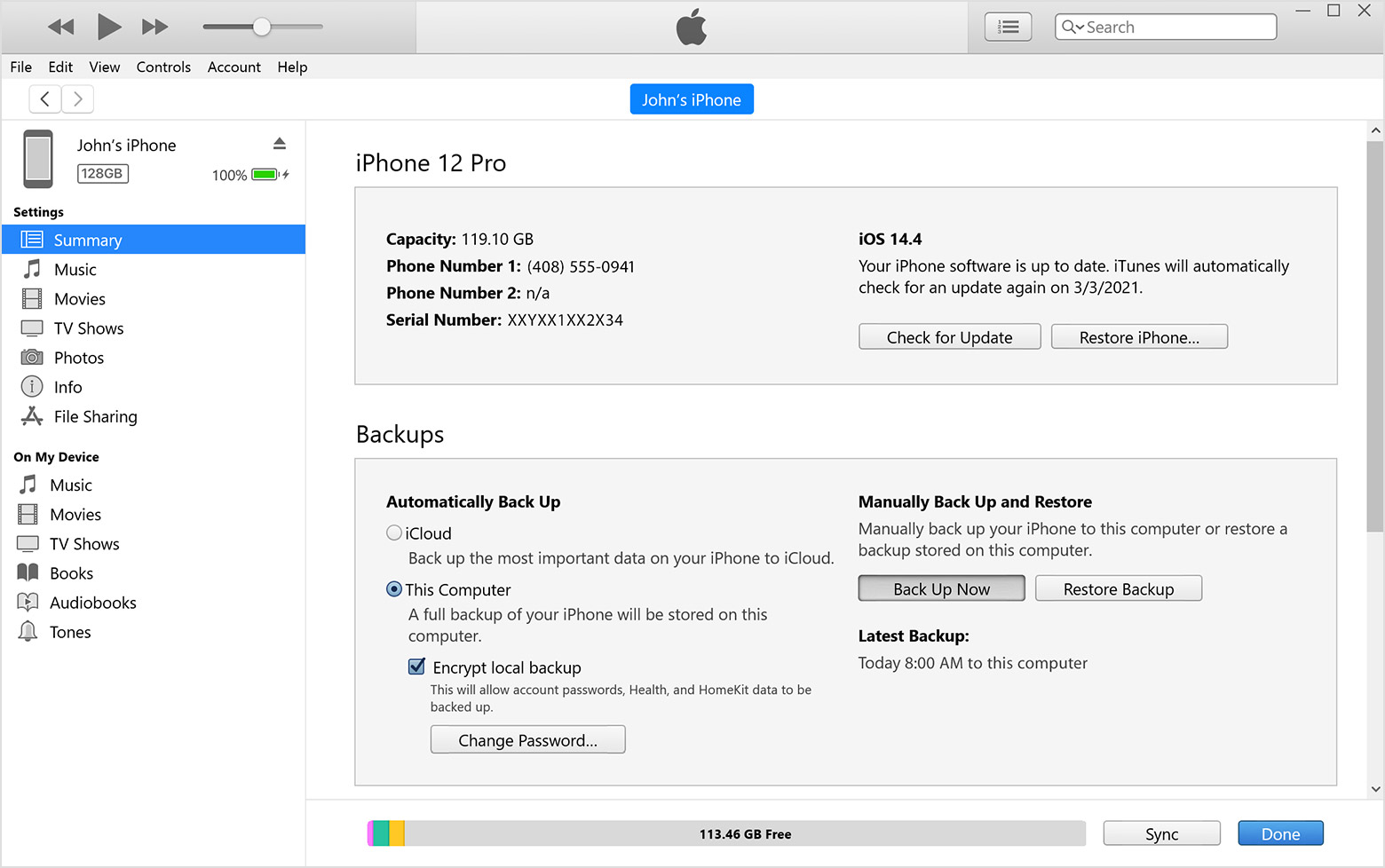
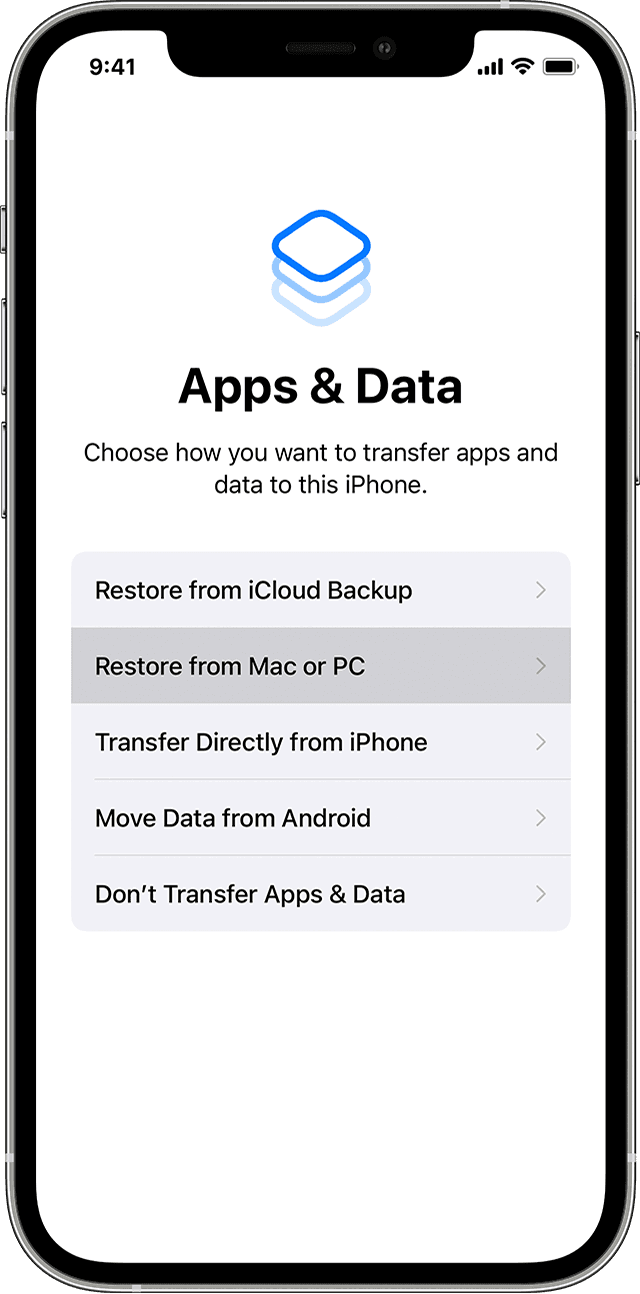
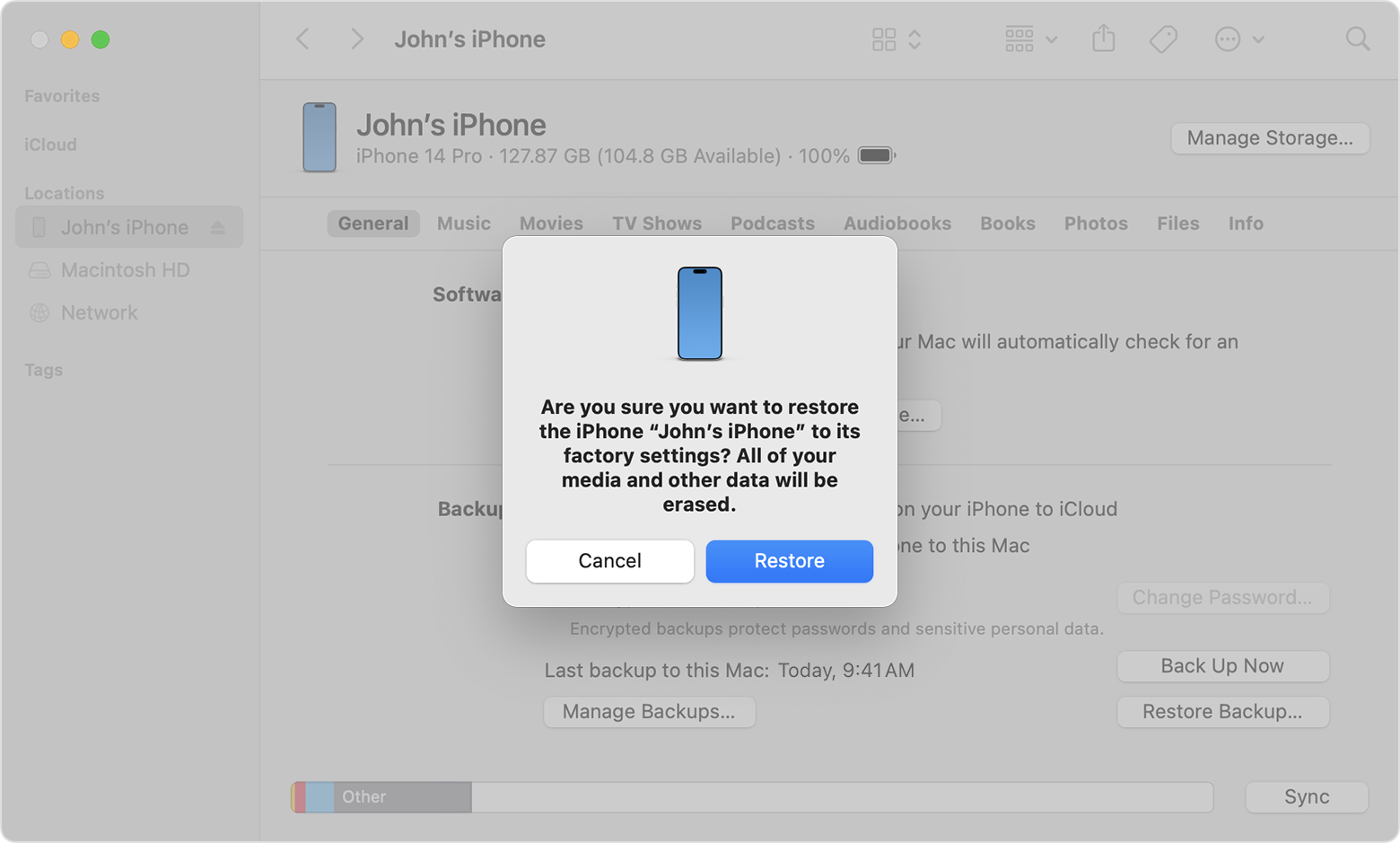
Ten en cuenta que la restauración desde una copia de seguridad de iTunes sobrescribirá cualquier dato existente en tu nuevo iPhone, así que asegúrate de hacer una copia de seguridad de cualquier dato importante antes de proceder.
Parte 4: Cómo Transferir Datos a un iPhone Nuevo sin iCloud a través del Finder de Mac
Si utilizas un Mac con macOS Catalina o posterior, puedes utilizar la aplicación Finder para transferir datos de tu antiguo iPhone a tu nuevo iPhone. Este método es similar al uso de iTunes en un PC con Windows.
A continuación te explicamos cómo transferir datos de tu antiguo iPhone a tu nuevo iPhone utilizando Finder:
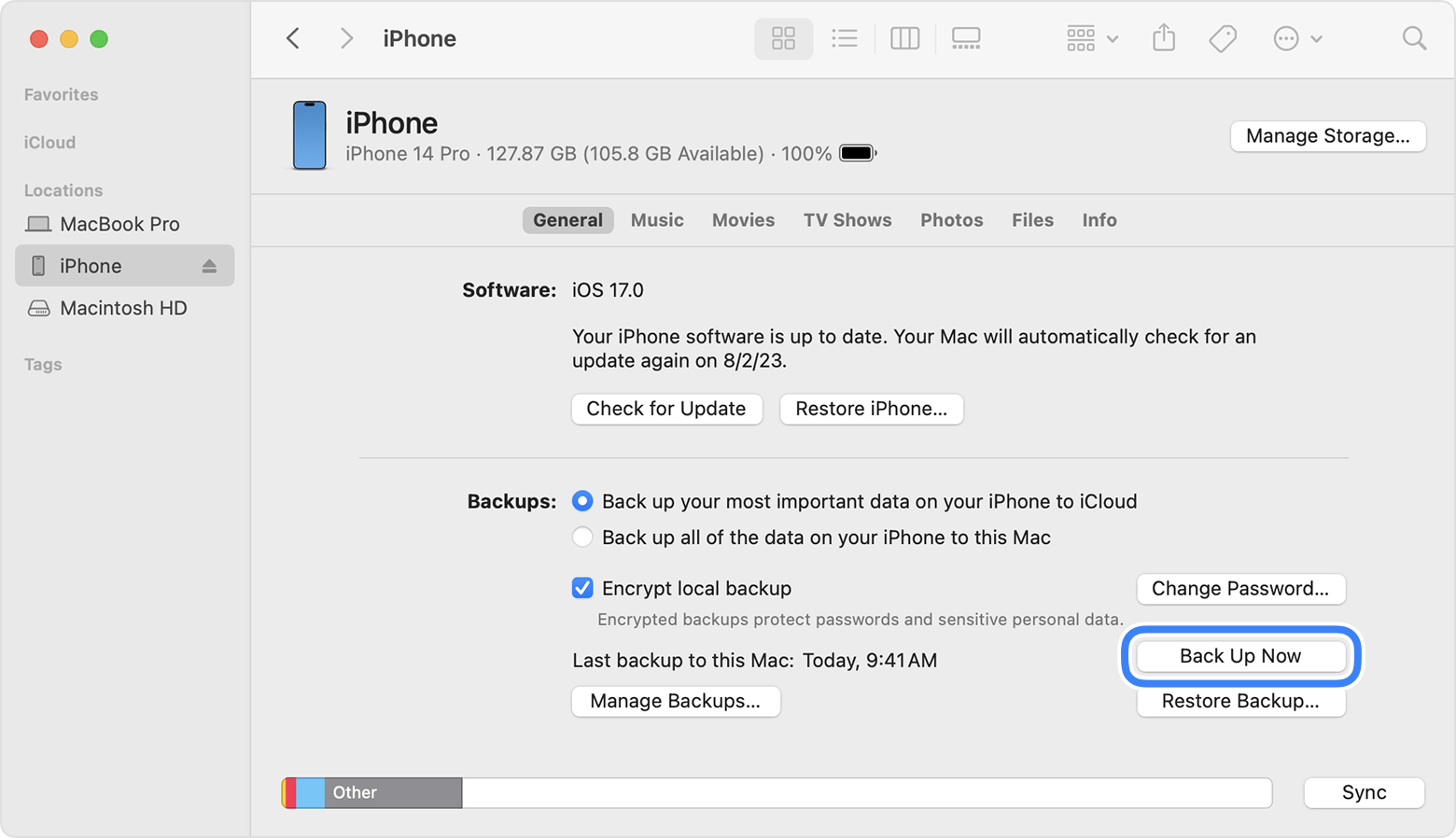
Este método es sencillo y te permite restaurar tus datos desde una copia de seguridad sin depender de iCloud.
Parte 5: Utiliza AirDrop para Transferir iPhone a iPhone sin iCloud
AirDrop es una práctica función que te permite transferir archivos de forma inalámbrica entre dispositivos Apple, incluidos los iPhones. Puedes utilizar AirDrop para transferir tipos específicos de datos, como fotos, videos, contactos, etc., de tu antiguo iPhone a tu nuevo iPhone.
A continuación te explicamos cómo utilizar AirDrop para transferir datos de tu antiguo iPhone a tu nuevo iPhone:
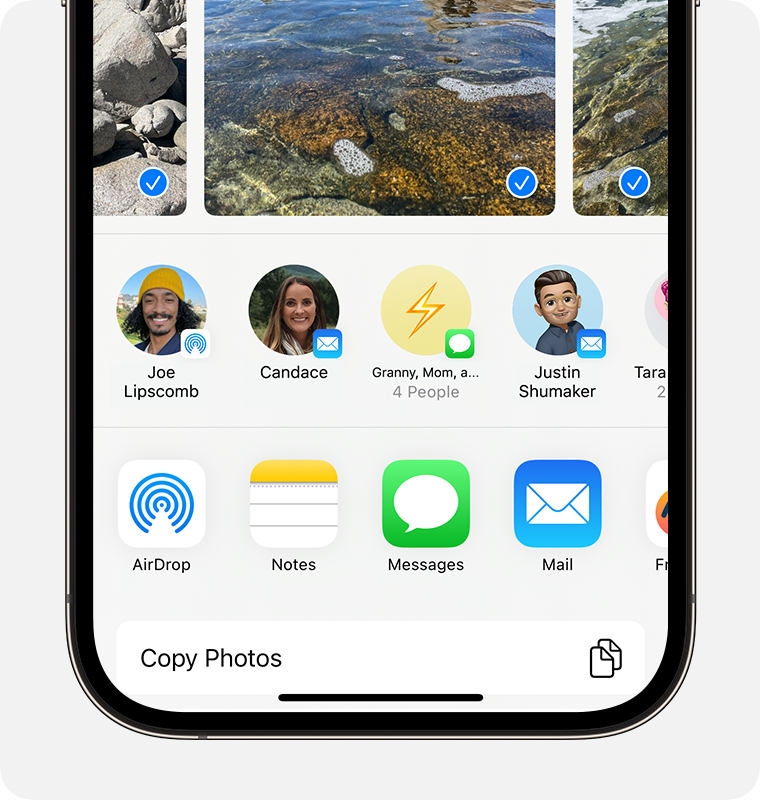
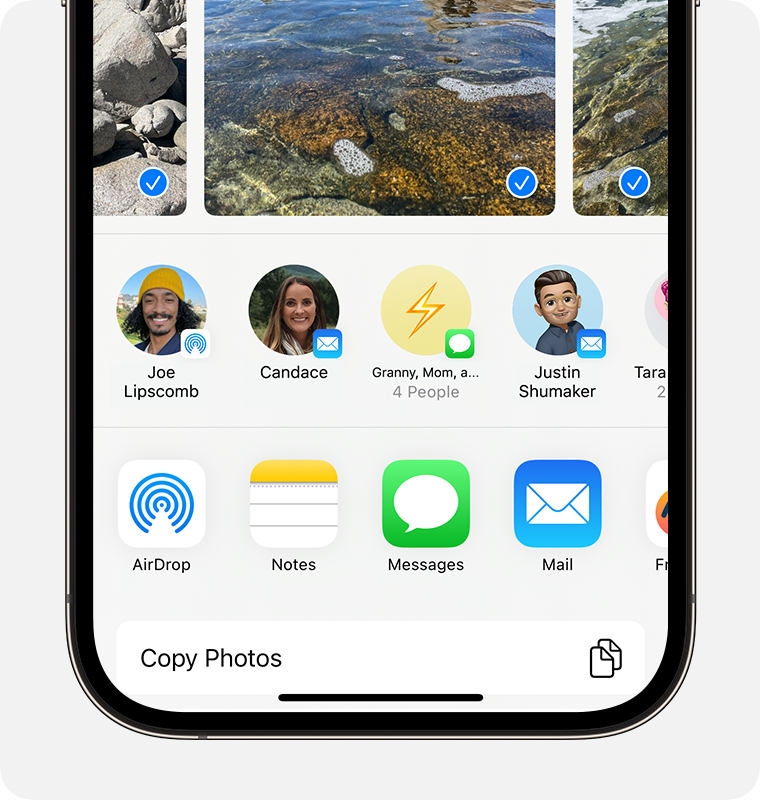
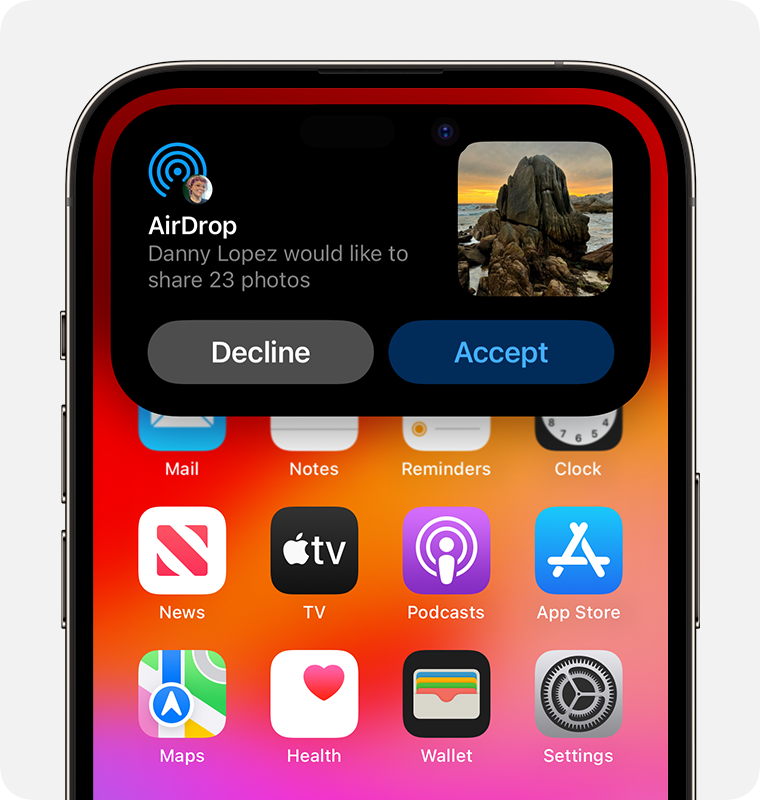
AirDrop es una forma cómoda de transferir determinados tipos de datos, pero puede no ser adecuada para transferir grandes cantidades de datos o determinados tipos de datos, como datos de aplicaciones o ajustes.
Consejos para Transferir Datos de iPhone a iPhone sin iCloud
Aunque los métodos descritos anteriormente ofrecen varias soluciones para transferir datos de un iPhone a otro sin iCloud, aquí tienes algunos consejos adicionales para garantizar una transferencia fluida y satisfactoria:
- Haz una copia de seguridad de tus datos: Antes de intentar cualquier transferencia de datos, siempre es una buena idea crear una copia de seguridad de tus datos en tu antiguo iPhone. De este modo, tienes una opción alternativa en caso de que algo vaya mal durante el proceso de transferencia.
- Revisa si hay actualizaciones de software: Asegúrate de que tanto tu antiguo iPhone como el nuevo funcionan con la última versión de iOS. Make sure both your old iPhone and new iPhone are running the latest version of iOS
- Liberar espacio de almacenamiento: Si tu nuevo iPhone no tiene suficiente espacio de almacenamiento para albergar todos los datos de tu antiguo dispositivo, puede que necesites liberar espacio borrando archivos innecesarios o descargando datos en una computadora o dispositivo de almacenamiento externo.
- Ten paciencia: Transferir grandes cantidades de datos puede llevar tiempo, sobre todo si transfieres fotos de alta resolución, videos u otros archivos de gran tamaño. Ten paciencia y evita interrumpir el proceso de transferencia.
- Utiliza una conexión a Internet estable: Para los métodos que requieren una conexión a Internet (por ejemplo, restaurar desde una copia de seguridad de iTunes), asegúrate de que tienes una conexión a Internet estable y rápida para evitar interrupciones o velocidades de transferencia lentas.
- Mantén tus dispositivos cargados: Tanto tu antiguo iPhone como el nuevo deberían tener batería suficiente durante el proceso de transferencia de datos. Si es posible, mantenlos conectados a una fuente de alimentación para evitar interrupciones por agotamiento de la batería.
Conclusión
Ahora ya sabes cómo transferir de iPhone a iPhone sin iCloud, ¿verdad? Transferir datos de un iPhone a otro sin depender de iCloud es una necesidad común para muchos usuarios. Tanto si vas a cambiar de dispositivo, sustituir un iPhone dañado o configurar un nuevo dispositivo para un familiar, los métodos descritos en esta guía ofrecen soluciones confiables y eficaces.
Desde las funciones integradas de Apple, como el inicio rápido y las copias de seguridad de iTunes, hasta herramientas de terceros, como MobileTrans, tienes una gran variedad de opciones para elegir en función de tus necesidades y preferencias específicas. Cada método tiene sus puntos fuertes y sus limitaciones, por lo que es esencial evaluar tus necesidades y seleccionar el enfoque que mejor se adapte a tu situación.
Disfruta de una transición fluida a tu nuevo iPhone sin comprometer tus datos ni depender de servicios en la nube.
PREGUNTAS FRECUENTES
-
P: ¿La transferencia de datos de mi antiguo iPhone al nuevo borrará los datos de mi antiguo dispositivo?
R: No, el proceso de transferencia de datos no borra ni modifica los datos de tu antiguo iPhone. Tu antiguo dispositivo permanecerá inalterado, y podrás elegir entre seguir utilizándolo o configurarlo como un nuevo dispositivo una vez finalizada la transferencia.
-
P: ¿Necesito crear una copia de seguridad de iTunes o Finder antes de transferir los datos a mi nuevo iPhone?
R: Aunque crear una copia de seguridad no es estrictamente necesario para todos los métodos, en general se recomienda como medida de precaución. Tener una Copia de Seguridad te garantiza una opción alternativa en caso de que algo vaya mal durante el proceso de transferencia.

![[2025] Cómo Transferir iPhone a iPhone sin iCloud](https://mobiletrans.wondershare.com/images/images2024/how-to-transfer-data-from-iphone-to-iphone-01.jpg)




