La aplicación Move to iOS fue diseñada por Apple, para que los nuevos usuarios de iPhone puedan mover fácilmente todos los archivos y datos de Android a un nuevo iPhone. Sin embargo, muchas personas tienen problemas para mover a iOS, ya sea porque la herramienta Move to iOS sigue fallando, porque Move to iOS no funciona para WhatsApp, porque Move to iOS muestra un error de transferencia, o porque Move to iOS no muestra ningún código.
Aunque estos problemas pueden ser muy frustrantes, esta guía revela las mejores soluciones para cualquier problema cuando Move to iOS no funciona, incluyendo alternativas adecuadas a la aplicación Move to iOS.
En este artículo
¿Por qué Move to iOS no Funciona?
La aplicación Move to iOS puede transferir varios tipos de archivos entre un teléfono Android y un dispositivo iOS como un iPhone o un iPad. Sin embargo, la aplicación tiene algunos requisitos que deben cumplirse para que la transferencia de Move to iOS funcione. Si Move to iOS no funciona, revisa lo siguiente:
- El sistema operativo de tu dispositivo no es compatible con la aplicación Move to iOS
La aplicación Move to iOS sólo funciona en dispositivos Android con Android 4.0 y versiones posteriores y en iPhones con iOS 9.0 y versiones posteriores. Si el sistema operativo de tu dispositivo está obsoleto o no cumple los requisitos de la aplicación Move to iOS, ésta no funcionará en tu teléfono.
- El iPhone ya está configurado
La aplicación Move to iOS sólo funciona en iPhones nuevos y en iPhones antiguos en modo reinicio, porque las funciones de la aplicación están integradas en el proceso de configuración inicial del iPhone. Si ya has configurado tu iPhone o el dispositivo está en uso, pueden surgir problemas con Move to iOS.
- La red o Wi-Fi es inestable
Move to iOS utiliza un método de transferencia inalámbrica para enviar y recibir archivos entre teléfonos. Si tu red es inestable o tus dispositivos no están conectados a la misma red Wi-Fi, experimentarás algunos problemas con Move to iOS.
- Almacenamiento Inadecuado
Para recibir todos tus archivos de Android en tu iPhone, necesitas suficiente espacio de almacenamiento en el iPhone. La falta de espacio de almacenamiento hace que Move to iOS no pueda enviar archivos a tu nuevo dispositivo hasta que libera espacio en tu iPhone.
- Interrupción de la Señal
Muchas cosas pueden interrumpir la señal entre tu teléfono Android y tu iPhone cuando utilizas la aplicación Move to iOS. Los dispositivos de radio cercanos, computadoras portátiles, vigilabebés e incluso otros routers Wi-Fi de la zona pueden interrumpir la señal de transferencia de archivos, haciendo que la aplicación Move to iOS deje de funcionar o se ralentice.
- Batería Baja
Ambos dispositivos deben estar completamente cargados o tener suficiente energía para que la aplicación Move to iOS inicie la transferencia de archivos. Si tu teléfono iPhone o Android tiene poca batería, es posible que Move to iOS deje de funcionar.
Las mejores formas de solucionar el problema de Move to iOS
¿Sigue fallando Move to iOS? Esto es lo que hay que hacer cuando la aplicación Move to iOS no puede transferir archivos de tu teléfono Android a tu nuevo iPhone 15:
Move to iOS no funciona: Actualiza el software del teléfono
Como ya hemos explicado, Move to iOS sólo es compatible con las versiones 4.0 de Android y 9.0 y posteriores de iOS. Si tu dispositivo no tiene el sistema operativo adecuado, es hora de actualizar el software, o Move to iOS seguirá fallando.
A continuación te explicamos cómo actualizar el software de un teléfono Android para solucionar el problema de Move to iOS no funciona:
- Abre tu teléfono Android y ve a Ajustes.
- Haz clic en Acerca del Teléfono > Información sobre el software para comprobar su versión de software actual. Debes tener Android 4.0 y superior para usar Move to iOS.
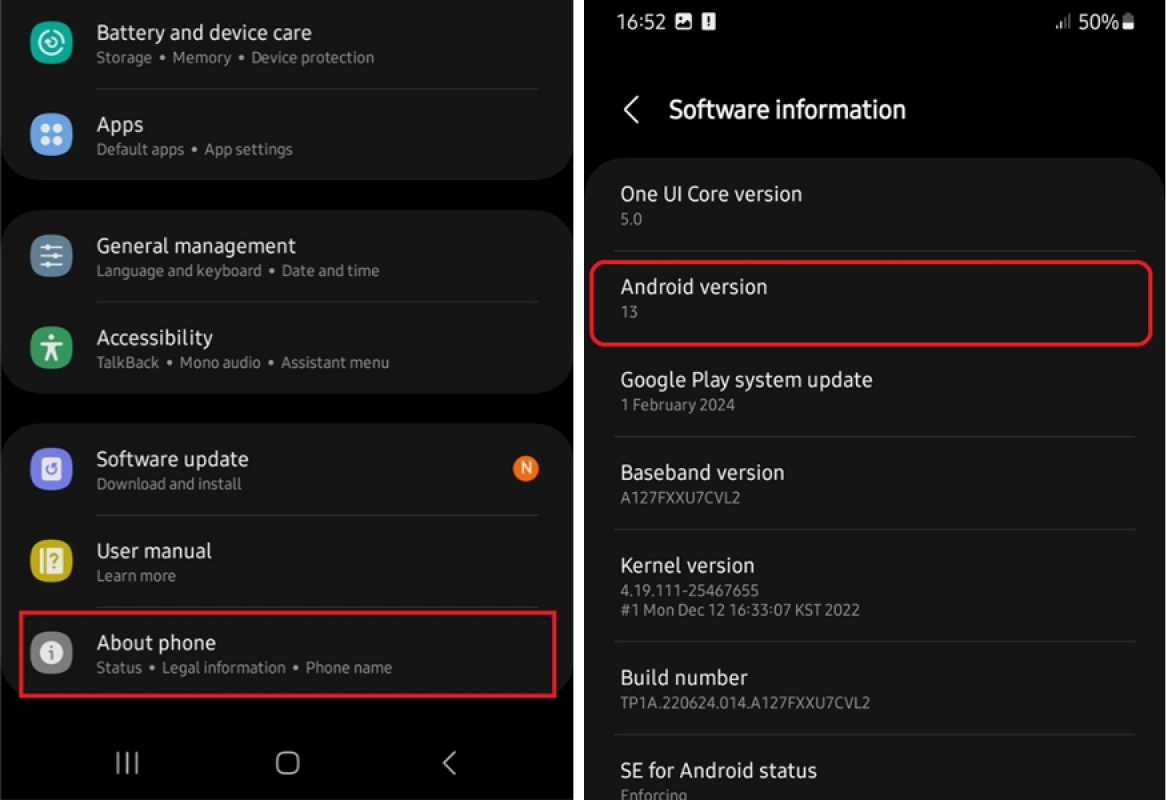
- Ve a Actualización del Software y comprueba si hay una actualización de software disponible para tu dispositivo. También verás en la pantalla la última fecha en la que actualizaste el software de tu teléfono.
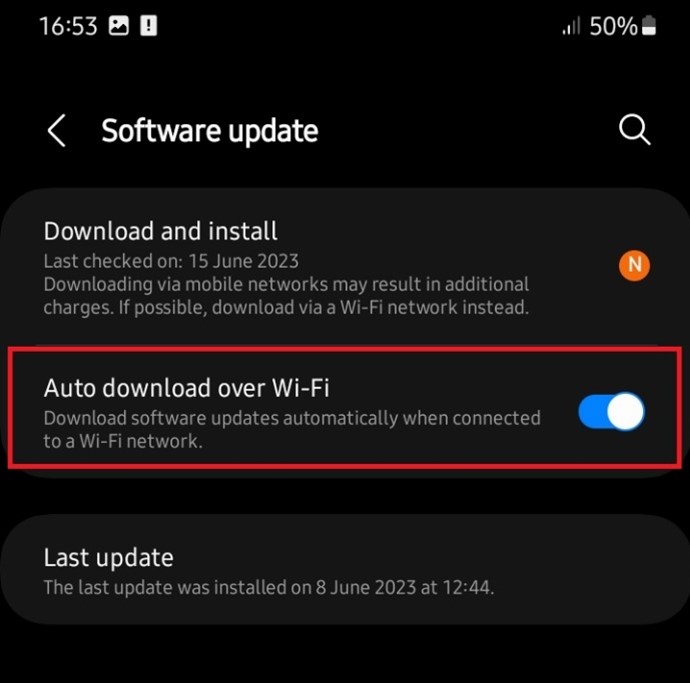
- Puede elegir Descargar e Instalar la actualización inmediatamente o Descarga automática por Wi-Fi. Una vez completada la actualización, ejecuta Move to iOS e intenta enviar archivos de nuevo.
De esta for puedes actualizar el iOS de un iPhone/iPad para solucionar el problema con Move to iOS:
- Ve a Configuración en tu iPhone y haz clic en General.
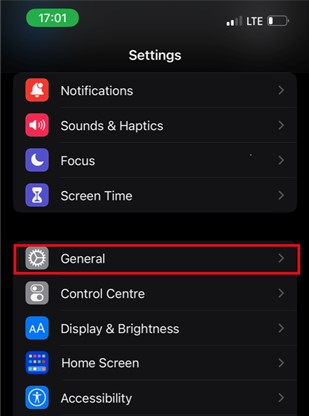
- Haz clic en Acerca de para ver tu versión actual de iOS. Necesitas iOS 9.0 o posterior para usar Move to iOS
- Vuelve atrás y haz clic en Actualización del software para ver si hay una actualización disponible para tu iPhone/iPad.
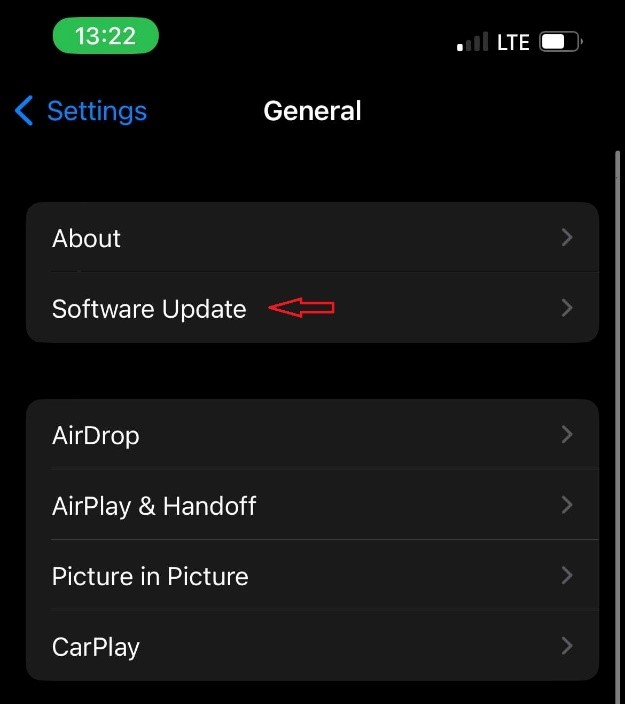
- Haz clic en Descargar e Instalar para actualizar el iOS de tu iPhone a la última versión.
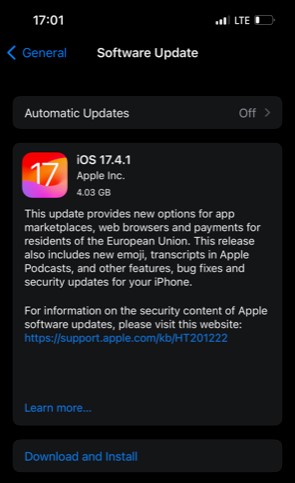
Una vez finalizada la actualización de software, apaga o reinicia el iPhone y vuelve a probar la aplicación Move to iOS.
Move to iOS no funciona: Conecta ambos teléfonos a la misma Wi-Fi
Move to iOS permite la transferencia de archivos creando una red Wi-Fi privada temporal entre tus dispositivos. Los archivos se comparten a través de esta red desde tu teléfono Android a tu iPhone. Sin embargo, ambos dispositivos deben estar conectados a la misma Wi-Fi para que esto funcione.
Si tus teléfonos están conectados a routers Wi-Fi o no están conectados en absoluto, activa la Wi-Fi y conecta ambos teléfonos a la misma red. Luego vuelve a probar Move to iOS.
También debes retirar los dispositivos de radio cercanos que puedan estar provocando una interrupción de la señal Wi-Fi entre los dispositivos, como tu PC. Además, sal de todas las aplicaciones de tus teléfonos que puedan estar compartiendo Wi-Fi o interrumpiendo las señales, como las aplicaciones VPN y VPS.
¿Falla Move to iOS? Reinicia Tus Teléfonos
Un reinicio rápido de tus dispositivos puede resolver pequeños errores, archivos almacenados en caché y fallos que pueden estar causando el mal funcionamiento de aplicaciones como Move to iOS. Reiniciar también puede detener las descargas en curso y las aplicaciones en ejecución que puedan estar utilizando la RAM de tu dispositivo.
Presiona el botón de Encendido durante unos segundos y haz clic en Reanudar del menú emergente para reiniciar tu dispositivo Android.
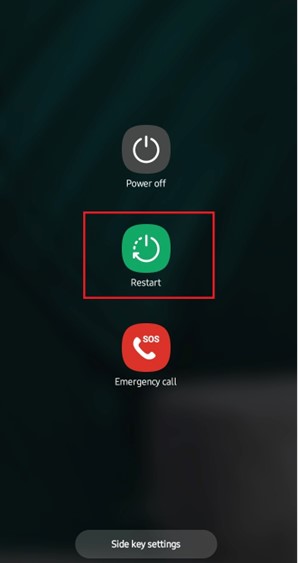
Para iOS 16 y dispositivos posteriores, mantén pulsada los botones de Encendido y Subir Volumen. A continuación, desliza para apagar.
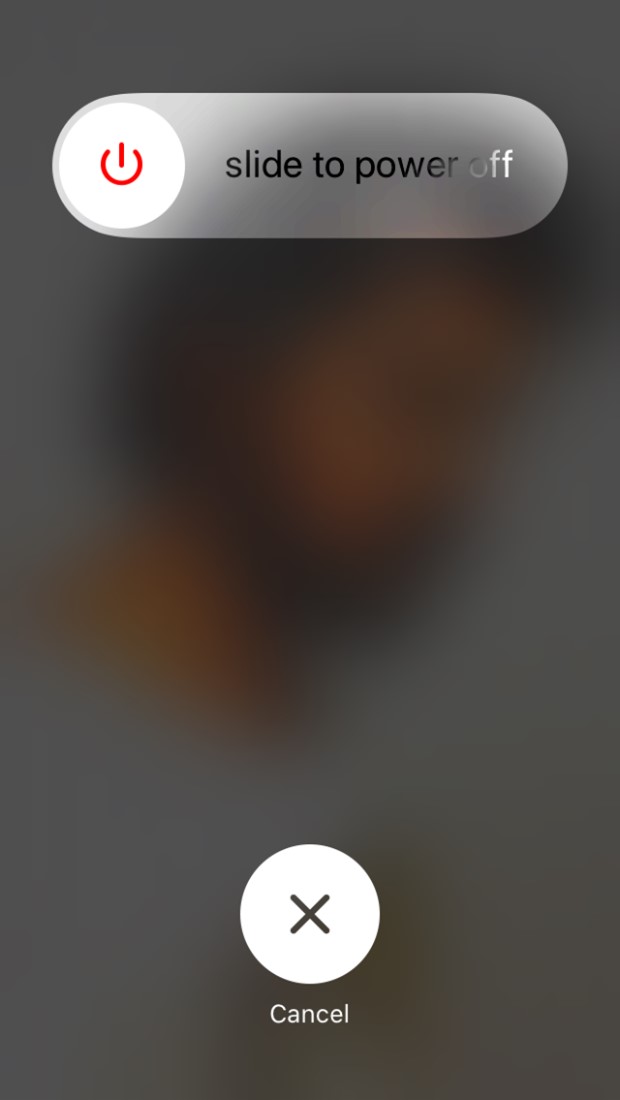
Presiona el botón de Encendido de nuevo durante 5 segundos para encender el dispositivo.
Move to iOS no funciona: Comprueba el almacenamiento del dispositivo y libera espacio
Si el almacenamiento de tu iPhone no es suficiente para guardar lo que estás enviando desde tu dispositivo Android, experimentarás un error de transferencia de archivos al utilizar la aplicación Mover a iOS.
- Para comprobar el almacenamiento del iPhone, ve a Configuración y haz clic en General.
- Toca en Almacenamiento en el iPhone. Verás una barra de progreso coloreada en la parte superior de la pantalla que indica cuánto espacio libre tienes en el iPhone y cuánto espacio se ha consumido.
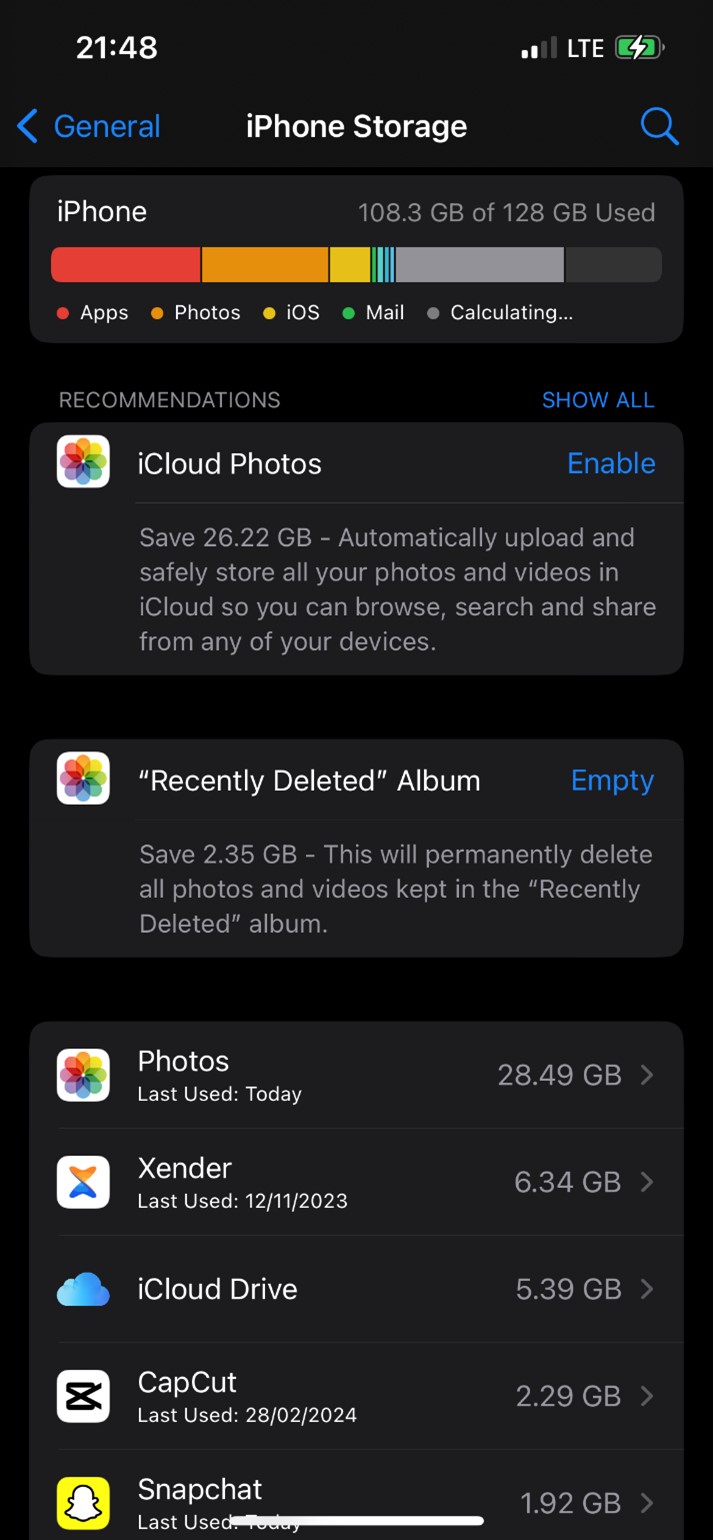
- Si quieres liberar espacio, elimina algunos de los archivos que no necesites, especialmente los vídeos grandes y los archivos de juegos.
También puedes optimizar el almacenamiento de tu iPhone enviando archivos grandes a tu PC y disco duro externo o eliminando archivos duplicados y almacenando copias de baja resolución de tus fotos.
Move to iOS no funciona: Pon el iPhone en modo Restablecimiento de fábrica
Como Move to iOS sólo funcionará en iPhones nuevos, tienes que poner tu iPhone en modo reinicio si ya lo has configurado o has empezado a usarlo. El modo Restablecer borra todos los ajustes, preferencias y datos personales de tu iPhone y arranca tu dispositivo como si fuera un iPhone nuevo.
A continuación te explicamos cómo restablecer de fábrica tu iPhone para solucionar los problemas de Move to iOS no funciona:
- Ve a Configuración y haz clic en General.
- Desplázate hacia abajo por la Configuración general y haz clic en Transferir o Restablecer iPhone.
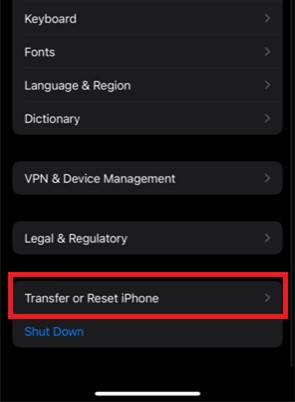
- A continuación, haz clic en Restablecer y haz clic en Restablecer Todos los Ajustes.
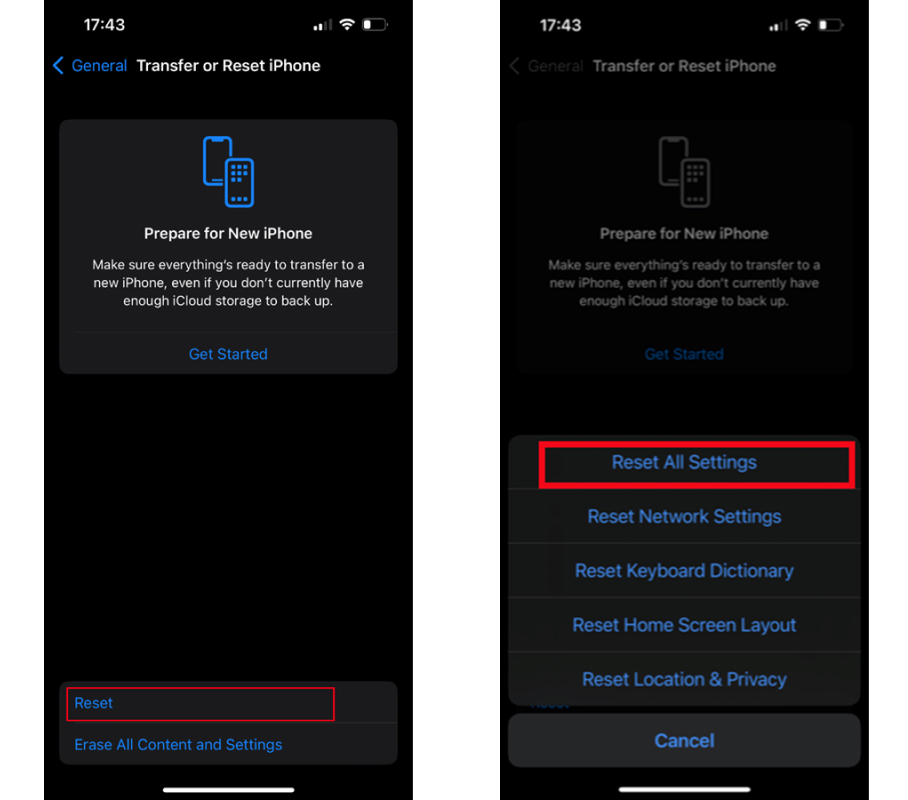
- Se te pedirá que introduzcas el código de acceso de tu iPhone para autorizar el restablecimiento de fábrica. Introduce el código y sigue las instrucciones de la pantalla.
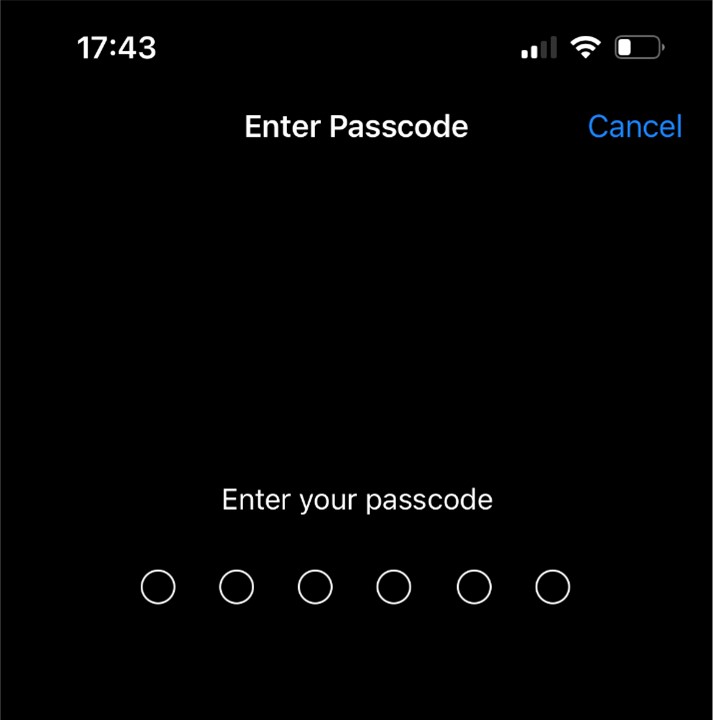
Una vez que tu iPhone esté en modo reinicio, reinícialo y vuelve a probar la aplicación Move to iOS antes de completar la configuración inicial.
Optimizar la batería del iPhone
Mover todas tus aplicaciones de Android a la vez a tu iPhone se cobra un peaje en la batería de tu iPhone, por lo que es importante optimizar la batería del dispositivo para un rendimiento óptimo. Asegúrate de que la batería está suficientemente cargada o enchufa ambos dispositivos antes de utilizar Move to iOS.
A continuación, desactiva todas las aplicaciones que consuman mucha batería, como juegos y programas de software, que puedan estar restando batería a tu dispositivo. Además, deja Move to iOS ejecutándose en la pantalla y no como aplicación de fondo.
Si Move to iOS falla: Utiliza una alternativa de Move to iOS
Cuando Move to iOS no responde, puedes probar una alternativa para transferir archivos rápidamente entre tu teléfono Android y tu iPhone. Algunas aplicaciones alternativas son incluso más rápidas, más fáciles de usar y más seguras que la aplicación Move to iOS.
Move to iOS no funciona: Prueba la Aplicación Alternativa
Una gran alternativa a Move to iOS es la aplicación MobileTrans.
MobileTrans fue diseñado para la transferencia de archivos entre plataformas desde un teléfono Android a un dispositivo iOS y desde un iPhone a cualquier dispositivo Android.
A diferencia de la mayoría de las aplicaciones de transferencia de archivos que sólo permiten un modo de transferencia, MobileTrans ofrece dos métodos: puedes enviar y recibir archivos por USB o de forma inalámbrica, y no hay límite en el tamaño de la transferencia ni en el tipo de archivo que puedes enviar o recibir. Esto incluye fotos, videos, contactos, documentos y otros tipos de archivos.
- Transfiere datos entre iOS y Android.
- Admite hasta 10 tipos de datos.
- Sin pérdida de datos. Sin fugas de datos.
Para probar la alternativa Move to iOS, descarga e instala la aplicación MobileTrans en tus teléfonos y sigue los pasos que se indican a continuación:




Palabras Finales
En resumen, Move to iOS es una aplicación de transferencia de archivos diseñada por Apple para permitir a los usuarios de iPhone en transición enviar archivos de Android a un nuevo dispositivo iOS de forma rápida y sencilla. Aunque Move to iOS puede transferir varios tipos de archivos, también funciona mal de vez en cuando, especialmente cuando el usuario o el dispositivo no cumplen sus requisitos.
Asegúrate de que tus dispositivos funcionan con las últimas versiones de software y se conectan a una red Wi-Fi potente y estable. Si Move to iOS sigue sin funcionar, debes utilizar la alternativa Move to iOS revelada anteriormente en esta guía.
PREGUNTAS FRECUENTES
-
P: ¿Puedes transferir archivos de Android a iPhone sin la aplicación Move to iOS?
R: Sí, puedes mover archivos de un teléfono Android a un iPhone sin la aplicación Move to iOS. Aunque Move to iOS es la aplicación desaparecida para mover archivos de Android a iPhone, hay muchas alternativas adecuadas, como la aplicación MobileTrans. Sin embargo, debes saber que algunos métodos de transferencia de Android a iOS pueden requerir una suscripción de pago o una cuenta de usuario activa para disfrutar de sus funciones.
-
P: ¿Cuánto tarda Move to iOS?
R: La transferencia de archivos en la aplicación Move to iOS tarda una media de 30 minutos. Sin embargo, la duración de una transferencia de archivos depende de la cantidad de archivos que tengas en el teléfono Android, de la intensidad de la señal Wi-Fi y de la proximidad del dispositivo al router Wi-Fi.





