AirDrop es la función de transferencia de archivos por defecto de Apple integrada en los dispositivos iOS, iPadOS y macOS para permitir a los usuarios enviar y recibir diferentes tipos de archivos fácilmente. Sin embargo, los usuarios pueden experimentar problemas comunes de AirDrop, como que AirDrop no funcione, lo que dificulta enviar o recibir archivos desde dispositivos cercanos.
Entonces, ¿Por qué ves el mensaje de error de enviar por AirDrop fue rechazado? ¿Cómo solucionar el problema del declive de AirDrop y cuál es la mejor alternativa para enviar por AirDrop archivos entre dispositivos iOS? Esta guía revela las respuestas a todas estas preguntas, incluidas las principales soluciones para el problema de AirDrop rechazado en 2024.
En este artículo
¿Por qué se rechazó el envío por AirDrop?
AirDrop rechazado significa que tu transferencia de archivos no ha tenido éxito. La pregunta vital ahora es ¿por qué se rechazó enviar por AirDrop desde el dispositivo receptor? He aquí las razones más comunes:
- Incompatibilidad del Dispositivo
AirDrop sólo es compatible con dispositivos Apple, incluidos iPhones, iPads, dispositivos macOS, etc. No funciona en teléfonos Android. Además, AirDrop sólo es compatible con iPhones con iOS 9 o versiones posteriores, por lo que si tu iOS está obsoleto o tu dispositivo es incompatible con AirDrop, verás el error AirDrop declinado.
- Bluetooth/Wi-Fi está Desactivado
La transferencia AirDrop se produce a través de una conexión Bluetooth. Por tanto, si el Bluetooth de tu teléfono está desactivado, verás el error AirDrop rechazado cuando intentes enviar archivos. También es aconsejable activar la Wi-Fi cuando utilices AirDrop.
- Espacio de Almacenamiento Insuficiente
¿Intentas enviar por AirDrop a tu iPhone pero no tienes suficiente espacio de almacenamiento? Verás el error "Enviar por AirDrop rechazado". Esto se debe a que no hay suficiente espacio de almacenamiento en el dispositivo receptor para aceptar el archivo entrante. Por ello, AirDrop disminuirá.
- Has Activado las Restricciones de AirDrop
Si AirDrop muestra AirDrop rechazado o no se muestra en absoluto, es posible que lo hayas bloqueado en Configuración. Cuando actives las restricciones de AirDrop, la función no estará activa en tu teléfono y cada vez que alguien intente enviarte algo, tu dispositivo no aparecerá en su pantalla.
- Tu iPhone está en No Molestar
Verás que AirDrop declina en tu iPhone cuando intentes enviar archivos a un dispositivo en DND. Una vez que tu dispositivo esté en modo No Molestar, el dispositivo silenciará las llamadas y las notificaciones, y cualquier solicitud enviada a tu dispositivo, como una solicitud de AirDrop, se rechazará automáticamente.
- Problemas de iOS en tu Dispositivo
Si el software de tu dispositivo está dañado o la actualización de iOS ha fallado, es posible que algunas funciones predeterminadas de tu iPhone, como enviar por AirDrop, dejen de funcionar temporalmente. Así, cuando intentes enviar archivos a un dispositivo con problemas de iOS, es posible que veas el problema de AirDrop rechazado.
Ahora que conocemos las diferentes razones por las que AirDrop no funciona, vamos a revisar formas sencillas de resolver el problema por ti mismo.
Cómo Solucionar el Problema de Envío por AirDrop Rechazado- Principales Soluciones en 2024
Estos son los mejores métodos para solucionar el problema de los rechazos de AirDrop en 2024:
- Activa Bluetooth y Wi-Fi
AirDrop encuentra dispositivos cercanos a los que enviar o de los que recibir usando Bluetooth y crea una red peer-to-peer privada Wi-Fi entre los dispositivos emisor y receptor para facilitar la transferencia de archivos. Para solucionar el problema del rechazo de AirDrop, es necesario que Bluetooth y Wi-Fi estén activados en ambos dispositivos. Desliza hacia abajo el Panel de control del iPhone desde la pantalla de inicio y activa Wi-Fi y Bluetooth.
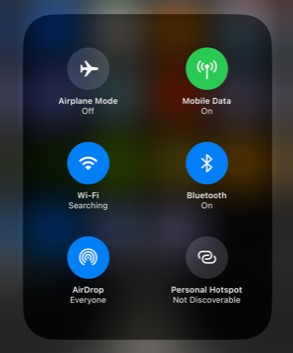
También puedes activar Bluetooth y Wi-Fi a través de la configuración. Asegúrate de que ambos dispositivos están dentro del alcance de AirDrop (9 metros).
- Establecer la recepción de AirDrop en Todos
AirDrop tiene diferentes configuraciones; Recepción Desactivada, Sólo Contactos, y Todos. Si AirDrop está configurado en Recepción Desactivada, no se detectará tu dispositivo. Sólo contactos significa que sólo puedes enviar por AirDrop a y desde los contactos guardados en tu dispositivo, mientras que Todos significa que puedes enviar por AirDrop a y desde cualquier persona dentro del alcance de AirDrop.
Si AirDrop sigue saliendo rechazado, configura AirDrop como Todos en el dispositivo emisor y receptor para ver si se soluciona el problema.
- Desliza hacia abajo el Panel de control del iPhone.
- Mantén pulsado el Icono AirDrop. Entonces elige Todos.

- Actualizar dispositivo iOS
Si tu dispositivo no cumple los requisitos mínimos para AirDrop (iOS 9 y superior), tienes que actualizar iOS para que el teléfono sea compatible. Las nuevas actualizaciones de iOS también tienen los últimos parches de seguridad que pueden solucionar fallos de software y errores que pueden estar causando problemas al enviar por AirDrop.
Sin embargo, antes de actualizar el iOS, debes Copia archivos importantes del iPhone a tu computadora para evitar la pérdida permanente de datos si algo sale mal durante la actualización de iOS.
A continuación te indicamos cómo actualizar el dispositivo iOS para solucionar el problema de AirDrop rechazado:
- Activa el Wi-Fi en tu teléfono. Entonces ve a Configuración en tu iPhone y selecciona General. Pulsa en Acerca de para ver si tu iOS actual es compatible con AirDrop. A continuación, pulsa en Actualización del Software para ver la última versión de iOS para tu dispositivo.
- Haz clic en Descargar e Instalar para actualizar el iOS de tu dispositivo a la última versión.

Mantén el iPhone conectado a una red Wi-Fi hasta que se complete la actualización. Esto puede llevar un tiempo. Una vez completada la actualización, reinicia el iPhone y vuelve a intentar enviar por AirDrop para ver si se ha resuelto el problema de AirDrop rechazado.
- Revisa la Red y la Conectividad
Cuando experimentes el problema de que AirDrop ha sido rechazado, también debes revisar tu configuración de red y de conectividad para asegurarte de que todo está bien.
Ve a Configuración y revisa tus configuraciones de Bluetooth y Wi-Fi . También debes desactivar los servicios Hotspot Personal, Modo Avión y VPN, ya que pueden interferir con la señal Wi-Fi.
Si necesitas solucionar el problema de forma más profunda, prueba a restablecer los ajustes de red del iPhone.
- Ve a Configuración > General. Desplázate hacia abajo y haz clic en Transferir o Borrar iPhone.

- A continuación, haz clic en Restablecer y pulsa en Configuración de Red. Introduce el código de acceso de tu iPhone para autorizar la solicitud. A continuación, intenta volver a conectar AirDrop.

- Libera Espacio en tu iPhone
Si estás intentando enviar archivos por AirDrop a un dispositivo que no tiene espacio suficiente para recibir los archivos entrantes, verás que el problema de AirDrop ha disminuido. La solución en este caso es eliminar algunos archivos de tu iPhone para liberar espacio para el archivo entrante.
- Ve a Configuración y haz clic en General.
- Pulsa en Almacenamiento en el iPhone para ver un desglose de tu espacio de almacenamiento actual.

- Verás una barra de progreso en la parte superior de la pantalla que indica cuánto espacio te queda y cuánto se ha consumido. También verás la lista de aplicaciones y archivos que más espacio ocupan en tu iPhone.
- Pulsa sobre los archivos más grandes y reduce su tamaño o elimínalos de tu iPhone si ya no los necesitas.
Si no quieres borrar los datos de tu iPhone para liberar espacio, entonces puedes optimizar el almacenamiento de tu iPhone para que sigas teniendo acceso a tus archivos actuales y espacio de almacenamiento suficiente para recibir otros archivos.
Una vez que tengas suficiente espacio de almacenamiento, intenta utilizar AirDrop de nuevo para ver si el problema de AirDrop rechazado se ha resuelto.
- Desactiva el DND
En modo No molestar, tu iPhone rechazará automáticamente todas las solicitudes y notificaciones entrantes, incluido AirDrop. Así que, desactiva DND para resolver el problema de AirDrop rechazado.
- Desliza hacia abajo el Panel de Control en tu iPhone y mantén pulsado el Icono de Enfoque.

- Pulsa en No Molestar para desactivar la función. También deberías desactivar otros modos de enfoque.

Además, desactiva el modo de acceso guiado en tu iPhone si está activado porque el resto de funciones de tu iPhone se desactivarán cuando se active el modo de acceso guiado.
- Desactivar las Restricciones de AirDrop
El siguiente método consiste en desactivar las restricciones de AirDrop a través de Ajustes. Si la restricción está activada, AirDrop no se detectará en absoluto.
- Ve a Configuración a continuación, desplázate hacia abajo y pulsa en Tiempo en Pantalla.

- Selecciona las Restricciones de Contenido y Privacidad y pulsa en Aplicaciones Permitidas.

- Busca AirDrop y activa la función en ambos dispositivos. Es posible que tengas que introducir el código de acceso de tu iPhone para autorizar la solicitud.

- Permitir más conexiones para el cortafuegos del dispositivo
Esta solución es para dispositivos macOS y para usuarios que intentan enviar por AirDrop desde un iPhone/iPad a una computadora Mac. Si el cortafuegos de tu MacBook está configurado para bloquear todas las conexiones entrantes, AirDrop rechazará automáticamente todas las transferencias entrantes a tu portátil.
- Abre tu dispositivo macOS y ve a Ajustes del Sistema. A continuación, selecciona Cortafuegos de Red y desactiva el interruptor del Cortafuegos.

- Introduce la Contraseña de Administrador de Mac si se pide que autorices el aviso para desactivar Firewall.
Una vez desactivada, tu computadora Mac aceptará más solicitudes de conexión, incluidas las transferencias de archivos por AirDrop.
- Vuelve a iniciar sesión en el ID de Apple
Si sigues sin conseguir que AirDrop funcione, puedes cerrar la sesión de tu cuenta de Apple y volver a iniciarla para solucionar el problema de AirDrop declinado.
- Ve a Ajustes y pulsa sobre tu nombre en la parte superior de la pantalla.
- Desplázate hacia abajo y haz clic en Salir. Introduce tu Código de acceso del ID de Apple para autorizar la solicitud.

- Ve a Ajustes e inicia sesión de nuevo en tu cuenta de Apple utilizando tu ID de Apple y tu contraseña. A continuación, prueba a utilizar AirDrop para ver si se ha solucionado el problema de AirDrop declinado.
- Contacta con el Soporte de Apple
El último recurso cuando han fallado otros métodos es ponerte en contacto con el soporte técnico de Apple o acudir a la oficina de Apple más cercana a ti.
Cómo Transferir Datos Cuando Tu AirDrop Es Rechazado
AirDrop es sin duda una de las mejores formas de transferir y recibir archivos entre dispositivos iOS. Sin embargo, cuando la función no responde y tienes archivos que compartir urgentemente, aquí tienes alternativas a AirDrop que puedes utilizar:
Enviar por AirDrop Datos de Teléfono a Teléfono Mediante la Aplicación MobileTrans
La aplicación MobileTrans es la mejor herramienta para transferir datos al iPhone cuando se rechaza AirDrop. La aplicación es compatible con todos los dispositivos Apple y permite a los usuarios transferir más de 10 tipos diferentes de datos, como fotos, vídeos, contactos y textos.
- Transfiere datos entre iOS y Android.
- Admite hasta 10 tipos de datos.
- Sin pérdida de datos. Sin fugas de datos.
Una vez que descargues e instales la aplicación MobileTrans en tu teléfono, podrás transferir y recibir archivos por USB o de forma inalámbrica, y no hay límite de tamaño de archivo.
A continuación te explicamos cómo transferir datos cuando AirDrop declina a través de la aplicación MobileTrans:



Enviar por AirDrop Datos entre el Teléfono y el PC a través de MobileTrans para PC
¿Quieres Enviar por AirDrop desde tu iPhone a tu PC pero AirDrop no funciona? Entonces prueba Wondershare MobileTrans. MobileTrans te permite transferir música, videos, fotos, contactos, notas y otros archivos de iPhone a computadora y viceversa sin iTunes.
¿Listo también para enviar por AirDrop datos de tu iPhone al PC? Descarga e instala MobileTrans en tu computadora y sigue estos Pasos:
- Abre MobileTrans en tu PC y conecta tu teléfono a la computadora mediante USB. Ahora elige Transferencia Telefónica y haz clic en Exportar a la Computadora.

- MobileTrans mostrará los datos de tu iPhone en el computador. Elige los archivos a enviar por AirDrop al PC y haz clic en Exportar.

- Mantén tu teléfono conectado al PC. MobileTrans te avisará cuando se haya completado la transferencia de archivos.
También puedes transferir del PC al iPhone cuando AirDrop no funcione utilizando MobileTrans. Sólo tienes que seleccionar Importar a teléfono en el panel de MobileTrans y seguir las instrucciones en pantalla.
Palabras Finales
En resumen, el fallo de AirDrop es un problema común al que se enfrentan muchos usuarios de Apple. El problema puede surgir por diferentes motivos, como dispositivos fuera de cobertura, Bluetooth/Wi-Fi desactivados u otros problemas de iOS. Primero tienes que descubrir por qué AirDrop está rechazado. A continuación, utiliza la solución adecuada de las opciones comentadas anteriormente para corregir el problema.
Asegúrate de establecer la recepción de AirDrop en Todos, para que tu dispositivo pueda ser detectado fácilmente. Si el error de AirDrop rechazado continúa, debes utilizar una de las alternativas de AirDrop comentadas anteriormente para transferir y recibir archivos entre dispositivos Apple.
PREGUNTAS FRECUENTES
-
P: ¿Existe un límite de tamaño de archivo para enviar por AirDrop?
R: No hay límite de tamaño de archivo para enviar por AirDrop. Puedes enviar por AirDrop canciones, álbumes, imágenes e incluso películas de un dispositivo Apple a otro. Sin embargo, aunque AirDrop no tiene límite de tamaño de archivo, se recomienda no enviar varios archivos a la vez para garantizar un proceso de transferencia rápido y sin problemas.
-
P: ¿Por qué no funciona AirDrop en mi teléfono Android?
R: AirDrop no funciona en tu teléfono Android porque AirDrop está diseñado sólo para dispositivos Apple. Si quieres utilizar AirDrop en tu teléfono Android, descarga la aplicación MobileTrans o utiliza una de las otras alternativas a AirDrop que se comentan en esta guía.

![[Solucionado] AirDrop Rechazado - Principales Soluciones en 2025](https://mobiletrans.wondershare.com/images/images2024/solved-airdrop-declined.jpg)




