Una de las funciones más populares que permite compartir sin esfuerzo es Nearby Share, una tecnología desarrollada por gigantes tecnológicos como Google y Samsung. Nearby Share permite a los usuarios transferir datos de forma rápida y segura entre dispositivos compatibles cercanos, sin necesidad de una configuración complicada ni conexión a Internet.
Sin embargo, aunque Nearby Share es una función útil, puede haber casos en los que quieras desactivarla. Tal vez te preocupe la privacidad, o simplemente prefieras otro método para compartir archivos.
Independientemente del motivo, este artículo te ofrecerá una guía completa sobre cómo desactivar Nearby Share en varios dispositivos, además de explorar soluciones alternativas para transferir datos entre tus dispositivos.
En este artículo encontrarás lo siguiente:
¿Por Qué Desactivas Nearby Share?
Antes de aprender los pasos para desactivar Nearby Share, es importante que entiendas las razones por las que podrías querer hacerlo. Estos son algunos de los casos más comunes en los que puedes desactivar esta función:
- Cuestiones de Privacidad: Aunque Nearby Share está diseñado para ser seguro, algunos usuarios pueden sentirse incómodos con la idea de que su dispositivo esté constantemente localizable y accesible para los dispositivos cercanos. Desactivar Nearby Share puede ayudarte a proteger tu privacidad y evitar que se compartan archivos no deseados.
- Drenaje de la Batería: Mantener Activado Nearby Share a veces puede provocar un mayor consumo de batería, ya que tu dispositivo está constantemente buscando dispositivos cercanos y manteniendo una conexión. Desactivar esta función puede ayudar a conservar la duración de la batería de tu dispositivo.
- Dispositivos incompatibles: Es posible que Nearby Share no funcione a la perfección con todos los dispositivos, especialmente con los modelos más antiguos o los de distintos fabricantes. Desactivar Nearby Share puede evitar problemas que pueden surgir al intentar compartir archivos entre dispositivos incompatibles.
- Preferencia por Otros Métodos de Compartir Archivos: Es posible que algunos usuarios prefieran utilizar métodos alternativos para compartir archivos, como servicios de almacenamiento en la nube o conexiones directas por cable, y quieran desactivar Nearby Share para evitar confusiones o conflictos con su método preferido para compartir.
- Cuestiones de seguridad: En raras ocasiones, puede haber vulnerabilidades o problemas de seguridad asociados a Nearby Share, y desactivar la función puede ayudar a mitigar los riesgos potenciales.
Independientemente de tus razones, las siguientes secciones te guiarán a través del proceso de desactivación de Nearby Share en varios dispositivos.
Cómo Desactivar Nearby Share en Diferentes Dispositivos
En esta parte, te explicaremos cómo puedes desactivar Nearby Share tanto en el iPhone como en los teléfonos Android. Sigue leyendo para saber más.
#1 Cómo Desactivar Nearby Share en el iPhone
Aunque Nearby Share no es una función nativa de los iPhones, la propia tecnología AirDrop de Apple sirve para un propósito similar. Si deseas desactivar AirDrop, que es el equivalente de Nearby Share en el iPhone, sigue estos pasos:
Paso 1: En tu iPhone, dirígete a Configuración> General.
Paso 2: Desplázate hacia abajo y pulsa en AirDrop.
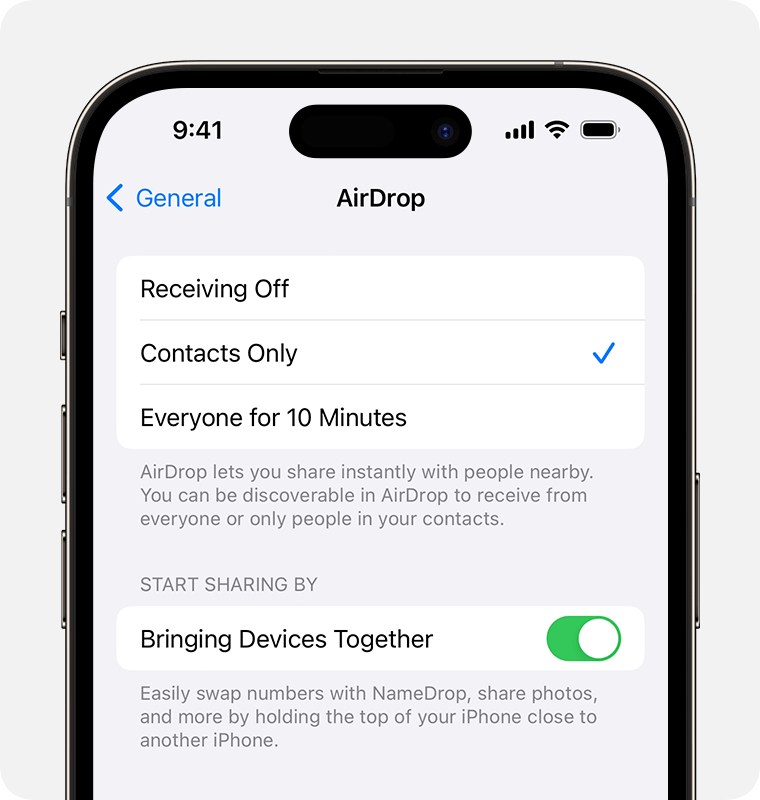
Paso 3: Selecciona Desactivar recepción para desactivar AirDrop y evitar que tu iPhone pueda ser descubierto por dispositivos cercanos.
Al desactivar AirDrop, desactivas de hecho la capacidad del iPhone de participar en el ecosistema Nearby Share, asegurando que tu dispositivo siga siendo privado e inaccesible para otros dispositivos cercanos.
#2 Cómo Desactivar Nearby Share de Samsung
Al aprovechar las tecnologías Bluetooth y Wi-Fi Direct, Nearby Share permite transferir archivos de forma fluida y segura, sin necesidad de conexión a Internet ni la molestia de enviar contenidos manualmente a través de aplicaciones de mensajería o plataformas de almacenamiento en la nube.
Sin embargo, algunos usuarios pueden optar por desactivar Nearby Share si les preocupa la privacidad o la seguridad, ya que esta función puede exponer su dispositivo a accesos no deseados o a transferencias de archivos desde dispositivos desconocidos de la zona.
Además, es posible que los usuarios que no compartan contenidos con frecuencia con dispositivos Samsung cercanos prefieran desactivar Nearby Share para ahorrar batería y reducir la actividad innecesaria de la red inalámbrica.
He aquí cómo hacerlo:
Paso 1: Abre la aplicación Ajustes en tu dispositivo Samsung y dirígete a "Dispositivos Conectados".
Paso 2: Cambia la opción Utilizar Nearby Share a la posición Off.
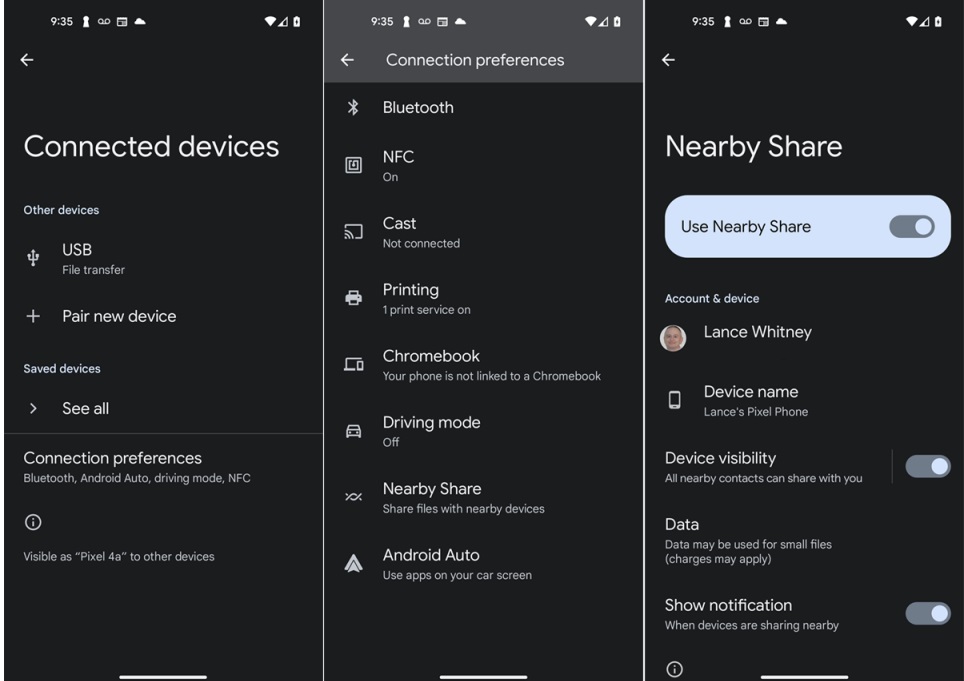
También puedes acceder a la configuración de Nearby Share a través del panel de Ajustes Rápidos:
Paso 1: Para acceder a los Ajustes rápidos en Samsung, desliza el dedo hacia abajo desde la parte superior de la pantalla.
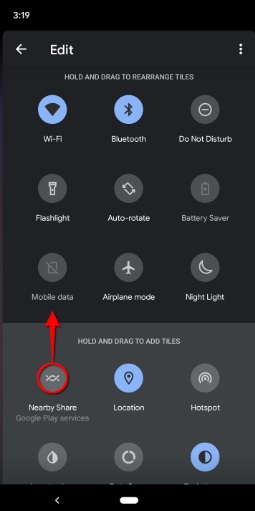
Paso 2: Localiza el icono Nearby Share y toca sobre él para apagarlo.
Después de desactivar Nearby Share en tu dispositivo Samsung, ya no podrás compartir archivos, fotos u otros contenidos con dispositivos cercanos compatibles que utilicen esta función.
#3 Cómo Desactivar Nearby Share en Google Files
Los usuarios que tengan instalada la aplicación Google Files en sus dispositivos Android pueden desactivar Nearby Share directamente desde la aplicación. He aquí cómo:
Paso 1: Abre la Aplicación Google Files en tu dispositivo Android. Toca el icono Menú (menú de tres puntos) en la esquina superior derecha. Selecciona Configuración.
Paso 2: Desplázate hacia abajo y encuentra la opción Nearby Share .
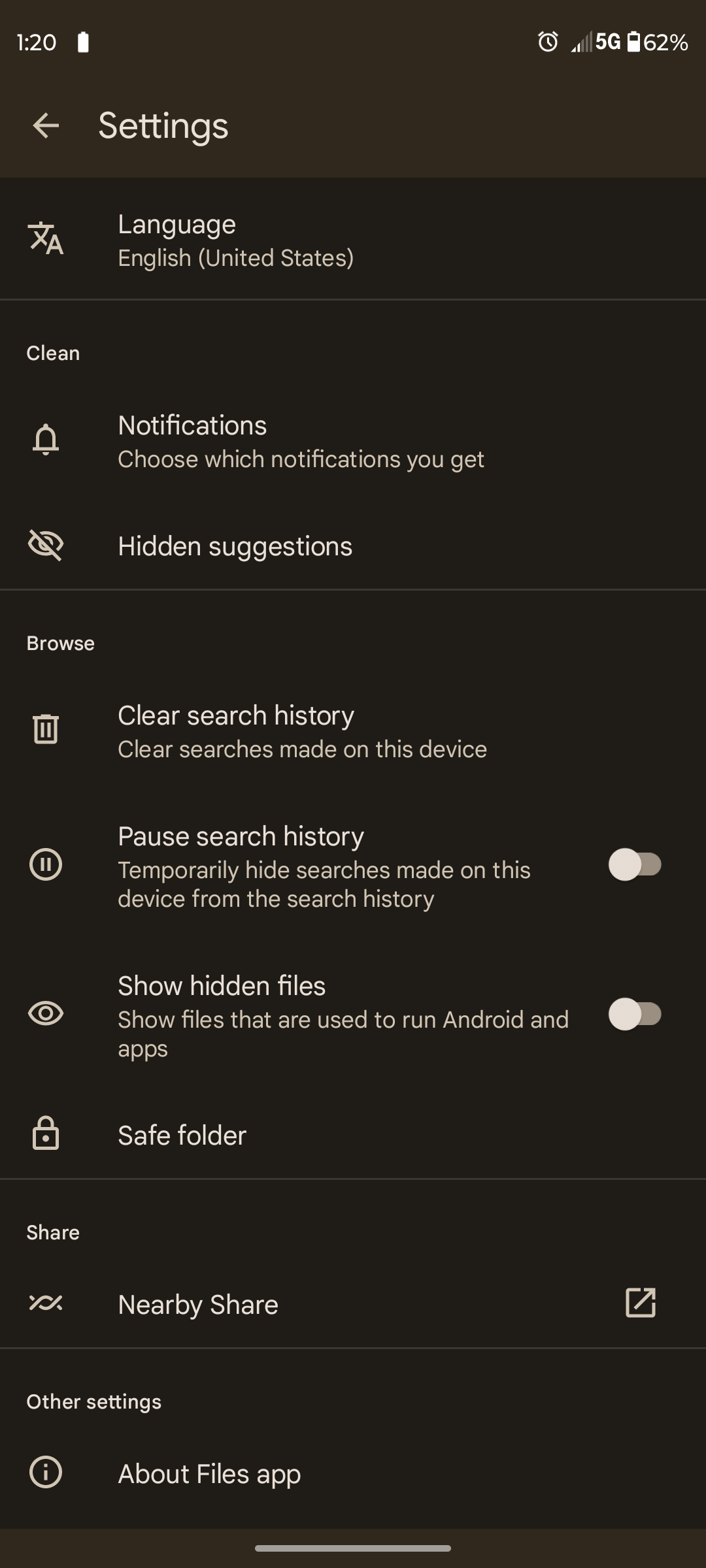
Paso 3: Coloca el interruptor Nearby Share en la posición Desactivado.
Al desactivar Nearby Share en la aplicación Google Files, puedes evitar que tu dispositivo sea descubierto y accesible para dispositivos cercanos con el fin de compartir archivos.
Transferir Datos Entre Teléfonos Sin Nearby Share: Aplicación MobileTrans
Si has elegido desactivar Nearby Share en tus dispositivos, puede que aún necesites transferir datos entre tus teléfonos. En estos casos, considera la posibilidad de utilizar una aplicación confiable de terceros, como MobileTrans, para facilitar una transferencia de datos fluida sin depender de Nearby Share.
MobileTrans es una herramienta versátil de transferencia de datos que te permite mover una amplia gama de datos, incluidos contactos, mensajes, fotos, videos y mucho más, entre varios tipos de dispositivos, incluidos Android, iOS y Windows Phone.
Wondershare MobileTrans
¡Transfiere imágenes, fotos y pegatinas con 1 clic!
- Migra fotos de forma selectiva o masiva. Transfiere hasta 10 tipos de datos diferentes.
- Preserva al 100% la calidad intacta de las fotos durante la transferencia.
- Funciona directamente entre dos teléfonos sin necesidad de una computadora.
- Amplia compatibilidad con más de 1000 modelos de teléfono.
- Transferencia de datos encriptada y sin almacenamiento en servidores de terceros para mayor privacidad.
- Sólo tardarás unos minutos en completar un sencillo proceso de 5 pasos.

 4.5/5 Excelente
4.5/5 ExcelenteA continuación te explicamos cómo puedes utilizar MobileTrans para transferir datos entre tus teléfonos sin Nearby Share:
Paso 1: Descarga e instala la aplicación MobileTrans tanto en el dispositivo de origen como en el de destino. Conecta tus dispositivos a la misma red Wi-Fi o utiliza un cable USB para establecer una conexión directa entre ellos.
Paso 2: Abre la aplicación MobileTrans en ambos dispositivos y selecciona a qué dispositivo debes enviar los datos: Android o iPhone.

Paso 3: Elige los tipos de datos que deseas transferir y haz clic en "Enviar" para iniciar el proceso.

Paso 4: La aplicación MobileTrans transferirá de forma segura y rápida los datos seleccionados de un dispositivo a otro, sin necesidad de Nearby Share ni de ningún otro servicio de intercambio de archivos de terceros.

Una de las principales ventajas de utilizar la aplicación MobileTrans es su capacidad para transferir datos entre dispositivos, incluso si funcionan con sistemas operativos diferentes, como transferir datos de un teléfono Android a un iPhone o viceversa.
[Extra] Transferir Datos Entre el Teléfono y el PC Sin Problemas
Además de transferir datos entre teléfonos, el programa MobileTrans - Transferencia Móvil también ofrece una forma sencilla de administrar y transferir datos entre tu teléfono y la computadora, sin necesidad de Nearby Share u otros métodos para compartir archivos.

 4.5/5 Excelente
4.5/5 ExcelenteA continuación te explicamos cómo puedes utilizar la herramienta MobileTrans para transferir datos entre tu teléfono y el PC:
Paso 1: Descarga e instala la herramienta MobileTrans en tu computadora. Conecta tu teléfono a la computadora mediante un cable USB.
Paso 2: Inicia la herramienta MobileTrans en tu PC y selecciona el archivo "Transferencia Telefónica". Selecciona "Exportar al Computador".

Paso 3: Ahora selecciona los tipos de datos que deseas transferir y haz clic en "Iniciar" para iniciar el proceso.

Paso 4: La herramienta MobileTrans transferirá de forma segura y eficaz los datos seleccionados entre tu teléfono y la computadora, sin complicaciones ni necesidad de Nearby Share u otros métodos para compartir archivos.
Una de las principales ventajas de utilizar la herramienta MobileTrans es su capacidad para manejar una amplia gama de tipos de datos, incluidos contactos, mensajes, fotos, videos, música e incluso datos de WhatsApp. Esto la convierte en una solución versátil para administrar y hacer copias de seguridad de los datos de tu teléfono en tu computadora.
Consejos Adicionales para Utilizar Nearby Share
Aunque este artículo se ha centrado en cómo desactivar Nearby Share, es importante tener en cuenta que esta función también puede utilizarse eficazmente en determinados escenarios. Aquí tienes algunos consejos adicionales que te ayudarán a sacar el máximo partido a Nearby Share:
- Garantizar la Compatibilidad: Antes de intentar utilizar Nearby Share, asegúrate de que tanto el dispositivo emisor como el receptor son compatibles con la función. Nearby Share suele ser compatible con dispositivos Android que ejecuten la versión 6.0 o posterior, así como con Chromebooks y dispositivos Windows.
- Activar los Servicios de Localización: Nearby Share se basa en servicios de localización para detectar dispositivos cercanos. Asegúrate de que los servicios de localización de tu dispositivo están activados y accesibles para la función Nearby Share.
- Ajusta la Configuración de Visibilidad: Puedes controlar la visibilidad de tu dispositivo para otros usuarios de Nearby Share. En la configuración de Nearby Share, puedes elegir ser "Visible para todos", "Visible para algunos" u "Oculto" para los dispositivos cercanos.
- Prioriza la Seguridad: Cuando utilices Nearby Share, asegúrate siempre de que estás transfiriendo archivos a o desde un dispositivo de confianza. Considera la posibilidad de activar funciones de seguridad adicionales, como solicitar un PIN o una contraseña antes de iniciar una transferencia de archivos.
- Utilizar Nearby Share para Necesidades Específicas: Nearby Share puede ser especialmente útil para transferencias rápidas y puntuales de archivos entre dispositivos cercanos. Puede ser menos adecuado para transferencias de archivos más grandes o copias de seguridad de datos regulares, donde otras soluciones como el almacenamiento en la nube o las conexiones directas por cable pueden ser más apropiadas.
Si comprendes tanto las ventajas como las limitaciones de Nearby Share, podrás tomar una decisión informada sobre si utilizar o desactivar esta función en función de tus necesidades y preferencias específicas.
Conclusión
En conclusión, esta completa guía te ha ofrecido la información necesaria para desactivar Nearby Share en varios dispositivos, incluidos iPhones, dispositivos Samsung y dispositivos Android con la aplicación Google Files.
Si te preocupa la privacidad, la duración de la batería o simplemente prefieres métodos alternativos para compartir archivos, desactivar Nearby Share puede ser un proceso sencillo. Recuerda que también existen herramientas versátiles de terceros, como Wondershare MobileTrans, que pueden facilitar la transferencia de datos entre tus dispositivos sin depender de Nearby Share.
Si entiendes las razones para desactivar Nearby Share y dominas los pasos necesarios, podrás tomar el control de las capacidades de compartir archivos de tu dispositivo y elegir la solución que mejor se adapte a tus necesidades. Mantente informado, mantén el control y disfruta de una experiencia fluida y segura de intercambio de datos en tus dispositivos.

![[Guía] Cómo Desactivar Nearby Share](https://mobiletrans.wondershare.com/images/images2024/how-to-turn-off-nearby-share.jpg)



