Move to iOS es una aplicación diseñada para que los nuevos usuarios de iPhone puedan transferir archivos de Android a sus nuevos iPhones fácilmente. Sin embargo, la aplicación sólo funciona para transferencias de Android a iPhone cuando el iPhone es nuevo o aún no se ha configurado. Si has configurado tu iPhone, no podrás utilizar Move to iOS hasta que reinicies el dispositivo. ¿O puedes?
¿Es posible utilizar Move to iOS después de la configuración en iPhone? y ¿cómo se puede utilizar Move to iOS después de la configuración sin reiniciar el iPhone o borrar los ajustes personales? Esta guía revela las respuestas a todas estas preguntas, incluidos consejos profesionales que te permitirán utilizar Move to iOS después de la configuración.
En este artículo
¿Puedo Usar Move to iOS Después de Configurarlo?
La respuesta sencilla es No. No puedes utilizar Move to iOS después de la configuración porque la aplicación sólo funciona para iPhones nuevos y iPhones en modo Reiniciar. Move to iOS permite a los nuevos usuarios de iPhone mover todos sus datos y archivos personales de Android a un nuevo iPhone a través de una red Wi-Fi privada, de modo que el nuevo iPhone esté configurado como su antiguo dispositivo pero con nuevas modificaciones y funciones.
Una vez que completes la configuración del iPhone, no podrás utilizar Move to iOS para transferir tus archivos de Android porque las funciones de la aplicación están integradas en el proceso de configuración del iPhone. Por tanto, tendrás que mover tus datos de Android al iPhone manualmente o mediante herramientas de transferencia de teléfonos de terceros. Si aún quieres utilizar Move to iOS después de configurarlo en tu iPhone, tendrás que borrar el dispositivo y esto provocará una pérdida permanente de datos.
Usar Mover a iOS Después de la Configuración [Causará Pérdida de Datos].
Bueno, la buena noticia es que aún puedes usar Move to iOS después de configurarlo en tu iPhone. La mala noticia es que hacerlo provocará una pérdida permanente de datos. Dado que tienes que restablecer tu iPhone y reiniciarlo como un dispositivo nuevo para que Move to iOS funcione, esto significa que primero tendrás que borrar todos los datos, preferencias, ajustes y archivos personales del iPhone.
Es importante hacer una copia de seguridad de los datos de tu iPhone para evitar una pérdida permanente. De esta forma, una vez restablecido el iPhone y completado el paso a iOS, podrás restaurar los datos de tu iPhone desde el archivo de copia de seguridad.
Una vez que hayas hecho una copia de seguridad de los datos de tu iPhone, sigue los pasos que se indican a continuación para utilizar Move to iOS después de la configuración:
- ve a Configuración en tu iPhone y pulsa en General. Desplázate hacia abajo y haz clic en Transferir o Restablecer iPhone. Haz clic en Borrar todo el Contenido y la Configuración.
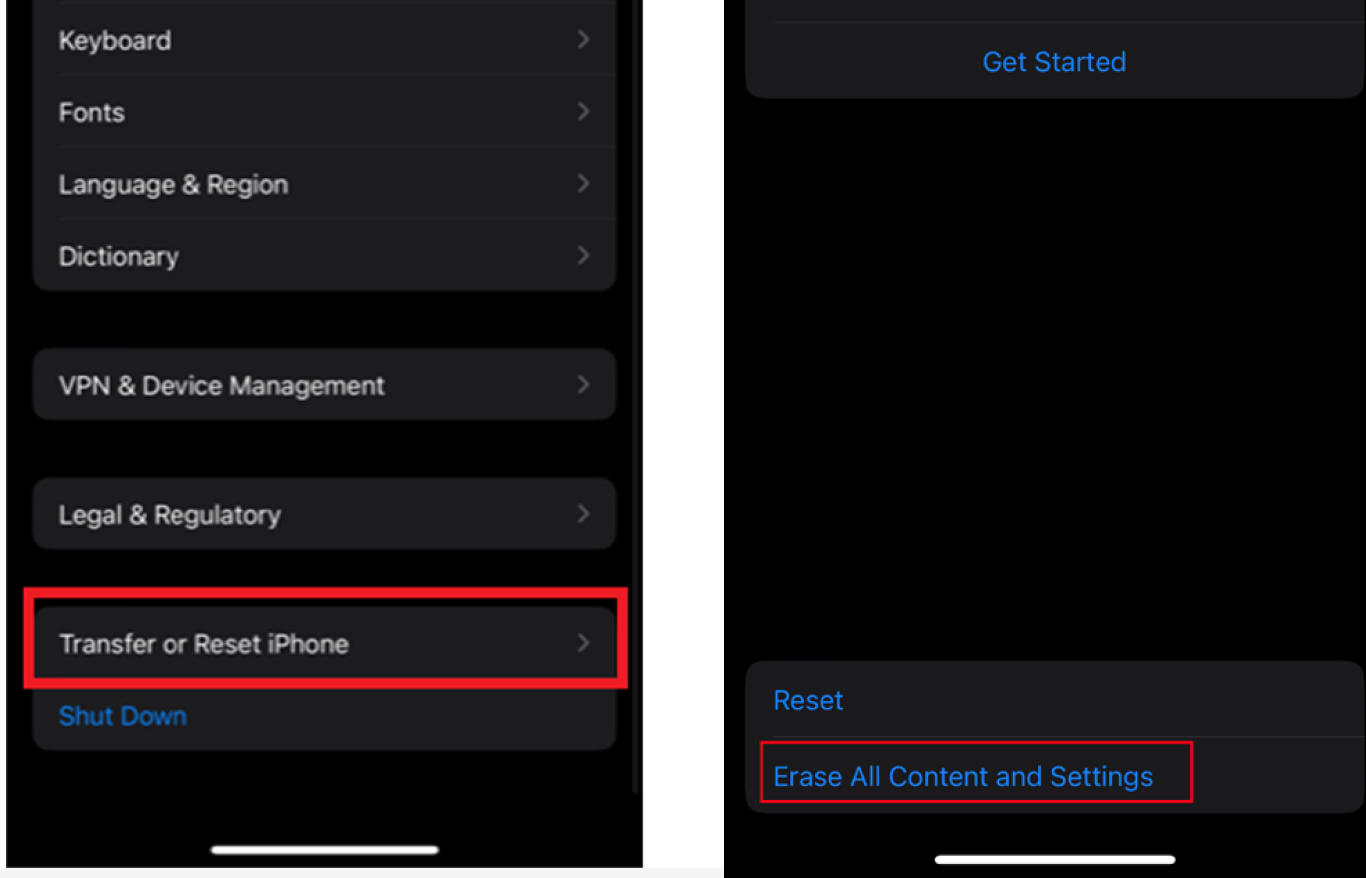
- Recibirás un aviso preguntándote si quieres borrar el contenido de este iPhone. Haz clic en Borrar Ahora e introduce el código de acceso de tu iPhone para autorizar la solicitud.
- Descargue la aplicación Mover a iOS en tu teléfono Android. A continuación, continúa con la configuración del iPhone hasta llegar a la Pantalla de Aplicaciones y Datos. A continuación, elige Move r Datos desde Android.
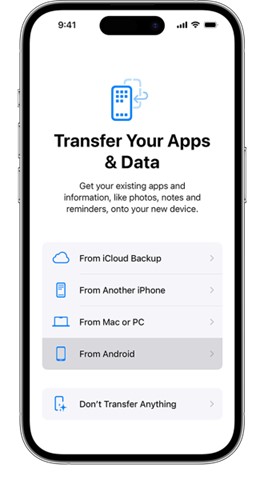
- A continuación, abre la aplicación Move to iOS en tu teléfono Android y pulsa en Continuar después de la página de Términos y condiciones.
- Pulsa en Siguiente en la esquina derecha de la pantalla de Buscar Código de tu teléfono Android. Haz clic en Continuar en tu iPhone y espera a que aparezca un código en la pantalla.
- Introduce el código numérico que aparece en tu iPhone en el teléfono Android y espera a que aparezca la pantalla de transferencia de datos.
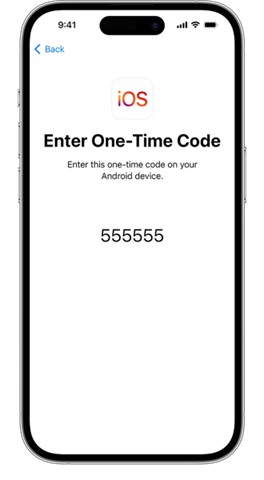
- A continuación, haz clic en los archivos que quieras Mover a iOS y deja ambos dispositivos hasta que se complete la transferencia.
Una vez completado, restaura los datos de tu iPhone desde la Copia de seguridad y disfruta de tu nuevo dispositivo. A continuación, vamos a revisar cómo Mover a iOS después de la configuración sin reiniciar el iPhone ni borrar datos personales.
Cómo Mover a iOS Después de Configurar Sin Reiniciar
Aunque es cierto que Move to iOS sólo funciona con iPhones nuevos y iPhones en modo Reiniciar, puedes Move to iOS después de configurar tu iPhone sin reiniciar el dispositivo. Para ello, tendrás que utilizar una alternativa de Move to iOS.
Varias herramientas alternativas de transferencia de teléfonos te permiten transferir todos tus datos de Android a tu nuevo iPhone incluso después de configurarlo. Vamos a revisar el mejor de estos métodos.
Mover de Android a iOS Después de la Configuración a Través de la Aplicación Móvil MobileTrans
La aplicación MobileTrans es una gran herramienta de transferencia de archivos de teléfono a teléfono en 2024.
La aplicación te permite transferir más de 10 tipos de datos telefónicos, incluidos datos de WhatsApp, contactos, textos, documentos, vídeos, fotos y datos de juegos de tu teléfono Android a tu iPhone. MobileTrans facilita la transferencia de teléfono a teléfono mediante USB y de forma inalámbrica, para que tengas pleno control sobre qué método utilizar.
La transferencia de Android a iOS también es encriptada, segura y rápida en la aplicación MobileTrans, con una transferencia de archivos que sólo tarda 3 pasos en completarse.
- Transfiere datos entre iOS y Android.
- Admite hasta 10 tipos de datos.
- Sin pérdida de datos. Sin fugas de datos.
¿Estás listo para Move to iOS después de la configuración sin borrar tus datos? Luego sigue los pasos que se indican a continuación:




Ahora, puedes navegar y gestionar tus datos de Android desde tu nuevo iPhone sin tener que borrar tus datos.
Usar Move to iOS Después de Configurarlo con un PC
¿Sabías que también puedes transferir datos de Android a iOS después de la configuración a través del PC con Wondershare MobileTrans?
Wondershare MobileTrans es una de las formas más seguras de mover datos de Android a un dispositivo iOS y es compatible con más de 6000 dispositivos móviles, incluidos los que ejecutan el software más reciente de Android e iOS. Además, el software no sobrescribe los datos existentes, por lo que puedes fusionar datos antiguos y nuevos en tu iPhone con MobileTrans.

 4.5/5 Excelente
4.5/5 Excelente¿Estás preparado para Move to iOS después de la configuración sin reiniciar tu iPhone? Entonces instala Wondershare MobileTrans en tu PC y sigue los pasos que se indican a continuación:
- Abre MobileTrans en tu PC y selecciona Transferencia Telefónica de la interfaz principal de MobileTrans. A continuación, selecciona de Teléfono a Teléfono.

- Conecta tanto tu teléfono Android como tu iPhone al computador mediante Cables USB. MobileTrans reconocerá al instante ambos dispositivos pero puedes cambiará los dispositivos Fuente y Destino utilizando el Icono de Deslizamiento en la parte superior de la pantalla.

- A continuación, elige los datos que deseas transferir de tu teléfono Android al iPhone y haz clic en Iniciar.
- Una vez que la transferencia de archivos esté en curso, espera hasta que MobileTrans te notifique que el proceso de traslado a iOS ha finalizado. A continuación, desconecta los teléfonos del computador y navega por los archivos de Android en el iPhone.


 4.5/5 Excelente
4.5/5 ExcelenteMover de Android a iOS Después de Configurarlo por Correo Electrónico
Tu dirección de Gmail o de correo electrónico ofrece otra oportunidad para Move to iOS después de la configuración. Puedes subir tus archivos de Android como archivos adjuntos y enviarlos desde la dirección de correo electrónico registrada en tu teléfono Android a la dirección registrada en tu iPhone. A continuación, descarga los archivos adjuntos directamente desde la aplicación de correo electrónico al almacenamiento de tu iPhone.
Sin embargo, este método está limitado en cuanto al tamaño de los archivos, ya que sólo puedes enviar archivos adjuntos de menos de 30 MB por correo. Si quieres transferir sólo unas pocas fotos o archivos de Android a iOS, puedes utilizar este paso, pero si quieres mover archivos más grandes a iOS, debes utilizar el método 1 o 2 anterior.
Dicho esto, a continuación te explicamos cómo Mover a iOS después de configurarlo por correo electrónico:
- Abre la Aplicación de Correo Electrónico en tu teléfono Android y pulsa el Icono del Bolígrafo o del Signo Más para redactar un nuevo mensaje.
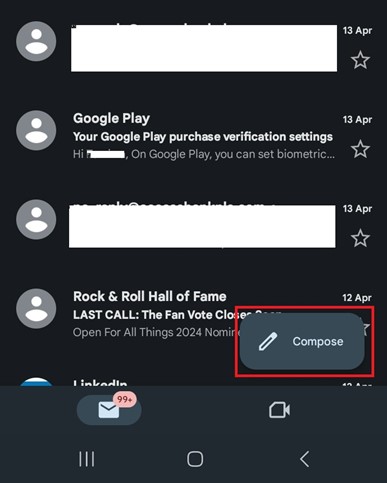
- Introduce la Dirección de Correo Electrónico para iniciar sesión en u iPhone como destinatario. A continuación, pulsa en el icono de Clip o Archivo y adjunta los archivos que quieres pasar a iOS desde Android. Luego pulsa Enviar.
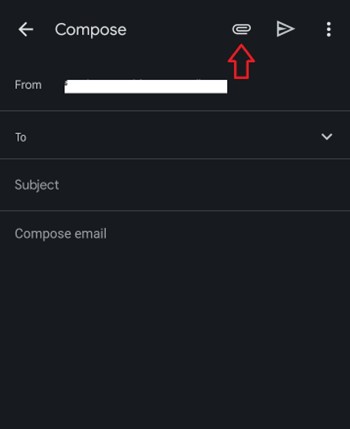
- Abre la aplicación de correo electrónico de tu iPhone y consulta tu bandeja de entrada. Deberías ver un nuevo mensaje con los archivos que adjuntaste desde tu teléfono Android. Puedes optar por examinar o descargar los archivos en tu dispositivo.
Enviar Android a iOS después de la configuración a través de iTunes
iTunes ofrece otra forma de pasar a iOS después de la configuración. Este método funciona muy bien para enviar música, fotos y otros archivos multimedia desde tu teléfono Android a tu iPhone. Sin embargo, necesitarás tu PC para utilizar este método.
A continuación te explicamos cómo pasar a iOS después de configurarlo a través de iTunes:
- Conecta tu teléfono Android al computador y desbloquea el teléfono.
- A continuación, crea una nueva carpeta en tu computador. A continuación, haz clic en el Icono del teléfono Android y mueve los archivos de tu teléfono Android a la nueva carpeta de tu PC.
- Después, desconecta tu teléfono Android del computador e inicia la última versión de iTunes en tu PC.
- Conecta tu iPhone al PC. A continuación, revisa la Sincronización de Datos de la nueva carpeta con tu iPhone a través de iTunes.
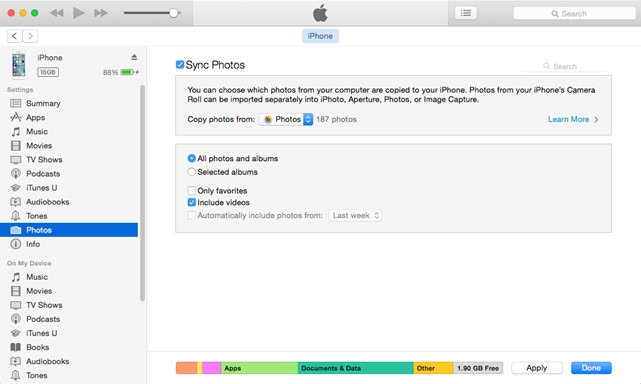
Move to iOS Después de la Configuración Inicial Usando Google Drive
Google Drive es una función adicional de tu cuenta de Google que permite a los usuarios subir, almacenar, administrar y colaborar en archivos fácilmente. Mientras tengas una cuenta de Google activa, puedes moverte a iOS después de la configuración y sin preocuparte de borrar los datos de tu iPhone. Todo lo que tienes que hacer es subir tus archivos de Android a la unidad y descargarlos en tu iPhone desde la misma cuenta de Google Drive.
A continuación te explicamos cómo usar Move to iOS después de configurarlo con Google Drive:
- Abre Google Drive en tu teléfono Android y pulsa el Icono más. A continuación, haz clic en Cargar. Si quieres tener una carpeta especial para tus archivos, haz clic en Carpeta y asigna un nombre a la carpeta.
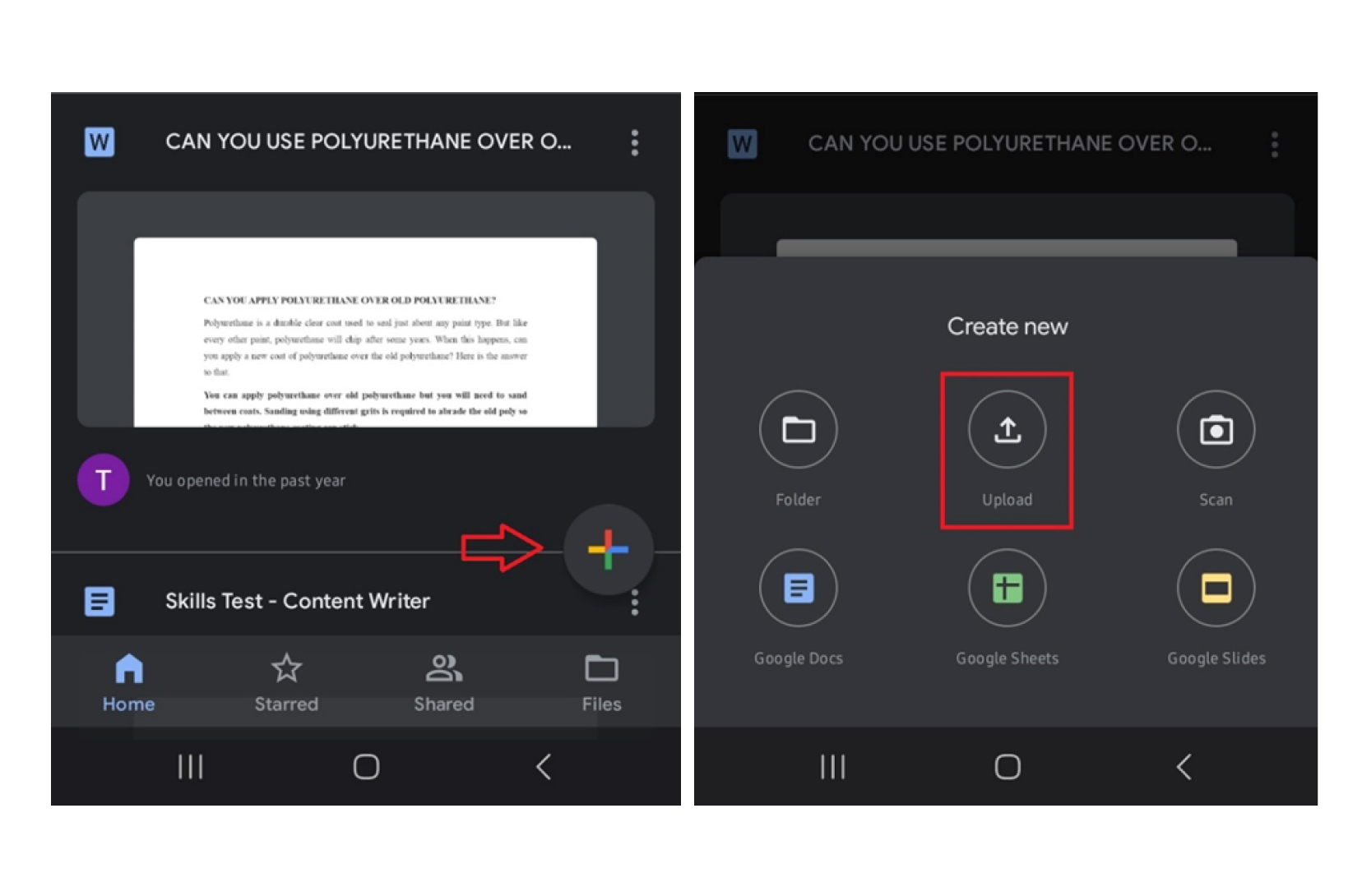
- A continuación, navega por los datos de tu teléfono Android y sube a la nueva carpeta los archivos que quieras Mover a iOS.
- Una vez finalizada la carga, abre Google Drive en tu iPhone, pero asegúrate de haber iniciado sesión en la misma cuenta de Google que tu teléfono Android.
- Deberías ver los archivos de Android bajo tu Carpeta de Reciente o revisa la carpeta especial que creaste anteriormente.
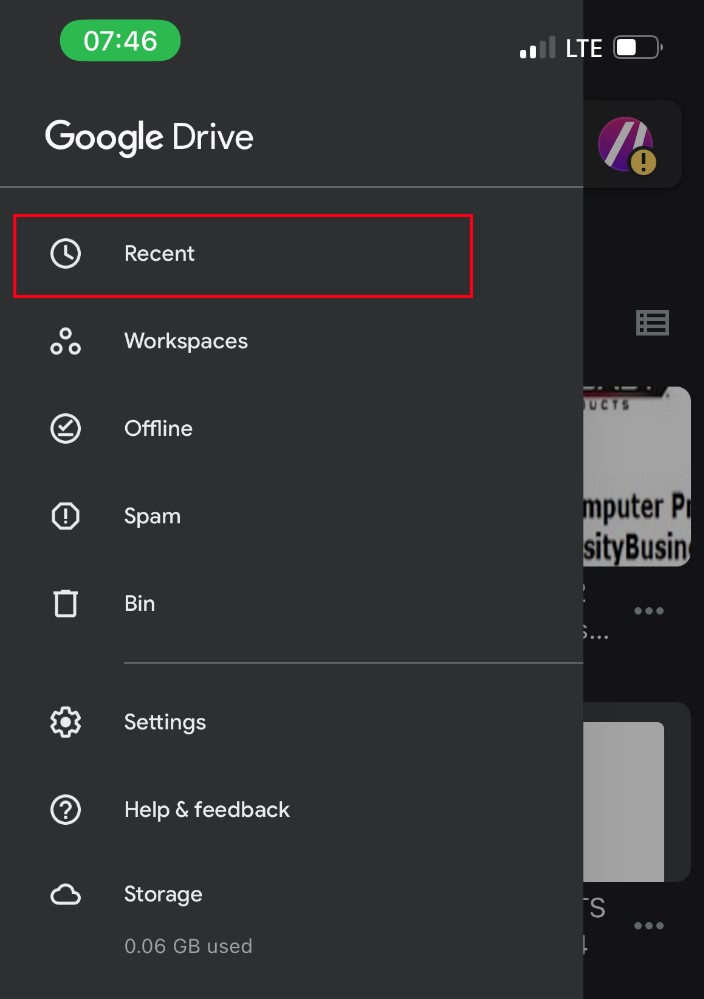
Puedes ver, administrar y descargar los archivos a tu iPhone desde la carpeta de Google Drive.
Palabras Finales
En resumen, Move to iOS es una aplicación eficaz para mover datos de Android a un iPhone, pero la aplicación tiene un inconveniente y es que sólo permite transferir datos de Android a un iPhone nuevo. Por lo tanto, si ya has completado la configuración de tu iPhone, tendrás que borrarlo y empezar de nuevo la fase de configuración.
Sin embargo, hay algunas herramientas que funcionan tan bien como Move to iOS para subir archivos de Android a un iPhone rápidamente. Si tienes algún problema al utilizar Move to iOS, prueba otras alternativas antes de borrar el iPhone para evitar la pérdida permanente de datos.
PREGUNTAS FRECUENTES
-
P: ¿Funciona la aplicación Move to iOS después de configurar el iPhone?
R: La aplicación Move to iOS no funciona tras la configuración del iPhone porque la aplicación está diseñada para funcionar en la fase de configuración inicial de un iPhone.. Una vez finalizada la configuración, Move to iOS no puede volver a funcionar. Sin embargo, existen alternativas adecuadas a la aplicación Move to iOS que funcionan igual de bien para transferir archivos de Android a un iPhone de forma fácil y rápida. Una de estas alternativas es la aplicación MobileTrans.
-
P: ¿Cuál es la mejor alternativa a la aplicación Move to iOS?
R: La mejor alternativa a la aplicación Move to iOS es la aplicación MobileTrans. Esto se debe a que MobileTrans funciona incluso después de configurar el iPhone y te permite enviar archivos de forma segura en sólo 3 pasos.






