Dans cet article
Lorsque vous masquez des photos sur votre iPhone ou iPad, elles sont supprimées de votre bibliothèque d'images et déplacées dans un album masqué auquel vous êtes le seul à avoir accès.
Cependant, il serait dommage de perdre ces images lorsque vous changez d'appareil ou perdez votre iPhone. Il est donc important de savoir si vos images cachées sont sauvegardées sur iCloud. Dans cet article, nous vous donnons la réponse à cette question et nous vous montrons un moyen plus simple de sauvegarder vos photos privées sur votre PC en quelques étapes seulement.
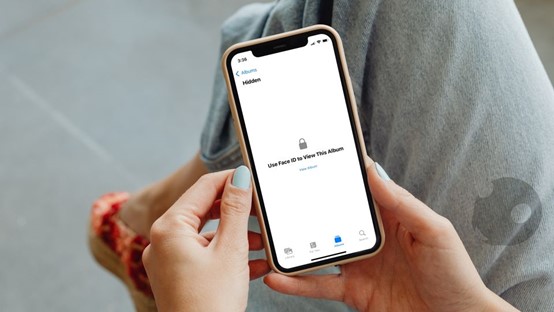
Partie 1 : Les photos cachées apparaissent-elles dans iCloud ?
Les photos cachées apparaîtront dans iCloud si vous activez Photos iCloud dans Réglages. Lorsque l'option Photos iCloud est activée, toutes les photos prises sur votre iPhone et votre iPad sont automatiquement synchronisées avec iCloud, y compris les photos cachées. Cependant, si l'option Photos iCloud n'est pas activée, toutes vos photos, et pas seulement celles du dossier caché, ne seront pas sauvegardées sur iCloud.
Voici comment vérifier si vous avez activé iCloud Photos :
- Aller à Paramètres sur votre iPhone ou iPad et appuyez sur Votre nom en haut de l'écran.

- Faites défiler vers le bas et tapez sur iCloud. Sélectionnez ensuite Photos.

- Veiller à ce que Synchroniser cet iPhone l'interrupteur à bascule situé à côté de Photos iCloud est activé. Si ce n'est pas le cas, appuyez dessus pour activer iCloud Photos et toutes vos images seront automatiquement synchronisées avec la photothèque iCloud.

Sachez que vos photos cachées ne seront synchronisées sur iCloud que si votre appareil est connecté à un réseau Wi-Fi puissant ou si vous utilisez des données cellulaires lorsque le Wi-Fi est faible.
Sachez également que même si vos photos cachées sont synchronisées avec iCloud, vous ne les verrez pas dans le même dossier que vos autres photos lorsque vous accéderez à iCloud via votre navigateur.
Où trouver des photos cachées lorsque iCloud Photos est activé ? C'est ce que nous allons découvrir.
Partie 2 : Où puis-je trouver des photos cachées si iCloud est activé ?
Vous souhaitez peut-être télécharger vos photos cachées et y accéder sur un nouvel appareil ou vous voulez simplement vous assurer que vos photos cachées ont bien été sauvegardées sur iCloud, afin de ne pas perdre de précieuses photos.
Voici quelques méthodes pour retrouver des photos cachées si iCloud est activé.
Trouver des photos cachées en utilisant icloud.com
Suivez ces étapes simples pour retrouver vos photos cachées lorsque iCloud est activé :
- Sur votre PC, allez sur icloud.com et se connecter avec votre identifiant Apple et votre mot de passe
- Cliquez sur l'icône iCloud Photos dans le tableau de bord iCloud.

- Cliquez sur la Barre latérale à gauche de l'écran. Si vous ne voyez pas de barre latérale, survolez et cliquez sur l'icône Afficher la barre latérale en haut à gauche de l'écran.

- Vous verrez quelques catégories d'images : Favorites, Récentes, Cachées, Liens iCloud et Récemment supprimées.
- Cliquez sur l'option Caché et vous verrez vos images cachées.

Recherche de photos cachées sur Mac à l'aide de mots-clés
Si vous connaissez le nom du fichier de la photo que vous recherchez, vous pouvez l'ouvrir sur votre Mac lorsque iCloud est activé, car vos photos sont automatiquement synchronisées sur tous vos appareils Apple.
Suivez ces étapes pour trouver des photos cachées sur Mac à l'aide de mots-clés :
- Allez à la page Photos sur votre Mac et cliquez sur le bouton Champ de recherche dans la Barre latérale.

- Tapez votre mot-clé dans la barre de recherche. Par exemple, si vous recherchez une photo de votre fête de fin d'études, vous pouvez taper "Graduation" et le système affichera toutes les photos contenant ce mot-clé ou ce nom de fichier.
Si vous ne trouvez pas vos photos cachées dans iCloud, vérifiez votre stockage iCloud. Si vous avez épuisé l'espace de stockage alloué, certaines de vos photos, y compris celles de l'album caché, ne seront pas sauvegardées sur iCloud. Vous ne les verrez donc pas lorsque vous vous connecterez à iCloud.
Partie 3 : Sauvegarde de vos photos sur votre PC
Souhaitez-vous pouvoir consulter vos photos en toute tranquillité ? Essayez MobileTrans, votre meilleure solution pour sauvegarder et restaurer vos images à tout moment, n'importe où, et sans Wi-Fi ni connexion, contrairement à iCloud.
MobileTrans vous permet de sauvegarder des images et des vidéos sur votre PC et de les crypter à l'aide d'un mot de passe que vous êtes seul à connaître. Ainsi, vos images sont protégées en toute sécurité et vous n'avez pas à vous soucier de cacher des photos privées ou controversées.
Comment utiliser la fonction de sauvegarde et de restauration de MobileTrans ?
Suivez ces étapes simples pour sauvegarder et restaurer vos photos à l'aide de MobileTrans :
- Visitez le site web de MobileTrans pour télécharger et installer MobileTrans gratuitement.
- Connectez votre iPhone ou iPad à l'ordinateur à l'aide d'un cordon USB et lancez l'outil MobileTrans. MobileTrans reconnaît automatiquement l'appareil.
- Sélectionnez l'option Sauvegarde et restauration dans le tableau de bord de MobileTrans et cliquez sur Sauvegarde et restauration du téléphone.

- Sélectionnez les photos que vous souhaitez sauvegarder sur le PC et cliquez sur Démarrer pour terminer le processus.

Vous recevrez une notification lorsque la sauvegarde des photos sera terminée et vous pourrez restaurer les images à tout moment en suivant les mêmes étapes que celles décrites ci-dessus. C'est aussi simple que cela.
Verdict final
Voici l'essentiel : Vos photos cachées sont automatiquement sauvegardées sur iCloud avec vos autres fichiers lorsque vous activez iCloud Photos dans les paramètres. Si iCloud Photos n'est pas activé, vos images cachées ne seront pas transférées sur iCloud.
Pour retrouver vos photos cachées dans iCloud, connectez-vous à iCloud à l'aide de votre identifiant Apple et cliquez sur l'icône de la barre latérale. À partir de là, vous verrez l'album d'images cachées où toutes vos photos cachées sont conservées en toute sécurité. Pour d'autres conseils de pro comme celui-ci, ne quittez pas ce site web.
Nouvelles tendances
Articles d'actualité
Toutes les catégories


MobileTrans - Sauvegarde et restauration







Caroline Laurent
staff Editor