Les iPhones d'Apple offrent des fonctions amusantes qui rendent vos messages plus percutants et plus excitants. Ces Effets de texte pour iPhone s'appliquent soit au texte, soit à l'écran, selon le type sélectionné.
Certains de ces effets spéciaux sont automatiques lorsque vous utilisez certains mots. Vous pouvez choisir d'utiliser d'autres personnes avant d'envoyer un message. Ces spécial Effets de texte pour iPhone Il en existe deux types principaux : les effets de bulle et les effets d'écran.
Dans cet article
Explorer les effets de texte sur l'iPhone
Comme indiqué, Effets de texte pour iPhone sont des moyens amusants de rendre vos messages plus intéressants et plus animés, et vous pouvez les utiliser de différentes manières.
Toutefois, il est important de noter que ces effets de texte iPhone ne fonctionnent que lorsque vous envoyez des messages à d'autres utilisateurs d'iPhone via iMessage, et non via des messages texte ordinaires ou des messages destinés à des utilisateurs d'Android.
Lorsque vous ouvrez l'application de messagerie, vous voyez des bulles de message bleues ou "iMessage". Si vos messages apparaissent en vert, il s'agit de messages texte normaux et les effets de messagerie ne fonctionneront pas pour eux.
Effets de bulle
Les effets de bulle sont disponibles pour chaque message que vous saisissez et n'affectent que la bulle de texte bleue. Les effets de bulle sont de 4 types : slam, fort, doux et encre invisible.
Slam: Lorsque vous sélectionnez Slam, votre message textuel tombe sur l'écran comme une sorte de dynamite et soulève un nuage de poussière lorsqu'il atterrit.
Loud: Cela agrandit votre texte, lui donnant l'aspect d'une bulle ou l'impression que vous hurlez les mots.
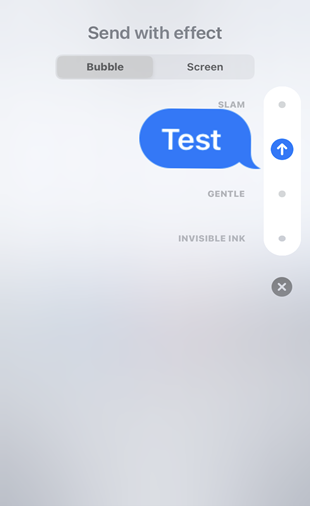
Gentle: Il s'agit de l'effet de bulle le plus subtil. Votre texte commence par une petite taille, puis s'agrandit jusqu'à atteindre la taille normale de la police.
Invisible Ink: Le texte est alors brouillé et vous devez le toucher pour en connaître le contenu.
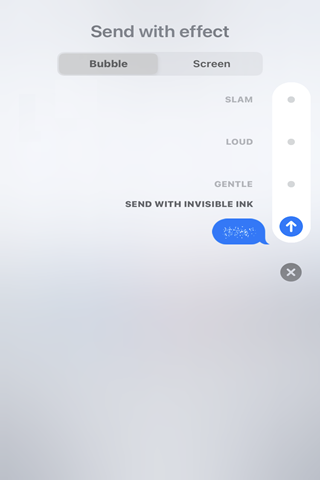
Comment ajouter des effets de bulles à vos messages sur iPhone
Vous pouvez ajouter manuellement des effets de texte à bulles à vos messages:
Étape 1. Allez dans les messages pour composer un message et ajouter votre destinataire.
Étape 2. Après avoir rédigé votre message, appuyez sur le bouton d'envoi - la flèche bleue illustrée dans les images ci-dessous - et maintenez-le enfoncé. Sélectionnez ensuite l'un des quatre types d'effets de bulle qui s'affichent.
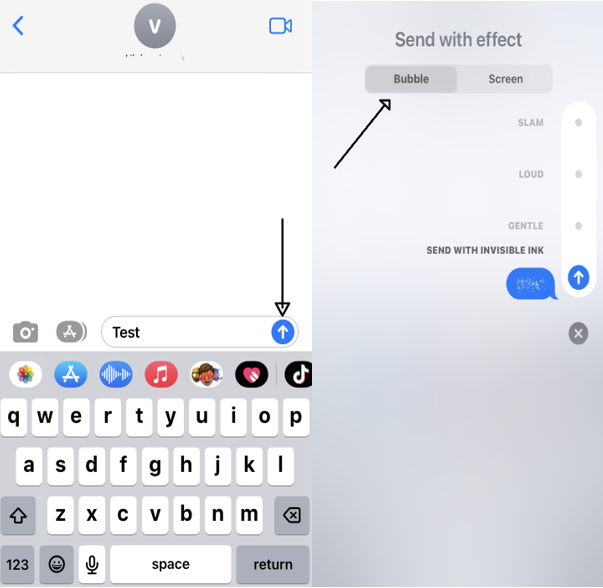
Étape 3: Enfin, appuyez sur la flèche bleue à côté de l'effet choisi pour envoyer votre message.
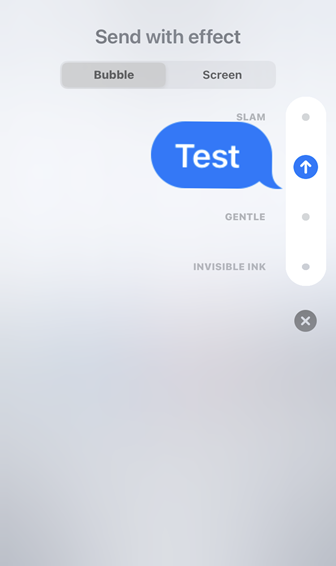
Effets d'écran
Les effets d'écran ajoutent des animations plein écran à l'arrière-plan de vos messages. Tout comme les effets de bulles, il existe également différents types d'effets d'écran.
Echo: Il multiplie et zoome votre texte sur l'écran de la messagerie.
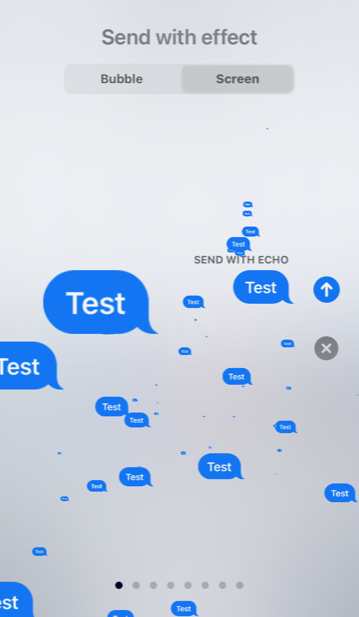
Balloons: Il déclenche le lâcher de ballons de différentes tailles et couleurs.
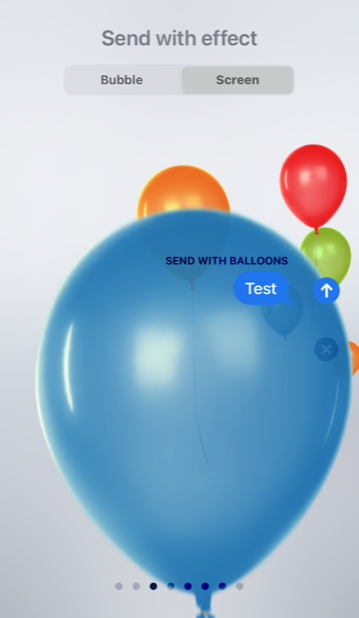
Confetti: Cela permet de libérer de petits morceaux de papier coloré du haut de l'écran vers toutes les parties de l'écran.
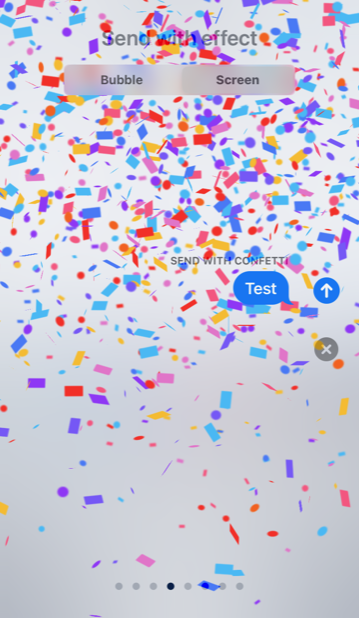
Fireworks: Cela permet d'obtenir une explosion de feux d'artifice sur l'ensemble de l'écran.
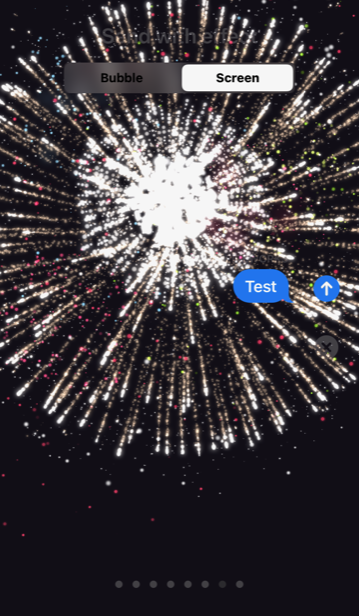
Celebration: Elle se présente sous la forme d'étincelles dorées provenant du côté droit de l'écran.
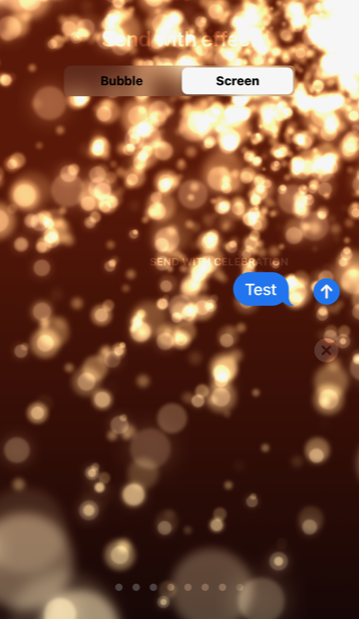
Love: Un cœur en 3D apparaît sur votre écran et disparaît en flottant.
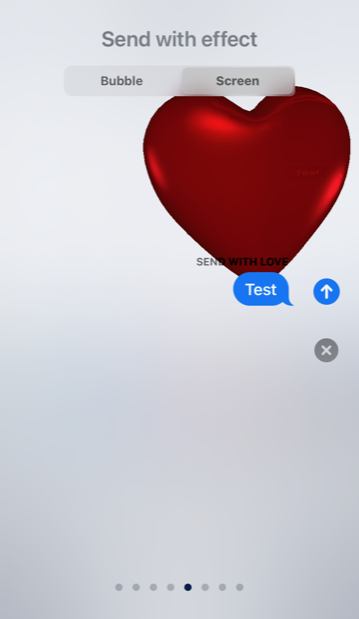
Lasers: Il s'agit de lasers à couleur changeante qui jaillissent de vos messages texte et se déplacent de haut en bas sur l'écran.
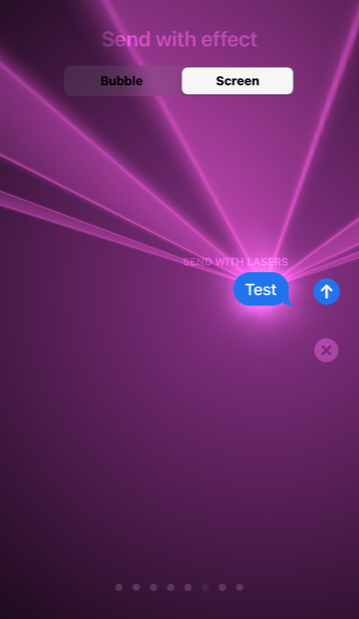
Spotlight: Votre message est ainsi mis en valeur par une seule lumière, tandis que l'arrière-plan devient sombre.
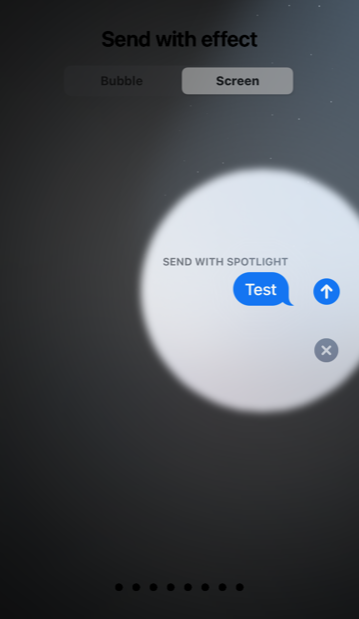
Comment ajouter des effets d'écran à vos messages sur iPhone
Étape 1. Allez dans les messages pour composer un message et ajouter votre destinataire.
Étape 2. Après avoir rédigé votre message, appuyez sur le bouton d'envoi et maintenez-le enfoncé - la flèche bleue illustrée dans les images ci-dessous [.]. Sélectionnez ensuite "Écran". Pour sélectionner les effets, il suffit de faire glisser l'écran vers la gauche [2].
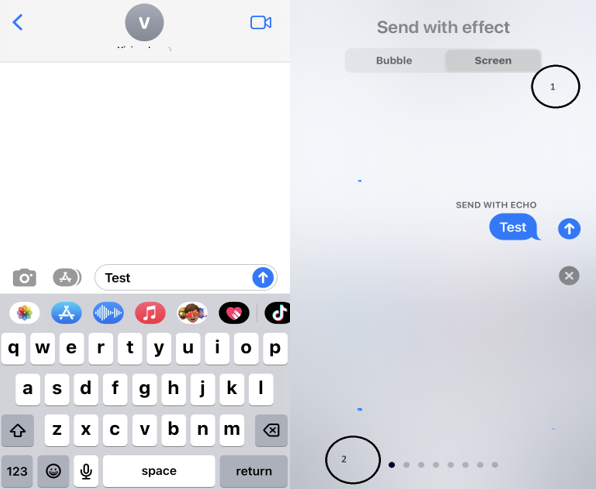
Étape 3. Enfin, appuyez sur la flèche bleue à côté de l'effet choisi pour envoyer votre message.
Après avoir envoyé ces effets textuels, ils apparaissent instantanément sur le téléphone du destinataire. Outre ces effets de texte pour iPhone, il en existe d'autres, comme l'effet manuscrit.
Aperçu des effets manuscrits
Outre les bulles et les effets d'écran, les messages manuscrits sont un autre effet de texte amusant que vous pouvez utiliser sur votre iPhone. Voici comment l'utiliser.
Étape 1. Allez dans l'application de messagerie pour commencer un nouveau message sur iMessage.
Étape 2. Faites pivoter votre iPhone en mode paysage.
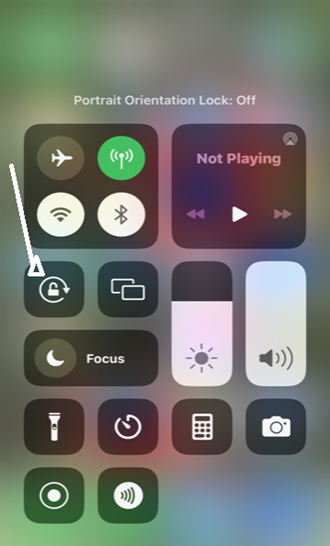
Étape 3. Appuyez sur le bouton Écriture manuscrite de votre clavier dans le coin inférieur droit. Une zone vide s'ouvrira pour vous permettre d'écrire votre message à la main.
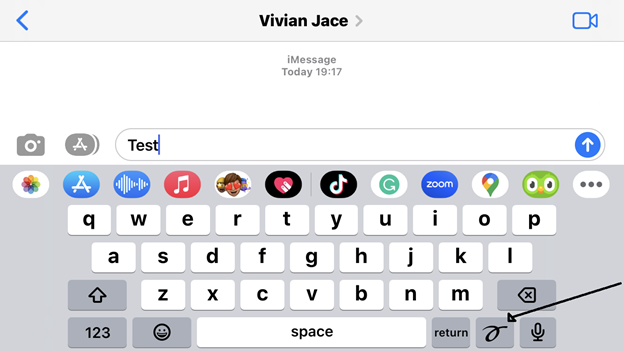
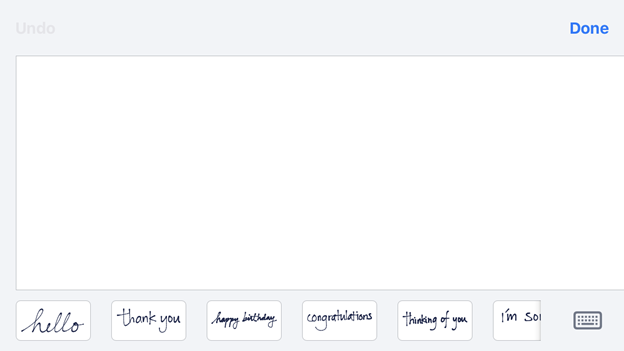
Étape 4. Vous pouvez commencer à écrire des messages avec votre doigt. Ou, pour plus de commodité, vous pouvez sélectionner n'importe lequel des messages enregistrés.
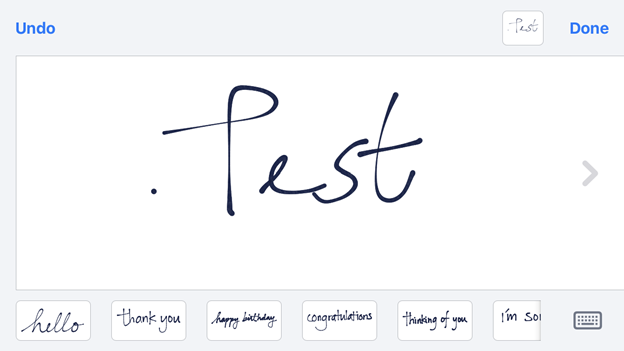
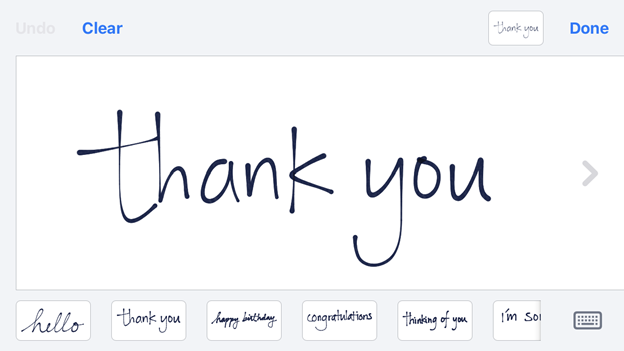
Vous pouvez ainsi créer des messages manuscrits à envoyer à vos contacts. Il est facile à utiliser. Mais pourquoi ces effets de texte pour iPhone sont-ils importants ? Ils peuvent être utilisés de manière très créative, ce que nous allons voir.
Utilisations créatives des effets de texte sur l'iPhone
Personnalisation des messages: Vous pouvez les utiliser pour personnaliser vos messages. Par exemple, lorsque vous parlez avec des amis, vous pouvez utiliser souvent des effets particuliers, et ils finiront par vous connaître pour cela.
Améliorer les communications d'entreprise: Vous pouvez également utiliser les effets de texte de l'iPhone pour rendre vos communications professionnelles plus percutantes. Par exemple, vous pouvez utiliser l'effet d'écriture manuscrite pour saisir votre signature dans un échange de messages texte.
Rendre les messages plus attrayants et amusants: Vous pouvez également les utiliser pour vous amuser. Par exemple, pour les fêtes spéciales, vous pouvez utiliser des confettis, des félicitations ou des ballons. Et pour les messages romantiques, vous pouvez utiliser l'effet Amour.
Voici donc les cas d'utilisation créative des fonctions spéciales du texte. Mais cela ne fonctionne pas toujours sans heurts. Dans ce cas, que pouvez-vous faire ?
Problèmes courants et conseils
Il arrive que les effets de texte de l'iPhone ne fonctionnent pas, et il peut y avoir plusieurs raisons inconnues à cela. Mais si vous constatez que les effets de texte de votre iPhone ne fonctionnent pas, voici quelques solutions pour y remédier.
-
Redémarrez votre téléphone: Il s'agit de l'astuce la plus simple et la plus ancienne pour résoudre les problèmes liés aux smartphones, et elle fonctionne la plupart du temps.
-
Désactiver la fonction "Réduire le mouvement': Vous pouvez le trouver grâce à la fonction d'accessibilité de votre iPhone. Pour ce faire, suivez les lignes directrices ci-dessous.
Étape 1: Allez dans Paramètres et sélectionnez "Accessibilité".
Étape 2: Dans la section "Vision", sélectionnez "Mouvement".
Étape 3: Faites glisser le commutateur pour désactiver la fonction "Réduire le mouvement".

Étape 4: Cochez "Effets de lecture automatique des messages". S'il est désactivé, activez-le.
Étape 5: Réessayer après un certain temps. Parfois, votre iPhone a besoin de se calmer un peu. Vous pouvez attendre quelques heures, puis réessayer.
-
Utiliser l'identifiant Apple pour iMessage: Par défaut, votre numéro de téléphone est attribué aux iMessages. Si les effets de texte de votre iPhone ne fonctionnent pas, vous pouvez les remplacer par votre identifiant Apple. Voici la marche à suivre.
Étape 1: Allez dans les paramètres et appuyez sur messages.
Étape 2: Onglet Envoi et réception - Juste en dessous du bouton iMessage.

Étape 3: Touchez "Utiliser votre identifiant Apple pour iMessage".
Étape 4: Touchez Sign in pour vous connecter à votre Apple ID. Ensuite, votre iMessage passera de votre numéro de téléphone portable à votre identifiant Apple. Ensuite, vous devriez pouvoir profiter des effets de texte de votre iPhone.

Voici quatre façons de résoudre les problèmes que vous pouvez rencontrer si l'effet de texte de votre iPhone ne fonctionne pas. Une autre solution de dernier recours consiste à réinitialiser les paramètres d'usine de votre iPhone. Mais ne le faites que si c'est nécessaire.
Les effets de texte étant des fonctions de l'iPhone, vous souhaiterez certainement conserver vos iMessages lorsque vous mettrez à niveau votre iPhone ou en achèterez un nouveau. Par exemple, si vous utilisiez l'iPhone 14 et que vous passez à l'iPhone 15, vous souhaitez transférer toutes les données de votre téléphone, y compris vos iMessages. L'application mobile MobileTrans est l'option qui vous convient.
Bonus : Transfert de téléphone sans fil entre plates-formes
Le transfert de téléphone à téléphone est utile lorsque vous avez un nouveau téléphone et que vous souhaitez récupérer toutes les données de votre ancien appareil. Cela vous permettra également de reprendre vos iMessages là où vous vous étiez arrêté.
Voici les étapes à suivre pour utiliser le Application MobileTrans pour transférer les données de votre ancien iPhone vers le nouveau.
-
Téléchargez l'application, ouvrez-la sur votre smartphone et confirmez s'il s'agit d'un ancien ou d'un nouveau téléphone.

-
Après avoir confirmé l'ancien iPhone, confirmez le téléphone vers lequel vous envoyez le message (le téléphone destinataire).

-
Sélectionnez toutes les données du téléphone que vous souhaitez transférer, y compris vos iMessages et images, etc. et appuyez sur envoyer pour transférer les données.

-
Enfin, attendez que l'application MobileTrans finalise votre transfert.

En seulement 4 étapes, vous avez transféré toutes les données de votre ancien smartphone vers le nouveau. MobileTrans est gratuit, sûr, fiable et facile à utiliser.
Conclusion
L'effet de texte iPhone est un moyen amusant de maintenir la communication avec les amis, les parents et même les partenaires commerciaux. Il vous offre différents effets et animations que vous pouvez utiliser pour différentes occasions, et il vous donne également la possibilité d'écrire des messages à la main.
Mais si vous rencontrez des problèmes avec la fonction, suivez l'un des 4 conseils de cet article pour les résoudre. Et si vous devez transférer les données de votre téléphone après avoir changé de modèle, n'oubliez pas que l'application MobileTrans est le moyen le plus rapide et le plus simple de le faire sans problème !




