[Résolu] Restauration de l'iPhone à partir d'iCloud bloquée sur l'estimation du temps restant

Écrit par Caroline Laurent |

Avez-vous déjà ressenti de la frustration et de la déception lorsque votre iCloud reste bloqué sur "estimation du temps restant" ? Si vous utilisez l'iPhone, il y a de fortes chances que vous ayez rencontré ce problème au moins une fois en essayant de transférer des données d'un appareil à l'autre.
Dans ce guide, nous nous pencherons sur les causes profondes de ce problème et fournirons des solutions étape par étape pour restaurer votre iCloud lorsqu'il est bloqué sur "estimation du temps restant". De plus, nous explorerons des méthodes avancées pour récupérer vos données sur iCloud sans avoir recours à une réinitialisation d'usine.
Dans cet article
Partie 1 : Pourquoi mon iPhone est-il bloqué lors de la restauration à partir d'iCloud ?
Il peut être décourageant de constater que votre iPhone est bloqué à l'étape Restaurer à partir d'iCloud de l'estimation du temps restant. Voici quelques facteurs à l'origine de ce problème.
-
Grands fichiers
Les sauvegardes volumineuses d'iCloud peuvent être à l'origine de ce processus. Le processus peut prendre du temps, il faut donc être patient.
-
Mauvaise connexion Internet
Votre connexion Internet est souvent à l'origine du blocage du processus de sauvegarde. En outre, lorsque plusieurs utilisateurs utilisent la même connexion internet, le système peut fonctionner plus lentement. Pour une récupération rapide des données d'iCloud, vous devez disposer d'une connexion Wi-Fi puissante.
-
Système dépassé
Les utilisateurs d'iPhone doivent être sensibilisés à la mise à jour du logiciel iOS. Votre téléphone doit être équipé de la dernière version d'iOS 16 pour que la sauvegarde iCloud fonctionne correctement. Cela accélère le processus de récupération des données.
-
Problème de serveur iCloud
Les serveurs iCloud peuvent subir des dysfonctionnements temporaires, ce qui affecte le processus de restauration des données. Vous pouvez consulter la page État du système Apple pour voir s'il y a des problèmes avec le serveur iCloud.
-
Espace de stockage insuffisant
Lorsque votre iPhone se fige pendant la récupération des données d'iCloud, cela peut être dû à un manque d'espace de stockage. Avant de lancer le processus de sauvegarde, supprimez définitivement les données inutiles du téléphone.
Partie 2 : Solutions pour restaurer à partir d'iCloud bloqué à l'estimation du temps restant
Il peut être frustrant de se retrouver bloqué à l'étape "Estimation du temps restant" lors d'une restauration iCloud. Ne vous inquiétez pas. Nous allons voir quelques solutions simples pour vous aider à remettre votre iPhone en état de marche.
1. Redémarrer l'iPhone
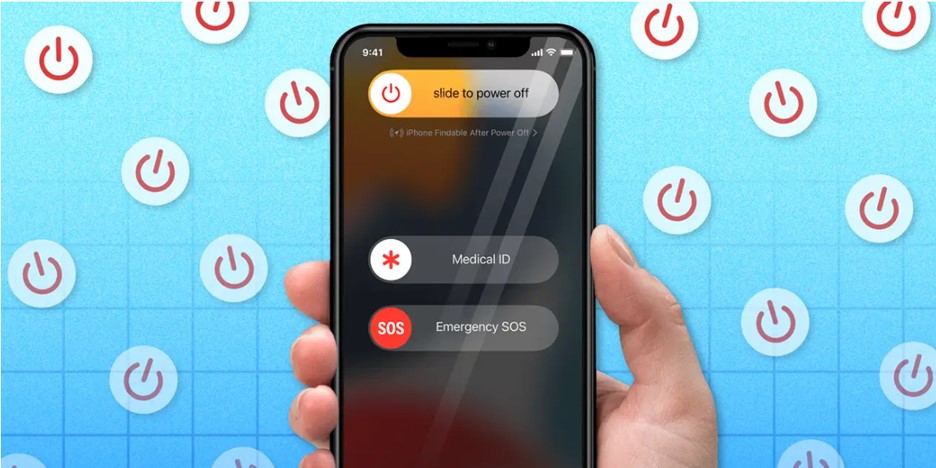
-
Maintenez enfoncé le bouton latéral (ou supérieur) de votre iPhone.
-
Attendez que le curseur Éteindre apparaisse à l'écran.
-
Faites glisser le curseur de gauche à droite pour éteindre votre iPhone.
-
Attendez quelques secondes pour que l'iPhone s'éteigne complètement.
-
Maintenez à nouveau le bouton latéral (ou supérieur) enfoncé.
-
Lâchez le bouton lorsque vous voyez le logo Apple.
-
Votre iPhone redémarre et vous pouvez l'utiliser comme d'habitude.
2. Utilisez une connexion cellulaire forte : Désactiver le Wi-Fi
Une mauvaise connexion à l'internet peut vous obliger à rester assis pendant des heures près du téléphone. Vous devriez chercher une autre option, une connexion cellulaire. Une option d'assistance Wi-Fi sur l'iPhone permet de passer automatiquement à une connexion réseau si le Wi-Fi ne fonctionne pas.
Bien que cette fonction semble intéressante, elle peut interrompre le processus qui exige la continuité. Par conséquent, désactivez l'option d'assistance Wi-Fi avant de procéder à la restauration des données.
Voici comment procéder :
-
Ouvrir Paramètres.
-
Faites défiler vers le bas et appuyez sur Cellulaire.
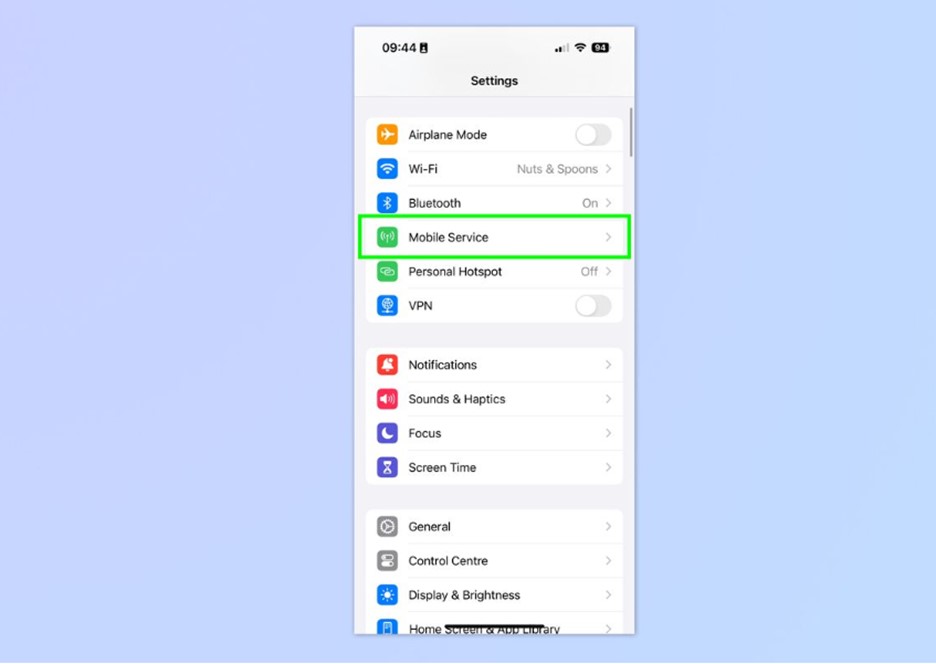
-
Faites défiler l'écran jusqu'en bas et désactivez l'assistant Wi-Fi en le désactivant.
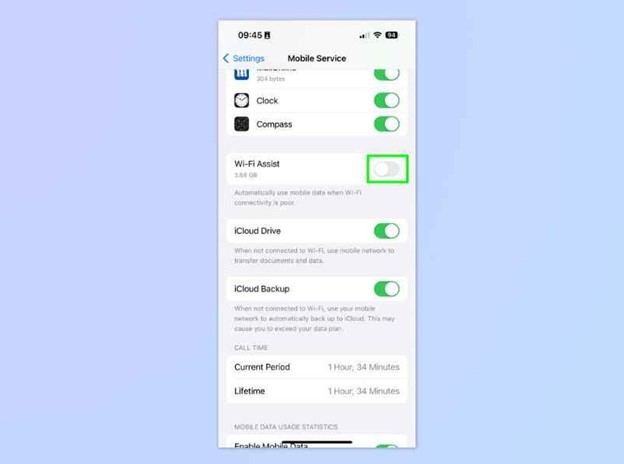
3. Mise à jour du logiciel de l'appareil
Si votre téléphone fonctionne avec une version iOS obsolète, cela peut affecter le processus de restauration. Tout d'abord, vous devez mettre à jour l'iPhone avec la dernière version d'iOS 16.
Suivez les étapes pour mettre à jour votre iPhone :
-
Ouvrir Paramètres.
-
Faites défiler vers le bas et appuyez sur Mise à jour du logiciel.
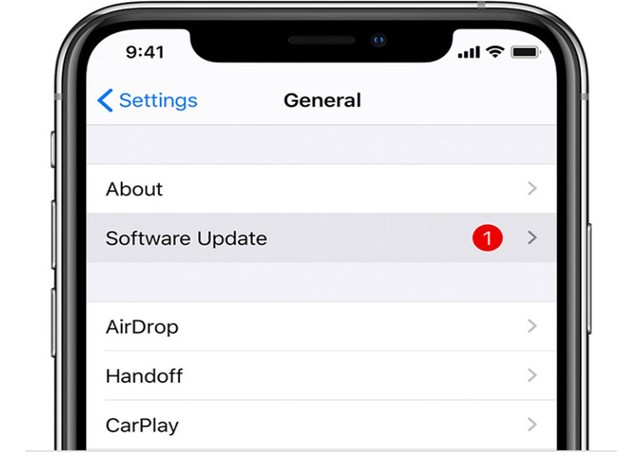
-
Si iOS 16 est disponible, touchez Télécharger et installer.
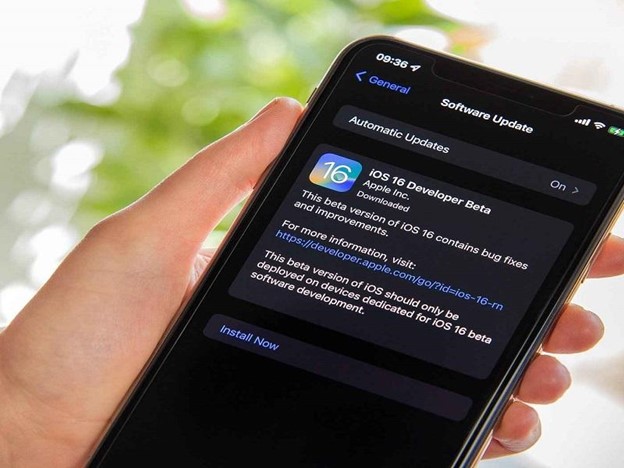
-
Suivez les instructions à l'écran pour terminer la mise à jour.
4. Interrompre le processus de transfert pendant un certain temps
Si aucune des méthodes ci-dessus ne fonctionne, vous devriez faire une pause avec votre téléphone. Une utilisation excessive du téléphone peut entraîner une surchauffe et, à terme, le gel du téléphone. Par conséquent, arrêtez le transfert si vous rencontrez des problèmes fréquents pendant le processus de sauvegarde. Reprenez-le plus tard avec une meilleure connexion Internet. Suivez ces étapes pour interrompre le processus de restauration iCloud à partir de votre téléphone portable.
-
Ouvrez vos paramètres mobiles et choisissez iCloud.
-
Trouvez l'option Sauvegarde.
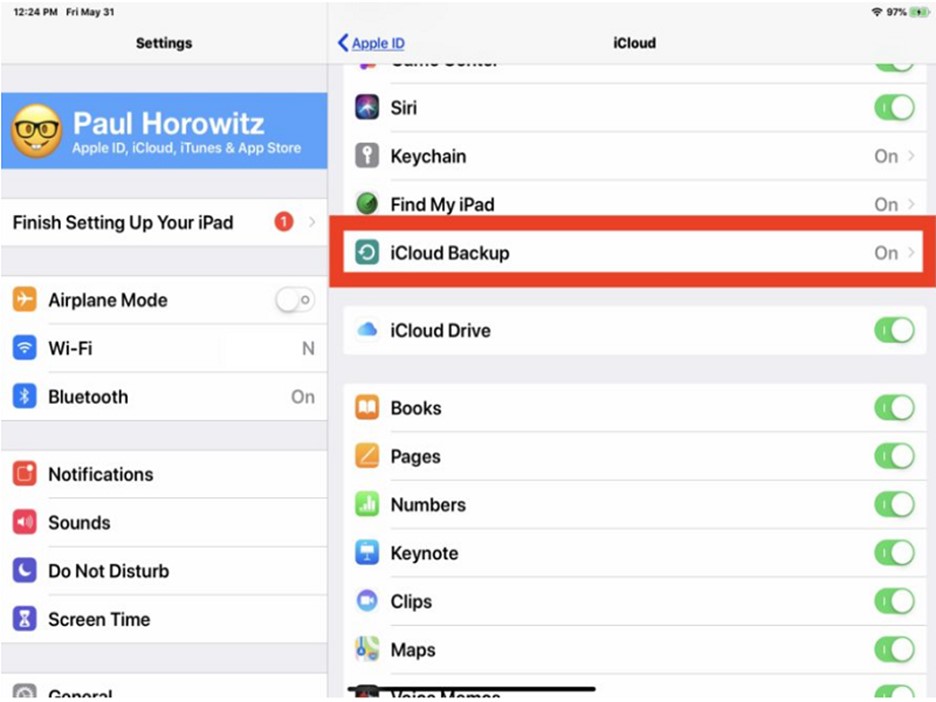
-
Recherchez Arrêter la restauration de l'iPhone/iPad et appuyez dessus.
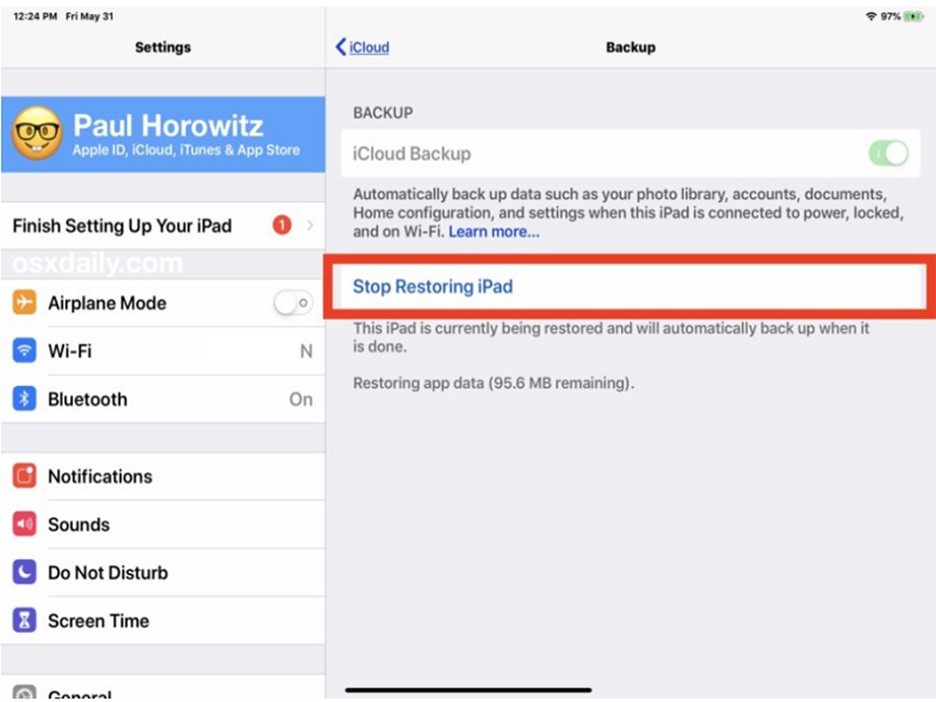
-
Un menu contextuel apparaît ; sélectionnez Arrêter dans le menu.
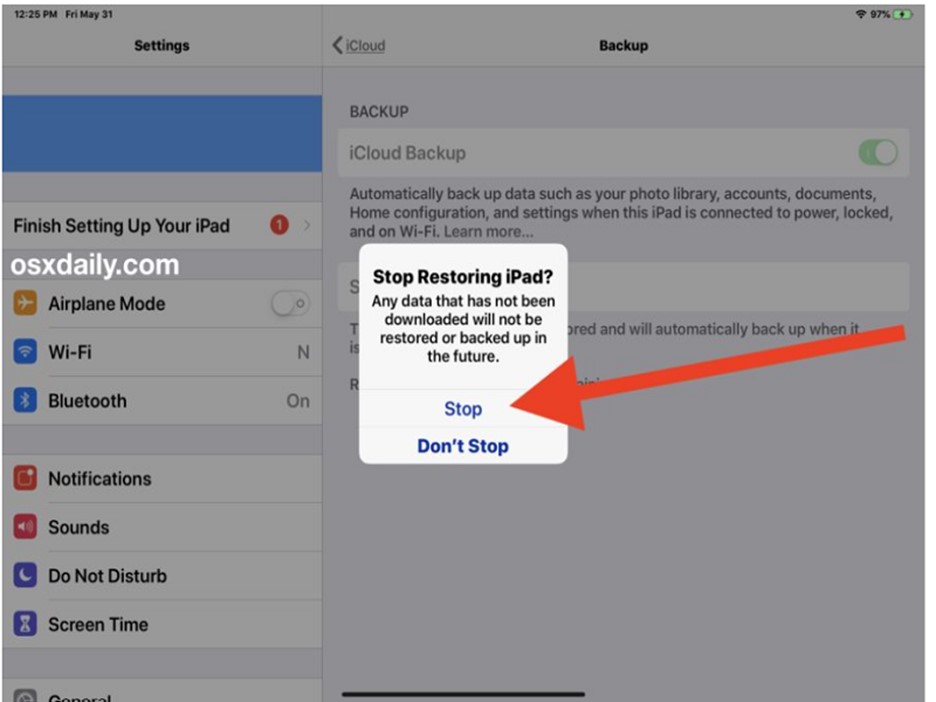
Méthode avancée : Récupérer à partir d'iCloud en quelques clics
Bien que les méthodes ci-dessus puissent aider à résoudre le problème, il est parfois nécessaire d'utiliser un outil avancé. Wondershare Dr.Fone est l'un des outils les plus efficaces pour restaurer les données d'iCloud. Son interface conviviale et ses fonctions étendues de récupération des données peuvent faciliter votre processus de sauvegarde des données.
-
Dr.Fone est compatible avec iOS et Android et pratique pour la récupération de données. Interface conviviale
-
Prise en charge de différents types de récupération de données, y compris les messages, les photos, les contacts, etc.
-
Compatible avec les appareils iOS et Android
-
Permet une récupération sélective des données
-
Prévisualiser la fonctionnalité pour voir ce que vous restaurez
-
Taux de réussite élevé en matière de récupération des données
-
Extraction de données à partir d'appareils endommagés ou verrouillés
Instructions pas à pas pour restaurer les données d'iCloud à l'aide de Dr.Fone
-
Étape 1 :
Visitez le site officiel de Dr.Fone. Téléchargez et installez le logiciel sur votre ordinateur. Ouvrez ensuite Dr.Fone sur votre ordinateur.

-
Étape 2 :
From the main screen, select "Data Recovery." Dans la fenêtre suivante, sélectionnez "Récupérer à partir de la sauvegarde iCloud".

-
Étape 3 :
Saisissez votre identifiant Apple et votre mot de passe pour vous connecter à votre compte iCloud.

-
Étape 4 :
Dr.Fone affichera une liste des fichiers de sauvegarde iCloud. Choisissez celui qui contient les données que vous souhaitez restaurer.

-
Étape 5 :
Une fois les données sélectionnées, le téléchargement commence. Un écran de progression comme celui-ci s'affiche à l'écran.

-
Étape 6 :
L'écran suivant s'affiche et présente les données téléchargées par catégorie. Sélectionnez les données que vous souhaitez récupérer.

-
Étape 7 :
Poursuivez la restauration des données sur votre appareil iOS.

-
Étape 8 :
Vous pouvez également récupérer les données de votre ordinateur. Cliquez sur le bouton "Récupérer sur l'ordinateur" pour enregistrer les données sélectionnées sur votre ordinateur.

Conclusion
Le transfert de données d'un appareil à l'autre est une tâche ardue qui prend du temps. Les personnes qui utilisent des iPhones pour restaurer des données à partir d'iCloud sont confrontées au problème du gel. L'iPhone reste parfois bloqué sur l'estimation du temps restant lors de la restauration depuis iCloud. Ce problème peut survenir en raison d'un espace de stockage réduit, d'une mauvaise connexion Internet et de problèmes liés au serveur en cloud. Par ailleurs, nous avons également proposé dans ce guide des solutions pour résoudre le problème.
Nouvelles tendances
Articles d'actualité
Toutes les catégories


MobileTrans - Sauvegarde et restauration





Caroline Laurent
staff Editor