Comment imprimer des photos depuis iCloud, iPhone et Mac : Un tutoriel complet

Écrit par Caroline Laurent |

Apple permet à tous les utilisateurs iOS d'imprimer des photos à partir d'iCloud et d'autres appareils Apple, ce qui est une fonctionnalité étonnante.
Nous savons tous que l'iPhone possède la meilleure qualité d'appareil photo, et qui ne voudrait pas avoir des polaroïds de cette qualité pour conserver ses souvenirs les plus précieux ? Il suffit pourtant de quelques gestes simples.
Si vous souhaitez savoir comment imprimer vos photos depuis iCloud, iPhone ou Mac, ce guide vous fournira toutes les informations dont vous avez besoin.
Dans cet article
Partie 1 : Imprimer des photos à partir d'iCloud ?
Si vous souhaitez imprimer des images qui ont été sauvegardées sur iCloud, vous devez vous assurer que vous disposez du compte et du mot de passe corrects pour vous connecter.
De plus, pour imprimer sans effort des photos à partir d'iCloud, vous devez d'abord télécharger les images à partir d'icloud.com avant de les imprimer. Ensuite, choisissez autant d'images que vous souhaitez imprimer.
Vous pouvez imprimer des photos à partir d'iCloud de la même manière que sur un iPhone ou un iPad. La seule différence est que vous devez d'abord télécharger les photos. Voici comment télécharger des images à partir d'iCloud :
Étape 1 : Allez dans l'application Photos.
Étape 2 : Appuyez surAlbums dans le panneau inférieur.
Étape 3 : Sélectionnez les photos que vous souhaitez télécharger.
Étape 4 : Cliquez sur le bouton Télécharger (la petite icône de nuage) dans le coin supérieur droit de la fenêtre et maintenez-le enfoncé.
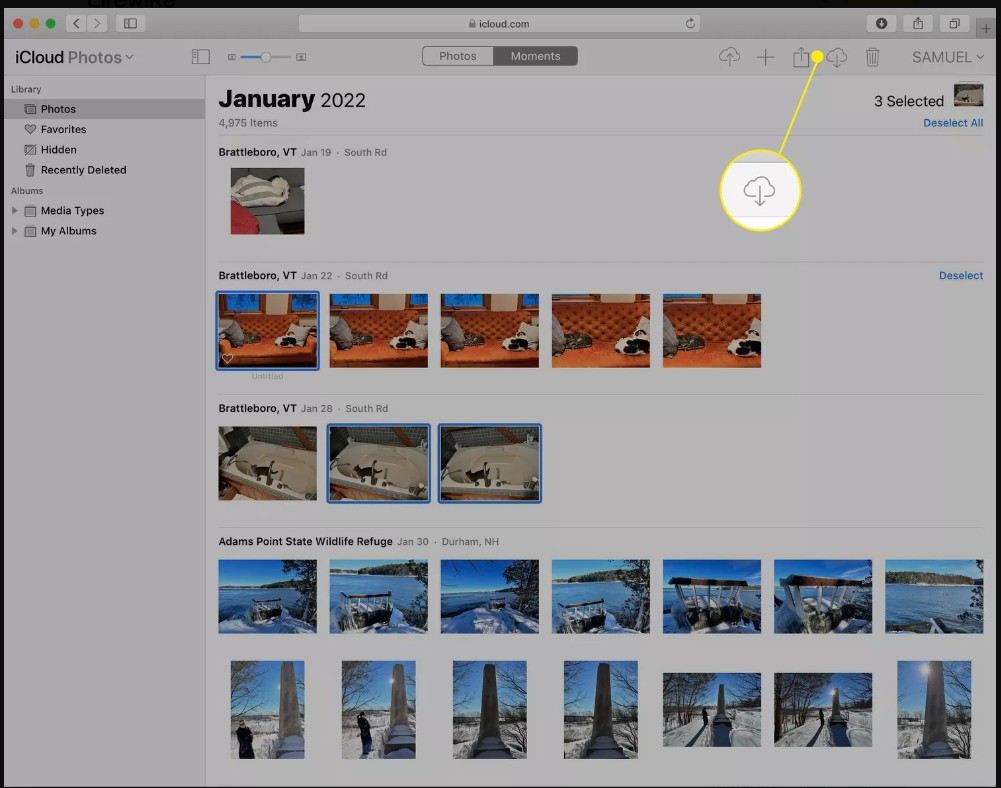
Étape 5 : Appuyez sur la touche Télécharger et vos photos seront téléchargées.
Partie 2 : Comment imprimer des photos à partir d'un iPhone/iPad en utilisant AirPrint ?
Avec AirPrint, n'importe quel appareil iOS peut imprimer sans fil sur n'importe quelle imprimante compatible AirPrint.
Cependant, le processus d'impression est le même pour l'iPhone et l'iPad. Il vous suffit donc de suivre les étapes décrites ci-dessous pour imprimer vos polaroïds.
Étape 1 : Ouvrez l'application Photos .
Étape 2 : Allez dans Albums et appuyez sur Sélectionner.
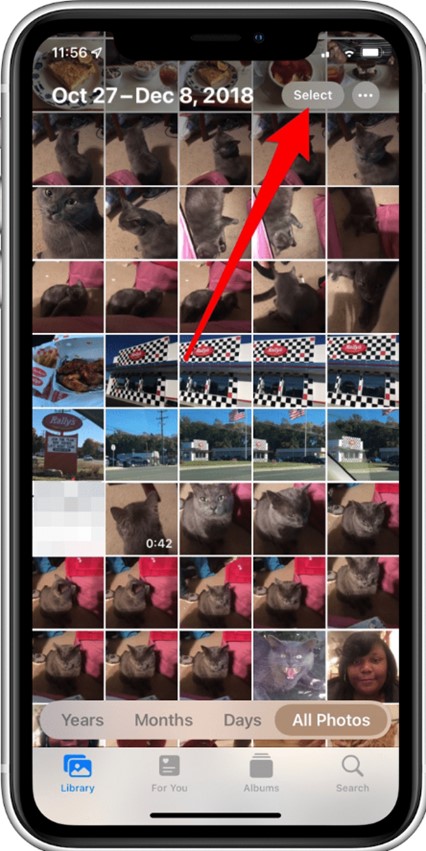
Note : Vous pouvez sélectionner plusieurs photos à la fois en appuyant sur la case à cocher située à côté de chaque photo.
Étape 3 : Lorsque vous sélectionnez des photos, un menu s'affiche avec différentes options pour les partager et les imprimer. Choisissez Imprimer.
Étape 4 : Ajoutez le nom de votre imprimante.
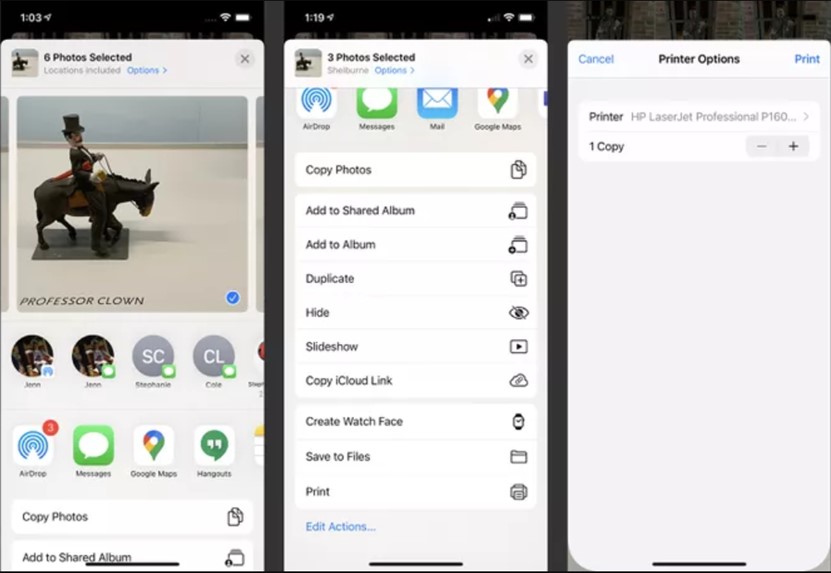
Étape 5 : Tapez Préréglages pour personnaliser votre photo en vue de l'imprimer.
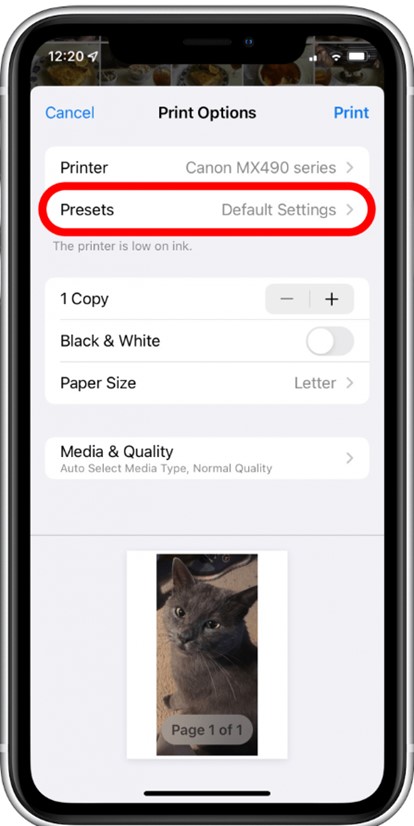
Étape 6 : Augmentez ou réduisez les copies à l'aide des boutons plus et moins.
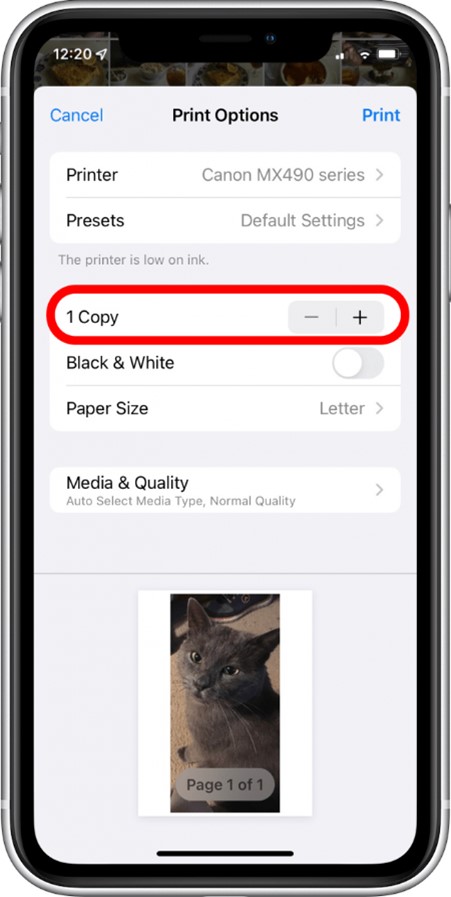
Étape 7 : Vous pouvez désactiver l'impression en couleur en activant l'option Noir et blanc basculer.
Étape 8 :Ajustez le format du papier si vous le souhaitez.
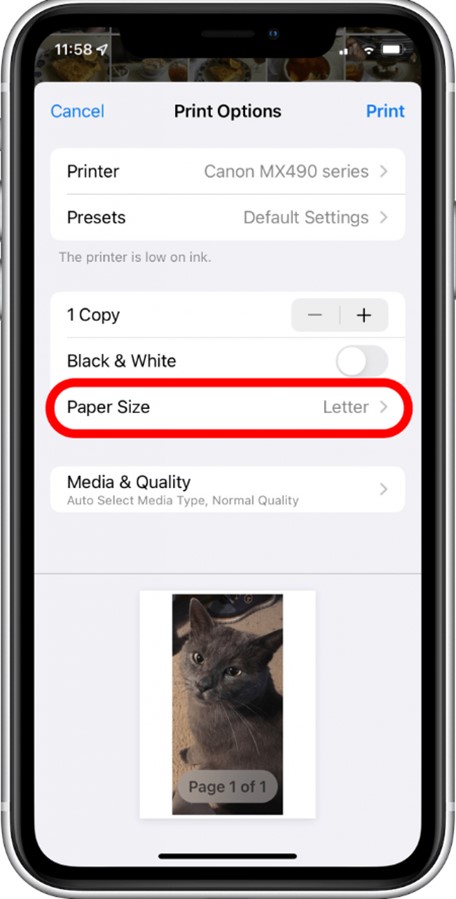
Étape 9 : Pour choisir la qualité média de votre photo, appuyez sur Médias et qualité.
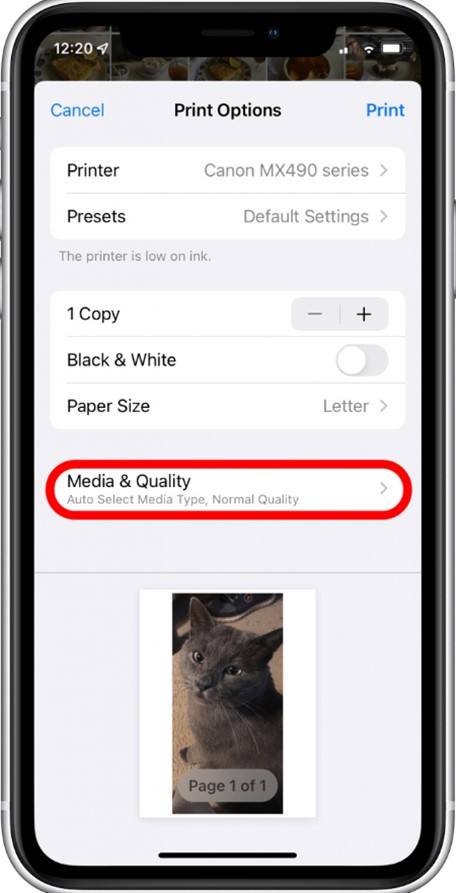
Étape 10 : Enfin, tapez sur Imprimer pour lancer l'impression de vos photos.
Partie 3 : Comment imprimer des photos à partir d'un Mac ?
Vous pouvez également imprimer des photos à partir de votre Mac dans différentes tailles prédéfinies ou personnaliser la taille qui vous convient le mieux. Vous trouverez ci-dessous la marche à suivre pour imprimer des photos à partir d'un Mac.
Étape 1 : Ouvrez les Photos sur votre Mac, choisissez Bibliothèque dans la barre latérale, et sélectionnez quelques images.
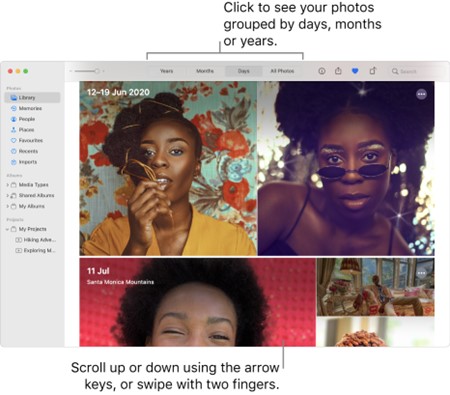
Étape 2 : Ouvrez les Photos sur votre Mac, choisissez Bibliothèque dans la barre latérale, et sélectionnez quelques images.
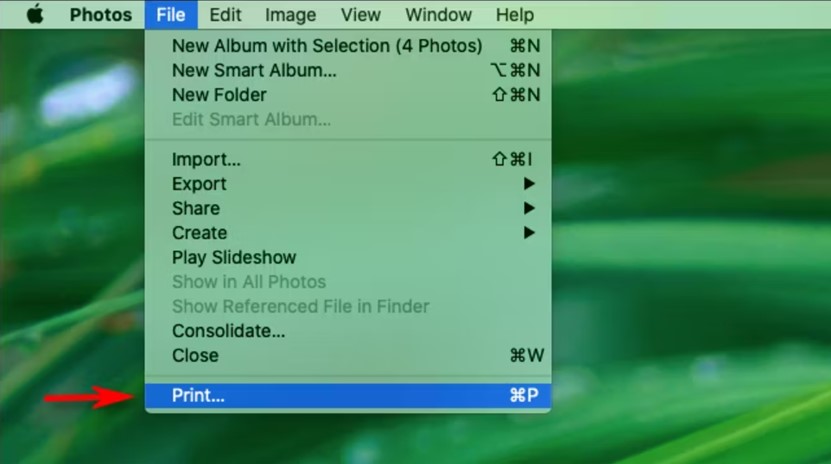
Étape 3 : Sélectionnez un format dans la liste de droite sous les options d'impression.
Étape 4 : La zone de prévisualisation à gauche montre l'aspect de vos photos imprimées.
Étape 5 : Sélectionnez une imprimante et réglez ses paramètres si nécessaire. Redimensionnez ensuite les images imprimées si vous le souhaitez.
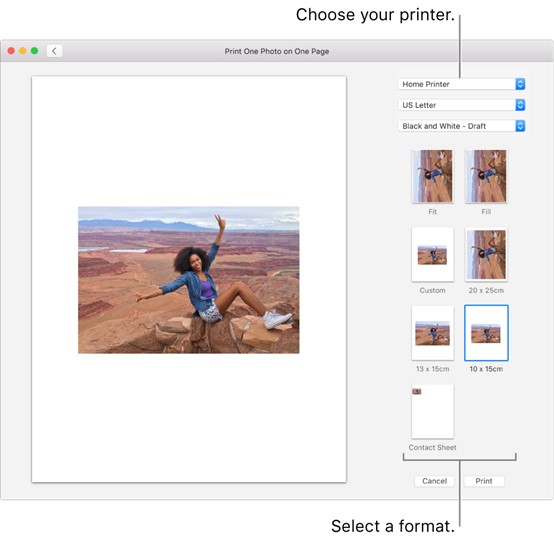
Étape 6 : Cliquez sur Imprimer pour lancer l'impression.
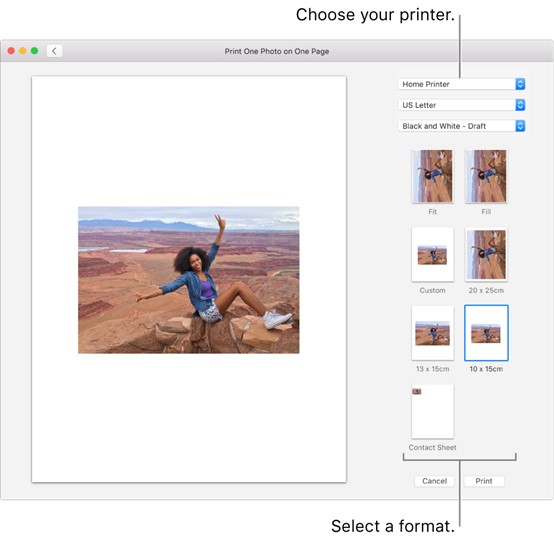
Un outil de sauvegarde facile : MobileTrans
Bien qu'iCloud soit un service fantastique, quelques bugs et problèmes peuvent empêcher la synchronisation de vos données.
Wondershare MobileTrans, en revanche, est réputé pour être une solution de sauvegarde sans effort qui vous permet de sauvegarder et de restaurer vos données sur n'importe quel appareil, qu'il s'agisse d'iOS, d'Android ou d'un PC.

- Sauvegardez et restaurez plus de 18 types de données différents, y compris les messages, les contacts, les images et bien plus encore.
- Prise en charge de la sauvegarde sur toutes les plateformes, y compris iOS, Android et PC.
- Sauvegardez vos photos et autres données sans connexion Internet.
- Terminez le processus de sauvegarde en quelques clics.
Conclusion
L'impression de photos à partir d'iCloud, d'iPhone/iPad et de Mac n'est pas un processus difficile, et tout le monde peut le faire en suivant les procédures décrites ci-dessus pour chaque appareil.
Toutefois, si votre imprimante n'est pas compatible avec l'impression sans fil, vous ne pourrez pas utiliser l'option d'impression intégrée, car Apple n'autorise que l'impression sans fil. Choisissez la méthode qui convient le mieux à votre situation.
Nouvelles tendances
Articles d'actualité
Toutes les catégories


MobileTrans - Transfert de téléphone





Caroline Laurent
staff Editor