الجزء 2. أهم 10 نصائح لإصلاح مشكلات مزامنة OneDrive
كما هو مذكور أعلاه ، يمكن أن يكون هناك الكثير من الأسباب لمشكلة مزامنة OneDrive. إذا كنت تواجه أيضًا أي انتكاسة تتعلق بـ OneDrive ، فاتبع هذه التلميحات لإصلاح مشكلات مزامنة OneDrive.
1. أعد إنشاء المزامنة
هذه هي أسهل طريقة لإصلاح مشاكل مزامنة OneDrive. يمكنك الخروج من تطبيق OneDrive لسطح المكتب من نظامك ومزامنته مرة أخرى لحل مشكلة ما. للقيام بذلك ، انقر بالزر الماوس الأيمن فوق أيقونة OneDrive السحابية في منطقة الإعلام الخاصة بك. إذا لم تتمكن من العثور على الاختصار الخاص به ، فانقر على خيار "إظهار الرموز المخفية".
من هنا ، اختر "الخروج" من التطبيق وأغلق برنامج سطح المكتب الخاص به. الآن ، أعد تشغيل النظام ، والذي سيسمح لـ OneDrive بإنشاء الاتصال مرة أخرى. إذا لم يكن OneDrive الخاص بك متزامنًا ، فسيكون هذا حلًا سهلاً.

2. ضغط الملفات والمجلدات
حتى إذا كانت لديك خطة مدفوعة على OneDrive ، فلا يمكنك تحميل ملف واحد يزيد حجمه عن 10 غيغابايت في المرة الواحدة. إذا كان هناك فيديو عالي الدقة أو أي ملف آخر يتجاوز حد التخزين هذا ، فعليك محاولة ضغطه قبل التحميل. يمكنك بسهولة ضغط ملف باستخدام ميزة Windows الأصلية أو WinZip.
ما عليك سوى النقر بالزر الماوس الأيمن فوق الملف الذي ترغب في ضغطه وتحديد الخيار "إضافة إلى الأرشيف" أو "إرسال إلى المجلد المضغوط". يعتمد ذلك على إصدار Windows الذي تستخدمه. سيفتح نافذة منبثقة مثل هذه. من هنا ، يمكنك تحديد نوع الضغط وتقييد تخزين ملفك لإصلاح مشكلات مزامنة OneDrive.

3. تحديث ويندوز
إذا كنت تقوم بتشغيل OneDrive على إصدار أقدم من Windows ، فمن المحتمل أنك قد تواجه الكثير من النكسات أثناء مزامنته. لقد لاحظ الكثير من المستخدمين أنه بعد تحديث Windows ، يمكنهم حل مشكلة مزامنة OneDrive. يمكنك حل هذه المشكلة عن طريق زيارة لوحة التحكم > النظام و الأمن و > تحديث الويندوز وتحقق من وجود تحديث.

بعد ذلك ، يمكنك اختيار تحديث نظام التشغيل الخاص بك باتباع التعليمات البسيطة التي تظهر على الشاشة.
4. قم بتوصيل حساب OneDrive الخاص بك بنظام Windows يدويًا
في معظم الأحيان ، يقوم Windows بإنشاء اتصال تلقائي بين دليل OneDrive وحسابك. ومع ذلك ، إذا كانت هناك مشكلة في الاتصال ، فقد تواجه مشكلة عدم مزامنة OneDrive. لحل هذه المشكلة ، قم بزيارة إعدادات Windows (بالنقر فوق الرمز الذي يشبه الترس) وقم بزيارة قسم "الحسابات". انقر فوق البريد الإلكتروني & amp؛ حسابات التطبيقات و > . أضف حسابًا وأضف حساب OneDrive يدويًا.

سيفتح واجهة مثل هذه. هنا ، قم بتوفير بيانات اعتماد OneDrive الخاصة بك (أي Windows / Live) وقم بتسجيل الدخول إلى حسابك.

5. حدد المجلدات التي ترغب في مزامنتها
نظرًا لأن OneDrive به مساحة تخزين محدودة ، فلا يمكنك مزامنة كل شيء معه. بالإضافة إلى ذلك ، إذا قمت للتو بالترقية إلى Windows 10 ، فأنت بحاجة إلى تحديد المجلدات التي ترغب في مزامنتها مع OneDrive يدويًا لحل مشكلات مزامنة OneDrive. أولاً ، انقر بالزر الماوس الأيمن فوق رمز OneDrive من لوحة الإشعارات وقم بزيارة الإعدادات الخاصة به. من هنا ، قم بزيارة علامة التبويب "الحساب" وانقر فوق الزر "اختيار المجلدات".

ستظهر لك نافذة منبثقة مثل هذه. ما عليك سوى التحقق من المجلد الذي ترغب في مزامنته مع OneDrive والنقر فوق الزر "موافق" عند الانتهاء من تنفيذ هذه التغييرات.

6. قم بإيقاف تشغيل عمليات رفع Office
لقد لوحظ أن خيار التحميل التلقائي للمكتب يمكن أن يعبث بالأداء المستمر لـ OneDrive. إذا لم يكن OneDrive الخاص بك متزامنًا ، فانتقل إلى الإعدادات وانقر فوق علامة التبويب "Office". من هنا ، تحتاج إلى إلغاء تحديد خيار "استخدام Office لمزامنة ملفات Office التي أفتحها" وحفظ اختيارك بالنقر فوق الزر "موافق". أعد تشغيل محرك الأقراص مرة أخرى لإصلاح هذه المشكلة.
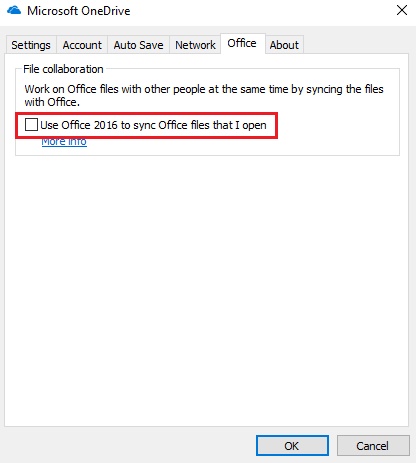
7. تحقق مما إذا كان مسار الملف طويل جدًا
وفقًا للإرشادات التي قدمتها Microsoft ، يجب ألا يتجاوز مسار الملف 255 حرفًا. إذا قمت بإنشاء مجلدات فرعية مختلفة أو كان لديك اسم مسار طويل ، فقد يتسبب ذلك في مشكلة مزامنة OneDrive. هذه واحدة من أكثر النصائح التي تم التغاضي عنها لكنها فعالة لمساعدتك في إصلاح مشكلات مزامنة OneDrive. قم بزيارة المجلدات المخزنة في دليل OneDrive وأعد تسميتها للاحتفاظ بمسار ملف أقصر.

8. قم بإلغاء ارتباط OneDrive بنظامك
إذا كنت لا تزال تواجه مشكلات مزامنة OneDrive بعد إعادة تعيينها ، فيجب عليك إلغاء ربطها من جهاز الكمبيوتر الخاص بك واختيار فيما بعد مزامنة المجلدات الخاصة بك بشكل انتقائي. يمكن القيام بذلك عن طريق زيارة خيار الإعدادات في OneDrive وتحديد علامة التبويب "الحسابات". من هنا ، حدد خيار "Unlink OneDrive" أو "Unlink this PC" وقم بتطبيق التغييرات.

لاحقًا ، أعد تشغيل النظام واختر تحديد المجلدات التي ترغب في مزامنتها مع OneDrive يدويًا.
9. إدارة التخزين الخاص بك
إذا لم يكن لديك مساحة كافية على OneDrive ، فمن المحتمل أنك قد تواجه مشكلة عدم مزامنة OneDrive. أولاً ، تحقق من مقدار المساحة الخالية المتوفرة لديك على OneDrive. انتقل إلى حسابك الصحيح هناعلى & nbsp ؛ وتسجيل الدخول باستخدام بيانات الاعتماد الخاصة بك. من خيار "التخزين" ، يمكنك رؤية مقدار المساحة الخالية المتوفرة لديك على OneDrive. إذا لم يكن لديك مساحة كافية ، فحاول إفراغها لإصلاح مشكلات مزامنة OneDrive.

في الوقت نفسه ، تحتاج إلى التأكد من أن القرص الثابت به مساحة كافية أيضًا. قم بزيارة الدليل الخاص بك للتحقق من ذلك. من أجل إدارة المساحة ، انقر بالزر الماوس الأيمن عليها ، واختر خيار "خصائص". قم بزيارة علامة التبويب "عام" وانقر فوق "تنظيف القرص" لإدارة التخزين الخاص بك.

10. أعد تعيين OneDrive يدويًا
إذا لم يعمل أي شيء آخر ، فحاول إعادة تعيين OneDrive يدويًا للتغلب على هذه المشكلة. هناك طريقتان للقيام بذلك. الخيار الأول هو فتح موجه التشغيل (بالضغط على مفتاح Windows و "R" في نفس الوقت) وإدخال الأمر: %localappdata%\Microsoft\OneDrive\onedrive.exe /reset.

الطريقة الثانية هي فتح موجه الأوامر (بالضغط على مفتاح Windows و "X" وتحديد خيار موجه الأوامر) وإدخال الأمر المذكور أعلاه.
بعد إعادة تعيين OneDrive ، أدخل الأمر (إما في موجه الأوامر أو موجه التشغيل): %localappdata%\Microsoft\OneDrive\onedrive.exe. سيؤدي هذا إلى تشغيل الإعداد مرة أخرى وإعادة إنشاء الاتصال.







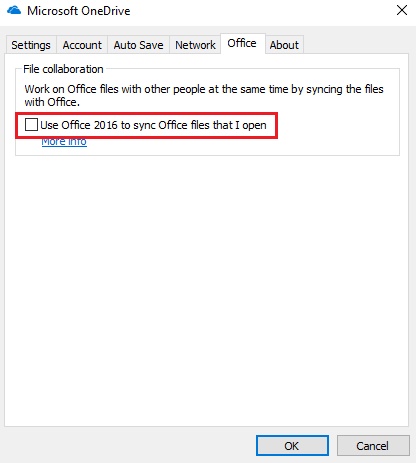












Sulaiman Aziz
معكم Sulaiman Aziz مسؤول تسويق المحتوى العربي لموقع MobileTrans. وهو برنامج رائع لنقل البيانات بين الأجهزة المختلفة. فنحن لدينا فريق بحث وتطوير يضم أكثر من ألف شخص. مما يجعلنا نضمن تزويدكم بأفضل الخدمات والبرامج.