As a Windows user, you must be aware of the Microsoft OneDrive. Even if you are not using a Windows PC, getting a OneDrive link is quite common. It has been used as one of the most trusted cloud services globally by individuals and enterprises equally. As of the latest Windows version - Windows 11, OneDrive is used as the default cloud storage to save and share files.
Do you want to learn how to use OneDrive? Or maybe you have a question on how much storage OneDrive offers. Even if you have been using it, let us help you go through every important detail related to OneDrive. In this post, we are going to tell you briefly about what is OneDrive, how to access Microsoft Storage Drive, and more related questions.
In this article
Part 1: What is Microsoft OneDrive?
Before diving deep into the details of OneDrive, let us start our post with the burning question to clear out the air - What is Microsoft OneDrive?
Well, the answer to this is that OneDrive is a cloud storage service offered by Microsoft. It began its services with the release of the product in 2007. This was supposed to be the revolutionary cloud service that could help Microsoft users connect with others by sharing files online. It certainly did work up to the hype and is used by millions of users across the globe to store, share, and sync data across different platforms. It can be used as a stand-alone application on PC, Mac, Android, iOS, as well as the web version.
Currently, you can use up to 5GB of free cloud storage space on OneDrive Personal accounts. There are multiple plans available, ranging from family plans, which offer 6TB to 100 GB of storage space.
With the latest Microsoft 365, OneDrive has taken up the upper hand on almost all of the services offered with Windows. This is officially part of the family of cloud services from Microsoft. Apart from home users, OneDrive can be found to be useful for Workplaces and educational institutes with the OneDrive (work or school) version.
Part 2: What is Microsoft OneDrive Used For?
Microsoft OneDrive is mainly used for storing and sharing files across devices. As it is used as a default application to store files on Windows, you can easily sync your data on multiple devices. It is also used as a collaboration tool by enterprises as it offers a wide range of features to share files. OneDrive supports a large number of file formats, including photos, videos, documents, and audio files. It is a secure way to transfer files across platforms and hence trusted by many worldwide.
OneDrive users are delighted with the features offered by Microsoft. It provides easy access to the stored data from Windows across other devices. It also allows you to sync the files seamlessly across the devices. Moreover, OneDrive comes with the collaboration functionality, which comes with multiple permissions. OneDrive is also interestingly used to play the audio files on the web version of the application. So, it is not short of things it can do for its loyal customers, but let us take a look at its demerits in the next section.
Part 3: What Are the Disadvantages of Using OneDrive?
With all of the advantages listed above, you would be thinking, what can be the disadvantages when OneDrive seems like a dream for home users and professionals alike? Well, for that case, let us ponder over the very facts and get into the details. First and foremost, the security reasons stop us from using it. With the big reveal all around the digital world, this one particular cloud storage service by Microsoft is also affected. Just like many, there have been many instances where privacy and security breaches were observed in the past years.
As if this was not enough, there are limitations on the synchronization as well. There is a limit on the number of files that can be stored, which is said to be 100,000, as it can affect the performance of OneDrive. There is also a special character and file path issue, which is observed by many as OneDrive fails to recognize them and leaves the syncing loop. Or, worse, reduce the size of the file. This results in several complaints by the users as the Image names have to be changed to be successfully uploaded on the cloud.
Part 4: How To Access OneDrive?
There are multiple ways to access OneDrive - through web browsers, PC applications, and smartphone applications. OneDrive comes pre-installed on computers running on Windows 8, Windows 10, and Windows 11. In case you are using an older version of Windows or working on a Mac. You can download the application from its official website to install it on your system.
If you wish to access OneDrive from your Windows PC, follow these steps:
Step 1: Begin with launching the OneDrive after searching for it on the Start Menu.
Step 2: Next, create an account on OneDrive if you do not have it already. Give it your credentials along with your email address.
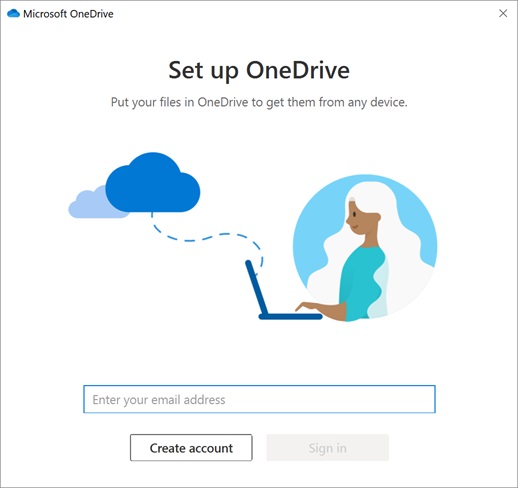
Step 3: Now, you can save your files, sync data from your computer, and also share files with others using OneDrive.
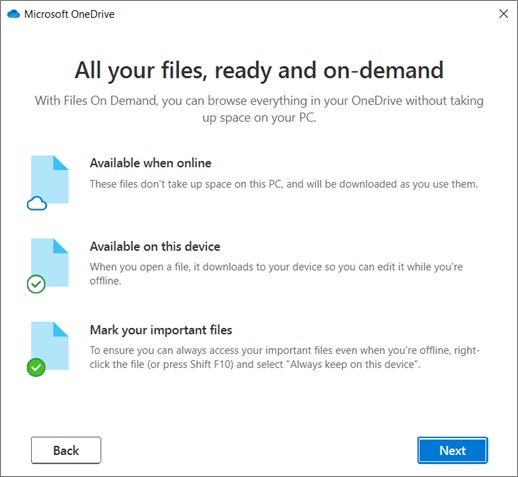
Follow the same steps as above to access the Microsoft OneDrive on Mac.
Now, accessing OneDrive on smartphones can be simpler with the dedicated applications available for both Android and iOS users.
Here are the steps for Android devices:
Step 1: Download OneDrive from the Google Play Store.
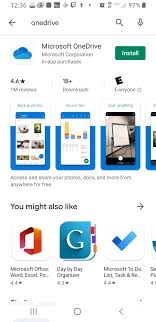
Step 2: Sign up and create an account on OneDrive.
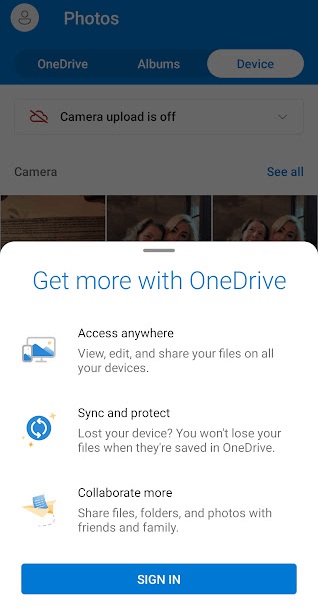
Step 3: Upload files and share them with your peers.
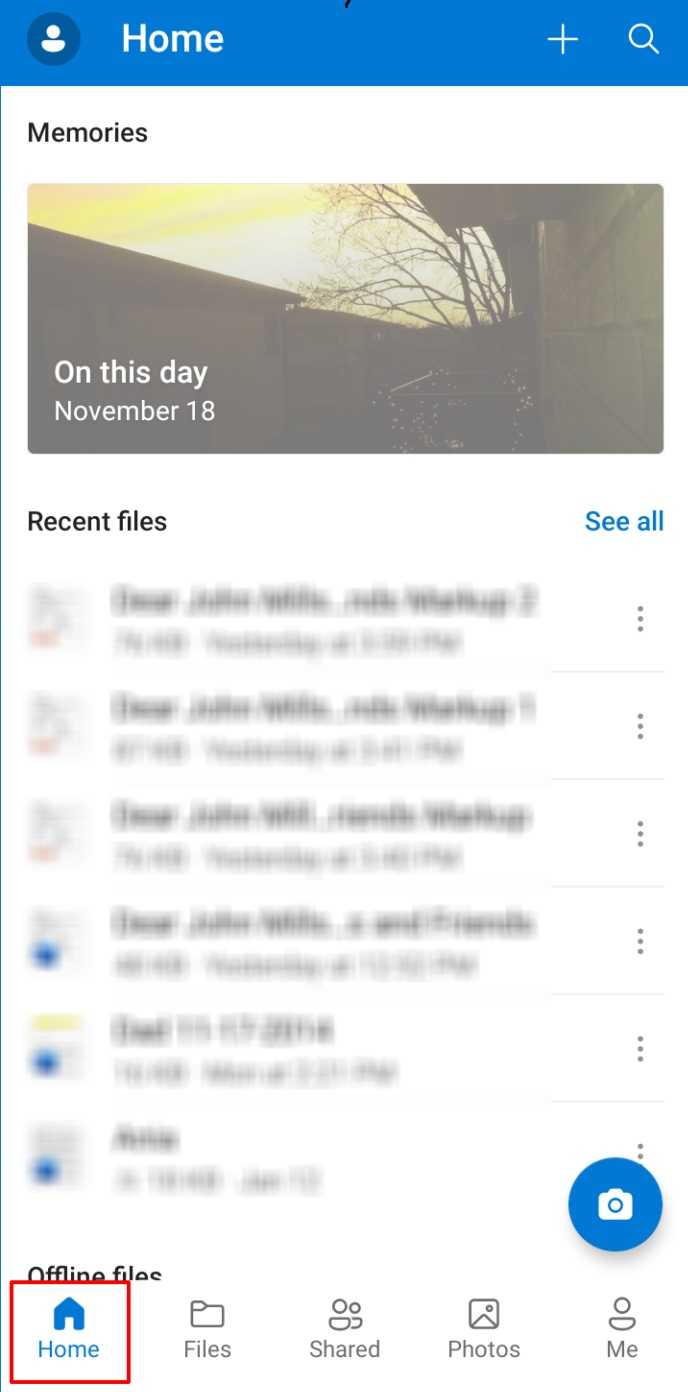
Here are the steps for iOS devices:
Step 1: Open the App Store on your iPhone or iPad and download the Microsoft OneDrive.
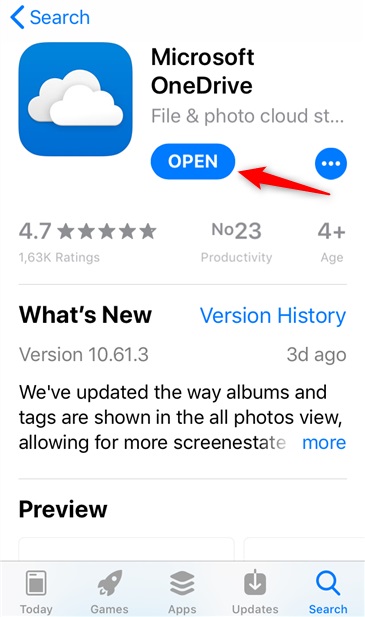
Step 2: Create an account and give it the necessary permissions.
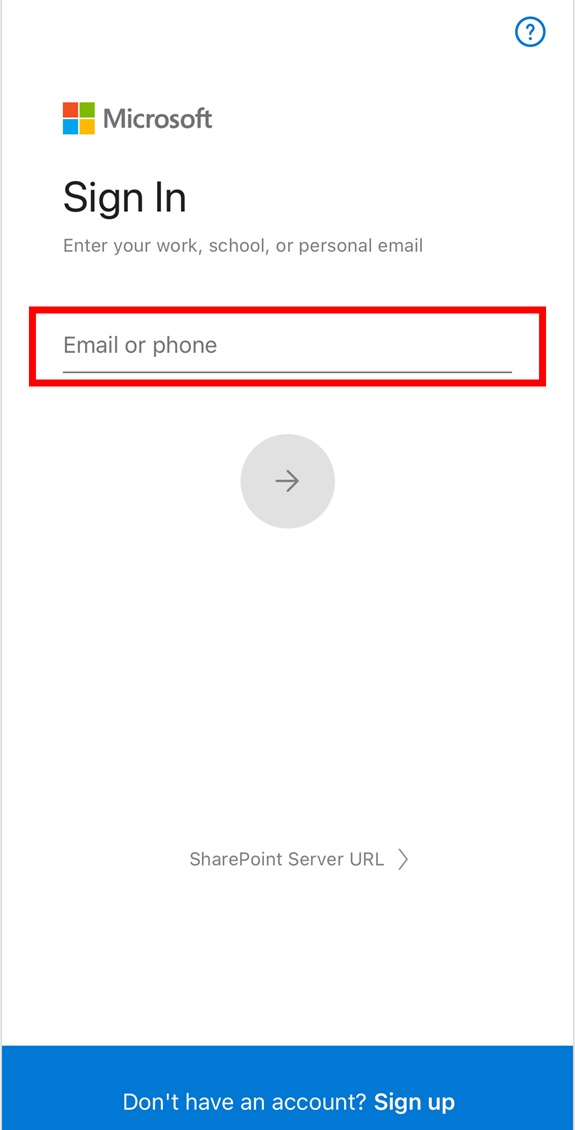
Step 3: Now, you can upload files to the Microsoft storage drive and access them from anywhere using your OneDrive account.
Part 5: How to Share, Save, And Embed Files/Folders on OneDrive?
As mentioned earlier, it is a breeze to share, save, and embed your files or folder on OneDrive. Thanks to its easy-to-use interface, you only need a few simple steps to save and share your files.
Here are the following steps to save files on OneDrive:
Step 1: Launch Office on your computer and open the file you wish to save on OneDrive.
Step 2: Now go to the “File” menu and click on “Save As”.
Step 3: Now, select “OneDrive” as the save location. It will save the file to the OneDrive.
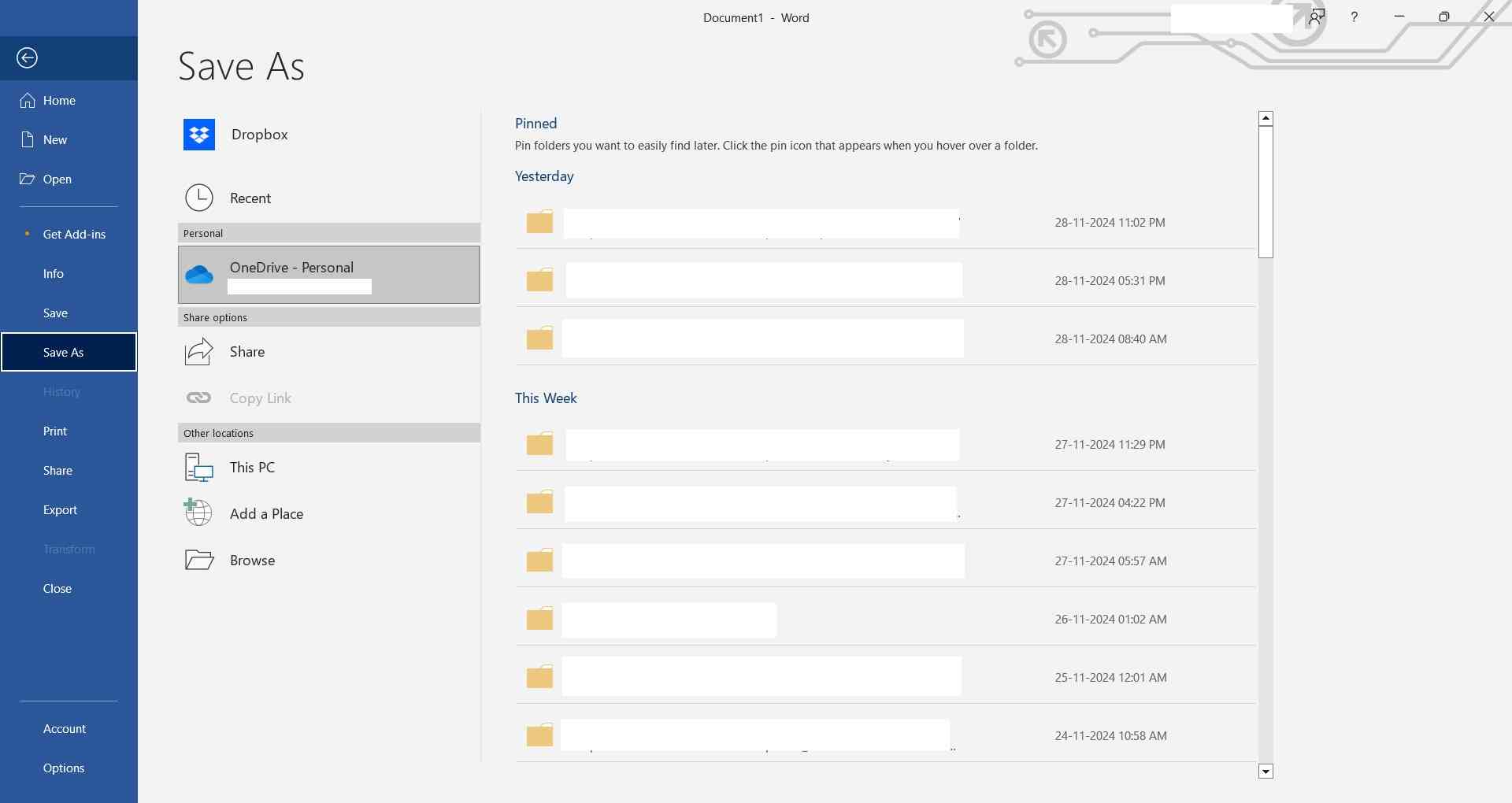
Here are the steps to share files/folders on OneDrive:
Step 1: Open OneDrive and go to the file/folder you wish to share.
Step 2: Now click on the “Share” button. Next, you can edit the permissions from “Can View” and “Can Edit”.
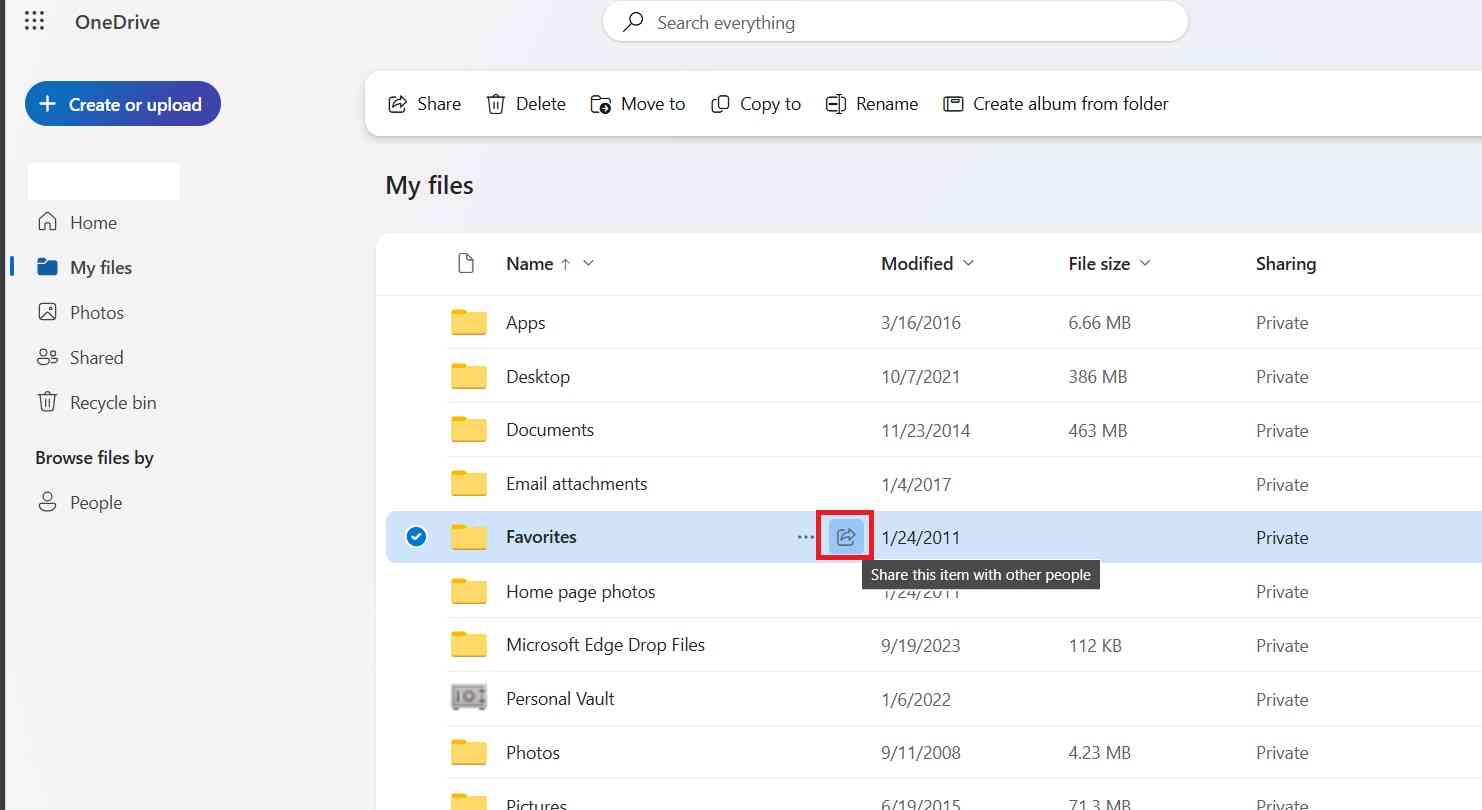
Step 3: Once you are ready, click on “Send”. Also, you can get the shareable link from the “Copy link” option.
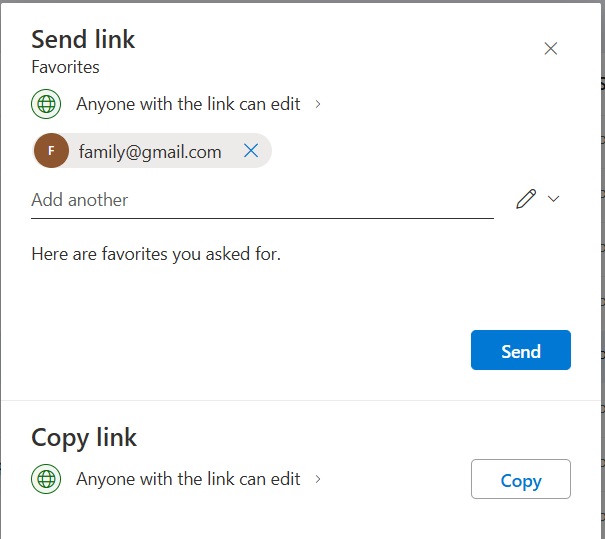
Here are the steps to embed files and folders on OneDrive:
Step 1: Open the OneDrive website in a browser on your computer and log into your account.
Step 2: Select the file/folder that needs to be embedded. Now, click on the “Embed” option from the top. Next, click on “Generate”.
Step 3: Copy the code and paste it to the website or blog where you wish to embed the file directly from OneDrive.
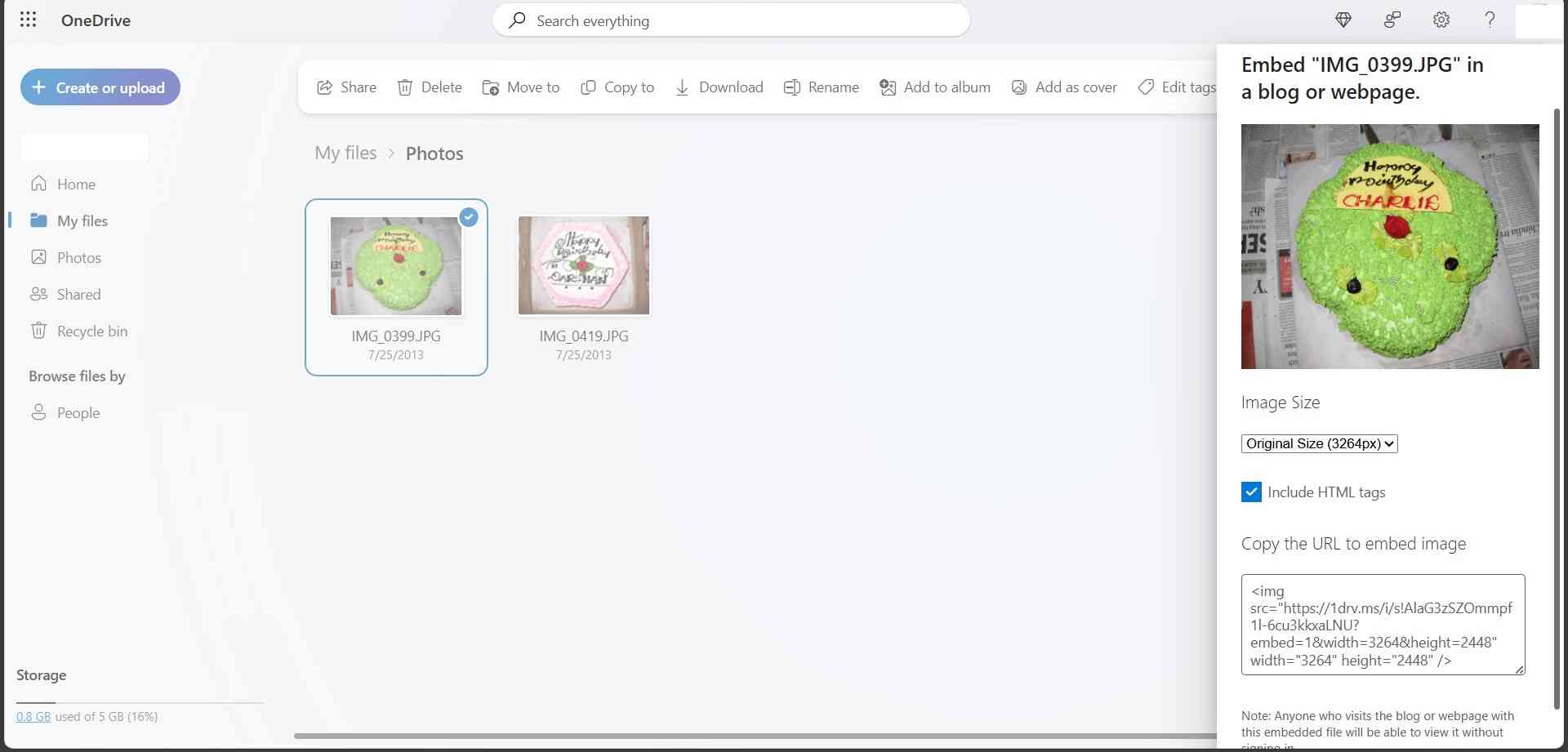
Part 6: What Are Common OneDrive FAQs
Many Microsoft users are unaware of the advantages of OneDrive and struggle with many unanswered questions. Therefore, here are some of the common questions that MS OneDrive users have with the right answers that you must know:
#1: Can I turn off OneDrive?
If you are not interested in using OneDrive on your Windows PC, there is an easy provision. Go to the OneDrive application and turn off the syncing by using OneDrive Settings > Account> Unlink PC. Also, go to the Startup apps and disable the application.
#2: Do I really need OneDrive on my computer?
If you are someone who wishes to stay organized and wants to keep the data synchronized on all of their devices, you need OneDrive. As it will effortlessly upload the files from your computer to the cloud and make them available for use from the go.
#3: What happens if I don't use OneDrive?
If you do not want to use OneDrive, it is easily possible by disabling the application. However, it does not harm you in any way, as there are plenty of other cloud storage services you may want to try. It only stops the syncing, and no more files are uploaded to your OneDrive account.
#4: Why would someone use OneDrive?
You can use OneDrive to store important files, which can be accessed from anywhere using the OneDrive Account. It helps you to share the files with others along with different permission parameters. It also can be used to sync files on your device and create a secure backup.
#5: How do I get more space on OneDrive?
To get more space on Microsoft cloud storage, you can purchase the plan that suits you the best. There MS OneDrive offers a personal plan of 1TB and 100TB for Education suites. Visit the official website to get more information and purchase links.
Part 7: How to Transfer Phone Data Without Quality Loss
While OneDrive Microsoft cloud storage has many advantages, as explained above, sometimes many users might not be able to take advantage of it due to a lack of a stable internet connection. In that situation, you would want a reliable backup solution to safely keep your phone data. One such easy method is using the MobileTrans - Backup & Restore tool to easily take a backup of your phone data to your computer. The application supports both iOS and Android devices with multiple data file types to transfer to your computer.
Key features of MobileTrans to easily transfer phone data without Microsoft cloud storage:
- Similar to OneDrive, the app is easy to use with a user-friendly interface.
- It allows you to transfer multiple phone data types, just like in MS OneDrive.
- Also, you can backup and restore phone data to your computer instead of OneDrive Microsoft storage.
- Unlike OneDrive Microsoft, the app works offline without internet connection to transfer phone data between devices,
- The program is available for both Windows and Mac computers with supporting Android and iOS devices.
Wondershare MobileTrans
Back Up Your Data to Computer Easily
- • No data loss. No data leaks.
- • Support various data, including files, photos, videos, apps, contacts, etc.
- • Compatible with thousands of device types acorss Android and iOS.
- • Back up All WhatsApp contacts, chats history, and media in 1-click.

 4.5/5 Excellent
4.5/5 ExcellentFollow the below steps to transfer phone data using MobileTrans without loss of quality:
Step 1: Start by downloading and installing the MobileTrans - Phone Transfer tool on your computer from its official site. You can choose between Windows and Mac to download, depending on your system.
Step 2: Connect your phone to your computer using a USB cable and launch the application on your system.
Step 3: Click on the “Backup & Restore” tab on the main screen and select the “Backup” option under the “Phone Backup & Restore” section.

Step 4: The program will automatically detect the connected phone and will display it as the source device. Choose all the phone data types, such as photos, videos, and contacts you want to take back up to your computer. Click on the “Start” button to begin the transfer process.

Step 5: Wait till the backup process is complete. It might take a few minutes, depending on the number of file types and size. You can disconnect your phone from your computer after the app displays a “backup completed” message.

Conclusion
We hope this post answers your query on "what is OneDrive" and how to make use of it the most. We would recommend using Microsoft Storage for saving your important files as it makes it easier to share across devices. However, if you do not wish to back up your phone data on OneDrive, then you can use MobileTrans to back up your data on your computer.







