Dateien von Samsung auf den PC übertragen: 5 mühelose Lösungen

Geschrieben von Bastian Günter | Feb 24, 2025
Besitzen Sie ein Samsung-Gerät und haben Schwierigkeiten, Ihre Daten von Ihrem Smartphone auf Ihr System zu übertragen (oder umgekehrt)?
In diesem Fall können Sie einfach eine ideale Lösung für die Übertragung von Samsung Dateien auf den PC in Betracht ziehen, die Ihren Anforderungen entspricht. Da es verschiedene Lösungen gibt, um Dateien von Samsung-Handys über eine USB-Verbindung oder drahtlos auf einen PC zu übertragen, könnten Sie verwirrt sein. Keine Sorge - lesen Sie einfach diesen Beitrag und erfahren Sie, wie Sie auf 5 clevere Arten Dateien von Samsung Handys auf Laptops übertragen können.

Teil 1: Wondershare MobileTrans: Die beste Samsung Dateiübertragungslösung für den PC
Wenn Sie auf der Suche nach einer problemlosen Lösung für die sofortige Übertragung von Dateien von einem PC auf ein Samsung-Handy oder umgekehrt sind, dann sollte MobileTrans Ihr Tool der Wahl sein. Die Anwendung unterstützt fast alle Arten von Android-Geräten und bietet eine direkte Datenübertragungslösung.
Mit MobileTrans können Sie verschiedene Arten von Daten übertragen, z.B. Fotos, Videos, Kontakte, Musik, Nachrichten, Dokumente und so weiter. Neben der direkten Übertragung kann es auch Ihre Daten sichern/wiederherstellen und auch WhatsApp-Daten übertragen. Um die MobileTrans Dateiübertragung von Samsung auf PC zu verwenden, folgen Sie einfach diesen Lösungen:
Übertragen von Dateien von einem Samsung Handy auf den PC mit MobileTrans
Um zu erfahren, wie Sie Dateien von einem Samsung-Handy auf einen Laptop übertragen können, starten Sie einfach MobileTrans und folgen Sie diesen Schritten:
Schritt 1: Verbinden Sie Ihr Samsung Telefon mit MobileTrans
Zunächst können Sie einfach MobileTrans starten, Ihr Samsung Handy mit dem PC verbinden und die Funktion "Handy übertragen" der Anwendung aufrufen. Von hier aus können Sie die Daten von dem angeschlossenen Gerät auf Ihren PC exportieren.
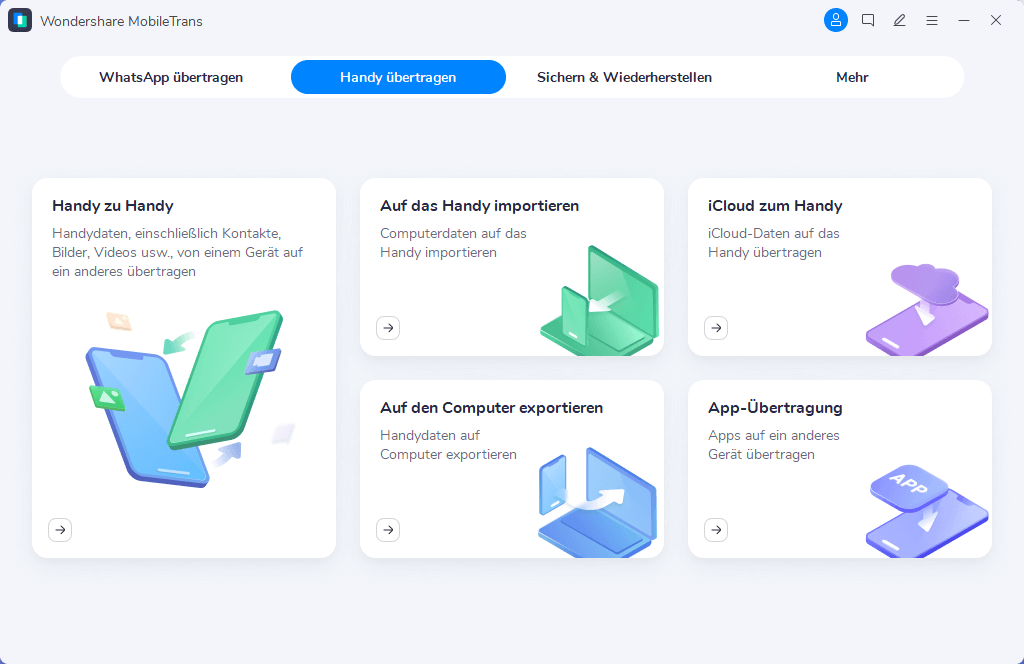
Schritt 2: Wählen Sie die Daten aus, die auf Ihren PC übertragen werden sollen
Im Handumdrehen erkennt MobileTrans automatisch alle auf Ihrem Samsung-Handy gespeicherten Daten und listet sie in verschiedenen Kategorien auf. Sie können einfach eine beliebige Kategorie in der Seitenleiste aufrufen und auswählen, was Sie übertragen möchten.
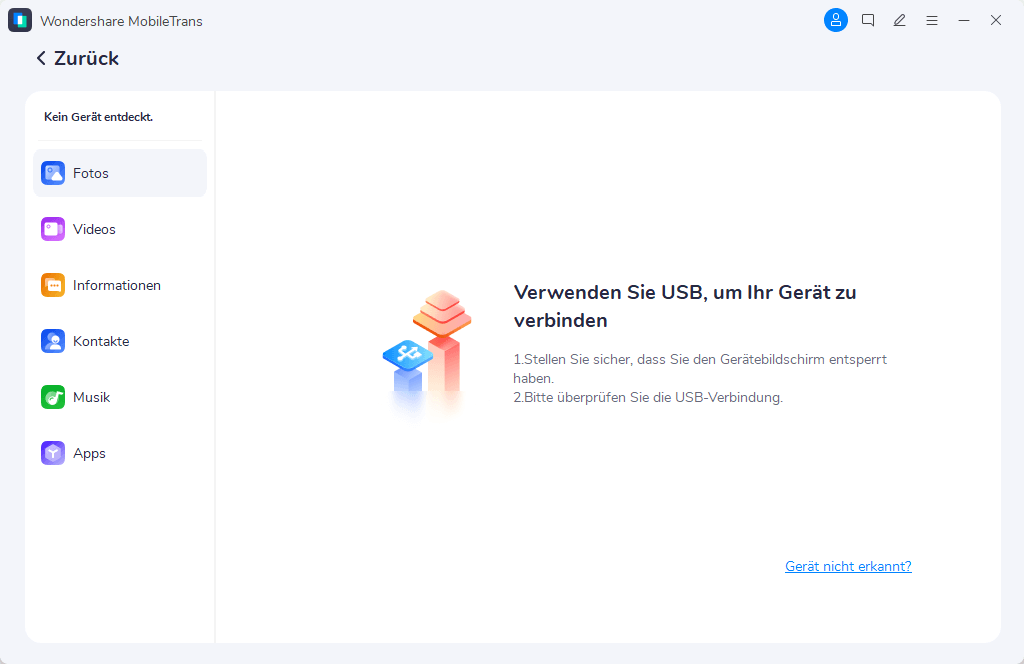
Schritt 3: Schließen Sie den Übertragungsvorgang ab
Sobald Sie auf die "Exportieren" Schaltfläche klicken, warten Sie einfach eine Weile und lassen Sie MobileTrans die Dateien von Ihrem Samsung Handy auf einen PC übertragen.

Dateien vom PC auf Ihr Samsung Telefon übertragen
Alternativ können Sie auch Daten von einem PC auf Ihr Samsung-Handy übertragen, indem Sie MobileTrans auf folgende Weise verwenden:
Schritt 1: Starten Sie MobileTrans und verbinden Sie Ihr Samsung Telefon
Schließen Sie einfach Ihr Samsung-Handy an den PC an, starten Sie MobileTrans und wählen Sie in der Funktion "Handy übertragen" die Option "Auf das Handy importieren".
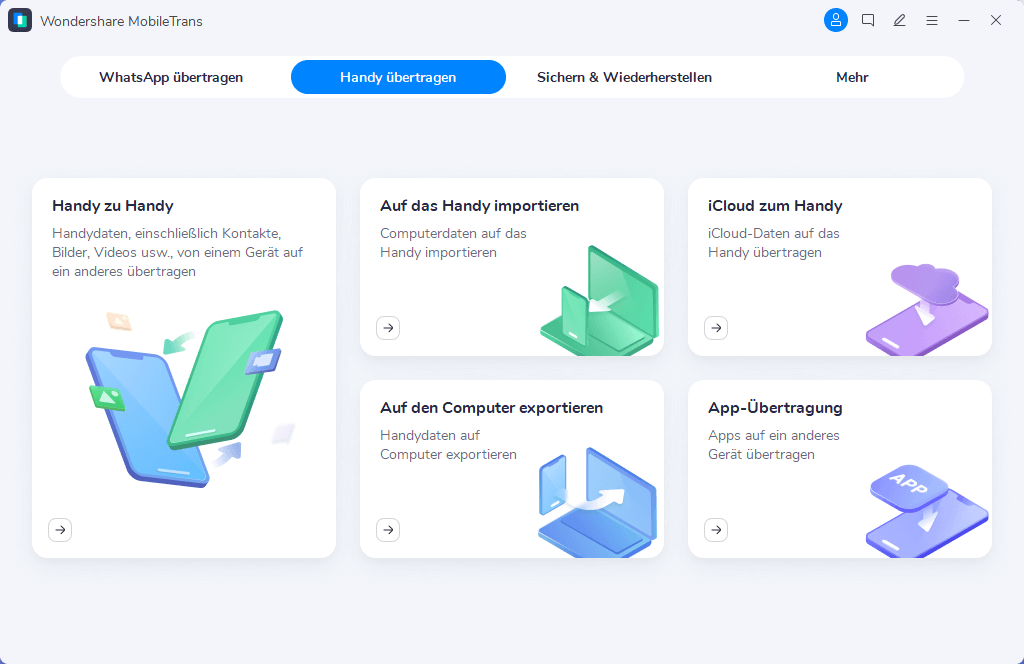
oder Probieren Sie unsere MobileTrans-App auf dem Handy aus >>>
Schritt 2: Suchen und laden Sie die zu übertragenden Dateien
Wenn Ihr Samsung-Gerät erkannt wird, werden auch seine gespeicherten Daten in verschiedenen Bereichen angezeigt. Um nun Ihre Daten von Ihrem PC zu übertragen, klicken Sie einfach auf die "Importieren" Schaltfläche am unteren Rand und wählen Sie die Option, Dateien aus dem Speicher Ihres Systems zu durchsuchen.

Schritt 3: Die Übertragung ist abgeschlossen!
Sie können jetzt einfach eine Weile warten und MobileTrans Dateien erfolgreich vom PC auf ein Samsung-Handy übertragen lassen.

Darüber hinaus gibt es in MobileTrans verschiedene andere Optionen, mit denen Sie Ihre Daten wie ein Profi sichern, wiederherstellen und verwalten können.
MobileTrans - Datenübertragung Android Handy zu Handy
1-Klick-Lösung zur Übertragung von Daten von Handy zu Handy. Unterstützt die Übertragung von Kontakten, Fotos, Musik, Videos, Kalender und mehr.
Teil 2: Wie überträgt man Dateien von einem Samsung Handy auf den PC mit dem Windows Explorer?
Wenn Sie nach einer einfacheren Lösung für die Übertragung von Samsung-Dateien auf den PC suchen, können Sie Ihr Gerät auch einfach an Ihr Windows-System anschließen. Das liegt daran, dass der native Datei-Explorer von Windows Ihr angeschlossenes Gerät als USB-Speicher erkennen kann und Sie Ihre Dateien nahtlos zwischen beiden Quellen verschieben können.
In den meisten Fällen können Sie mit diesem Verfahren nur Ihre Fotos, Dokumente und Mediendateien übertragen, nicht aber Ihre Nachrichten oder Kontakte. Um Dateien von Samsung auf den PC mit dem Windows Explorer zu übertragen, können Sie jedoch die folgenden Schritte ausführen:
Schritt 1: Verbinden Sie Ihr Samsung-Gerät als USB-Speicher
Sie können Ihr Samsung Handy zunächst mit einem beliebigen kompatiblen USB-Verbindungskabel an Ihren Windows PC anschließen. Sobald Ihr Gerät erkannt wird, erhalten Sie eine entsprechende Benachrichtigung auf Ihrem Telefon. Tippen Sie einfach darauf, um die Dateiübertragung als bevorzugten Modus für die Verbindung zu wählen.

Schritt 2: Übertragen Sie Daten zwischen Ihrem Android-Telefon und dem Computer
Danach können Sie einfach den Windows Explorer öffnen und zum Speicher Ihres Samsung Telefons gehen. Sie können nun alle gespeicherten Daten durchsuchen, alles kopieren und manuell in den Speicher Ihres Systems einfügen.

Teil 3: Dateien von Ihrem Samsung Handy drahtlos auf einen PC übertragen
Sie können nicht nur eine USB-Verbindung herstellen, sondern Ihr Samsung-Gerät auch drahtlos mit Ihrem PC verbinden. Auf diese Weise können Sie eine drahtlose Dateiübertragung vom Samsung Handy zum PC über Bluetooth oder eine andere Drittanbieter-App durchführen.
Methode 1: Dateien über WLAN mit einer beliebigen App übertragen
Es gibt eine Vielzahl von Apps, mit denen Sie Dateien drahtlos über WiFi Direct von Ihrem Samsung auf Ihren PC übertragen können. Dazu können Sie einfach die Hilfe von verfügbaren Apps wie AirDroid, SHAREit, Sweech und so weiter in Anspruch nehmen.
Nehmen wir das Beispiel von AirDroid zur Übertragung von Dateien von Samsung-Handys auf einen PC. Um es zu verwenden, können Sie einfach diese einfachen Schritte ausführen oder eine andere App verwenden, die Ihren Anforderungen entspricht.
Schritt 1: Starten Sie AirDroid und verbinden Sie Ihr Gerät
Zunächst können Sie AirDroid einfach auf Ihrem Samsung Telefon und Ihrem Windows PC installieren und es starten, wann immer Sie Ihre Daten übertragen möchten. Sie können Ihr Telefon mit Ihrem PC verbinden, indem Sie einen einmalig generierten QR-Code scannen.

Schritt 2: Übertragen Sie Daten über AirDroid auf Ihren PC
class="mt-4">Großartig! Sobald Ihr Samsung Telefon mit AirDroid verbunden ist, können Sie auf seinen Speicher zugreifen. Hier können Sie Ihre gespeicherten Dateien durchsuchen, sie auswählen und direkt auf Ihren Computer herunterladen.

Methode 2: Sichern und übertragen Sie Ihre Daten mit OneDrive
Eine weitere clevere Lösung für die Übertragung von Dateien vom Samsung Galaxy auf den PC ist die Verwendung von OneDrive. Jedem OneDrive-Konto werden derzeit nur 5 GB freier Speicherplatz zugewiesen, was für die Übertragung großer Datenmengen möglicherweise nicht ausreicht. Wenn Sie jedoch nur ein paar Dateien von Ihrem Telefon auf Ihr System übertragen müssen, dann führen Sie einfach diese Schritte aus.
Schritt 1: Hochladen von Daten von Ihrem Samsung Telefon zu OneDrive
Um Samsung-Dateien drahtlos auf den PC zu übertragen, können Sie OneDrive einfach auf Ihrem Gerät starten. Tippen Sie nun auf das "+" Symbol und wählen Sie einfach aus, dass Sie Dateien von Ihrem Gerätespeicher auf das Laufwerk hochladen möchten.

Schritt 2: Daten von OneDrive auf Ihren Windows PC herunterladen
Wann immer Sie Ihre Daten herunterladen möchten, können Sie einfach auf die Webseite von OneDrive gehen und sich bei Ihrem Konto anmelden. Wählen Sie einfach Ihre Dateien auf OneDrive aus und klicken Sie auf das "Download" Symbol, um sie zu speichern.

Neben der Webseite können Sie auch die OneDrive-Anwendung auf Ihrem System installieren. Sie können einfach in der Seitenleiste des Windows Explorers den Bereich OneDrive aufrufen und Ihre Daten offline auf Ihrem System speichern.

Methode 3: Übertragen von Daten von Samsung-Handys auf einen Windows-PC über Bluetooth
Und schließlich können Sie einfach die integrierte Bluetooth-Funktion Ihres Samsung Telefons und Ihres Windows-PCs nutzen, um Ihre Daten zu übertragen. Diese Funktion ist zwar in den meisten Geräten integriert, aber die Übertragung von Samsung Dateien auf den PC kann sehr viel Zeit in Anspruch nehmen. Deshalb würde ich diese Vorgehensweise nur empfehlen, wenn Sie nur eine Handvoll Dateien übertragen möchten.
Schritt 1: Verbinden Sie Ihren PC und Ihr Samsung Telefon über Bluetooth
Sie können damit beginnen, indem Sie die Konnektivitätseinstellungen auf Ihrem Samsung-Gerät aufrufen und die Bluetooth-Funktion aktivieren. Gehen Sie danach auf Ihrem Windows PC zu Einstellungen > Geräte > Bluetooth und wählen Sie die Option, ein neues Gerät hinzuzufügen.

Daraufhin wird ein Assistent gestartet, dem Sie einfach folgen und Ihr Samsung-Gerät in der Nähe auswählen können, das mit Ihrem System verbunden werden soll.

Schritt 2: Übertragen Sie Ihre Dateien über Bluetooth auf Ihren PC
Das war's! Sobald beide Geräte verbunden sind, können Sie eine beliebige Datei auf Ihrem Samsung Telefon auswählen und sie über Bluetooth freigeben. Hier können Sie den angeschlossenen Windows-PC auswählen und die darauf eingehenden Daten annehmen.

Teil 4: FAQs
Warum kann ich mein Samsung Handy nicht mit meinem Computer verbinden?
Dafür kann es mehrere Gründe geben. Das USB-Kabel, das Sie verwenden, funktioniert möglicherweise nicht richtig oder Ihr Gerät wird vom System blockiert. Sie könnten Ihr Gerät nur zum Laden angeschlossen haben, anstatt Daten zu übertragen.
Kann ich Samsung Smart Switch verwenden, um Dateien auf meinen Computer zu übertragen?
Samsung Smart Switch kann nur zum Sichern und Wiederherstellen Ihrer Daten auf/von Ihrem Computer verwendet werden. Wenn Sie also stattdessen Ihre Daten übertragen möchten, ist MobileTrans die bessere Wahl.
Fazit
Das war's von uns! Wenn Sie diese Anleitung befolgen, können Sie ganz einfach lernen, wie Sie Dateien von Samsung-Handys problemlos auf einen Laptop übertragen. Um Ihnen die Arbeit zu erleichtern, habe ich nicht nur einen, sondern drei clevere Wege aufgezeigt, wie Sie Dateien von Samsung-Handys über eine kabelgebundene oder drahtlose Verbindung auf den PC übertragen können. Von den aufgelisteten Lösungen würde ich Wondershare MobileTrans empfehlen, da es eine sofortige Lösung für die Datenübertragung zwischen Ihrem Samsung Handy und dem PC bietet. Darüber hinaus gibt es in MobileTrans eine Vielzahl weiterer Funktionen, mit denen Sie Ihre Daten wie ein Profi verwalten können.
Weitere Artikel empfohlen:
Heiße Artikel
Alle Kategorieren


MobileTrans - WhatsApp Übertragen


 100% sicher | Werbefrei | Keine Malware
100% sicher | Werbefrei | Keine Malware



Bastian Günter
chief Editor