Los iPhones tienen varias funciones geniales que mejoran la experiencia de uso del smartphone. El Acceso Guiado es una de estas funciones, ya que permite a los usuarios centrarse en una aplicación sin distracciones de otras aplicaciones.
Sin embargo, esta genial función puede llegar a ser muy frustrante cuando tu iPhone se queda atascado en el modo Acceso guiado. Como otros botones y aplicaciones de tu iPhone están desactivados en este modo, resulta muy difícil salir del Acceso Guiado.
Pero no te preocupes, porque en esta guía te revelamos las diferentes razones por las que tu iPhone está bloqueado en Acceso Guiado y qué hacer para salir del modo Acceso Guiado en cualquier iPhone, incluidos el iPhone 14 y el iPhone 15.
En este artículo encontrarás lo siguiente:
¿Qué es el Modo de Acceso Guiado del iPhone?
¿Alguna vez has intentado trabajar con tu iPhone pero no consigues concentrarte ni hacer nada debido a las notificaciones de texto y otras distracciones de tu dispositivo? Si es así, el Acceso Guiado está pensado para ti.
Apple integró la función de Acceso Guiado en dispositivos iOS a través de los Ajustes de Accesibilidad, para que los usuarios de iPhone puedan evitar distracciones en sus iPhones cuando trabajan en otra cosa.
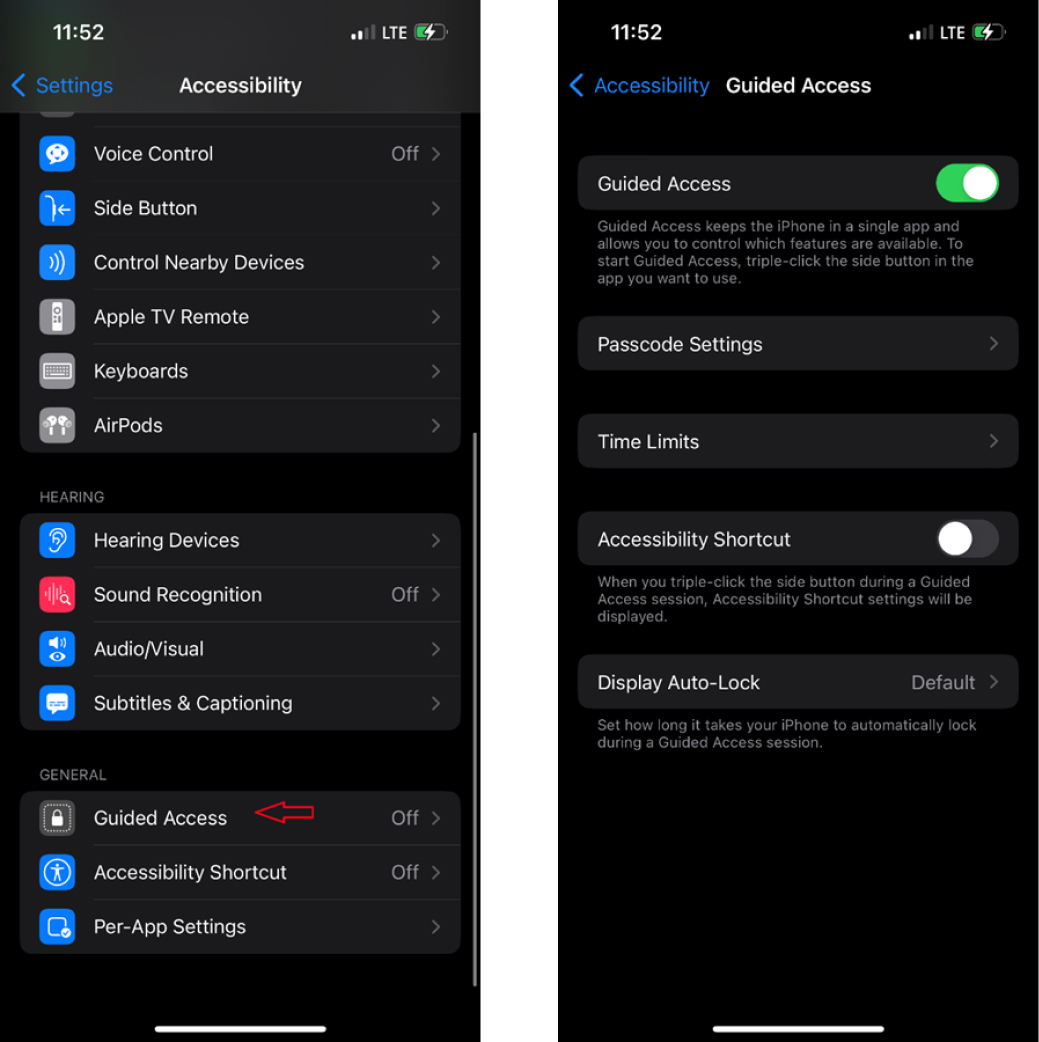
Mediante el Acceso guiado, puedes restringir temporalmente las aplicaciones y funciones de tu iPhone. También puedes desactivar el toque o el gesto en una parte de tu pantalla. Este modo es útil cuando quieres centrarte en una sola aplicación y no quieres distracciones de tus aplicaciones de redes sociales o de las notificaciones de iMessage.
También es útil cuando quieres dar tu iPhone a un niño o a otra persona y no quieres que husmee en determinadas aplicaciones de tu iPhone.
Puedes establecer cuánto tiempo quieres que tu iPhone permanezca en modo Acceso Guiado. Cuando transcurra la hora programada, tu iPhone finalizará automáticamente el modo Acceso guiado. Sin embargo, a veces tu iPhone se queda bloqueado en el modo Acceso guiado incluso después de que haya pasado la hora establecida. Entonces, ¿por qué ocurre esto? Averigüémoslo.
¿Por qué mi iPhone está atascado en el modo de acceso guiado?
Es importante averiguar por qué tu iPhone se queda atascado en el modo Acceso guiado para saber cuál es la mejor forma de solucionar el problema y evitar que se repita. Estas son las razones más comunes por las que tu iPhone se congela en Acceso Guiado:
- Fallo del Sistema de Acceso Guiado
El Acceso Guiado no es inmune a fallos ocasionales del sistema que pueden hacer que la función no funcione correctamente. Aunque es raro que esto ocurra, un fallo del sistema con el Acceso guiado puede congelar tu iPhone y dificultar el acceso o el uso de otras funciones de tu dispositivo. Por suerte, a continuación encontrarás una forma rápida de solucionar este problema.
- El iOS de tu Dispositivo no está actualizado
Tu iOS es el sistema de software del iPhone y Apple lanza nuevas actualizaciones de iOS regularmente para mejorar la experiencia de usuario de sus dispositivos. Si tu iPhone está ejecutando una versión de iOS obsoleta, algunas aplicaciones y funciones del dispositivo pueden bloquearse ocasionalmente, incluido el Acceso Guiado.
- Daños en el Hardware o en los Componentes
¿Se te ha caído el iPhone recientemente? Esta puede ser la razón por la que tu iPhone está atascado en el modo Acceso Guiado. Si tienes la pantalla del iPhone rota o los botones del dispositivo están desajustados, te resultará difícil salir del modo Acceso guiado aunque pulses el botón de inicio o intentes solucionar otros problemas.
- El Acceso Guiado no ha Llegado a la Hora Límite
Por defecto, el Acceso Guiado te permite establecer un límite de tiempo personalizado para la función de hasta 23 horas y 59 minutos. Si no se ha alcanzado la hora fijada, tu iPhone permanecerá en Acceso Guiado.
Ahora que sabemos por qué tu iPhone está bloqueado en Acceso guiado, vamos a ver cómo solucionar el problema.
Los 5 Métodos Más Fáciles para Salir del Modo de Acceso Guiado en el iPhone
Dado que el acceso guiado restringe determinados botones, aplicaciones y funciones de tu iPhone, salir del modo de acceso guiado cuando tu iPhone se bloquea es todo un reto. No puedes utilizar los botones normales o las funciones que están desactivadas porque estas funciones no responderán. Entonces, ¿cómo se sale del acceso guiado?
Por suerte, aquí tienes los cinco métodos más fáciles para salir del modo de acceso guiado en cualquier iPhone:
Salir del Modo Acceso Guiado en el iPhone con el botón Inicio/Lateral
El solucionador más sencillo para un iPhone atascado en el modo Acceso guiado es hacer triple clic en el botón Encendido/Lateral o el botón Inicio. Esto debería darte una opción para salir del modo Acceso Guiado. Lo mejor de este solucionador es que no necesitas ninguna aplicación o herramienta de terceros y es la forma más rápida de solucionar el atasco de un iPhone en Acceso Guiado sin pérdida de datos.
- Pulsa el botón Lateral o Encendido de tu iPhone 3 veces. Para el iPhone 8 y versiones anteriores, debes hacer clic en el botón Centro o Inicio 3 veces.
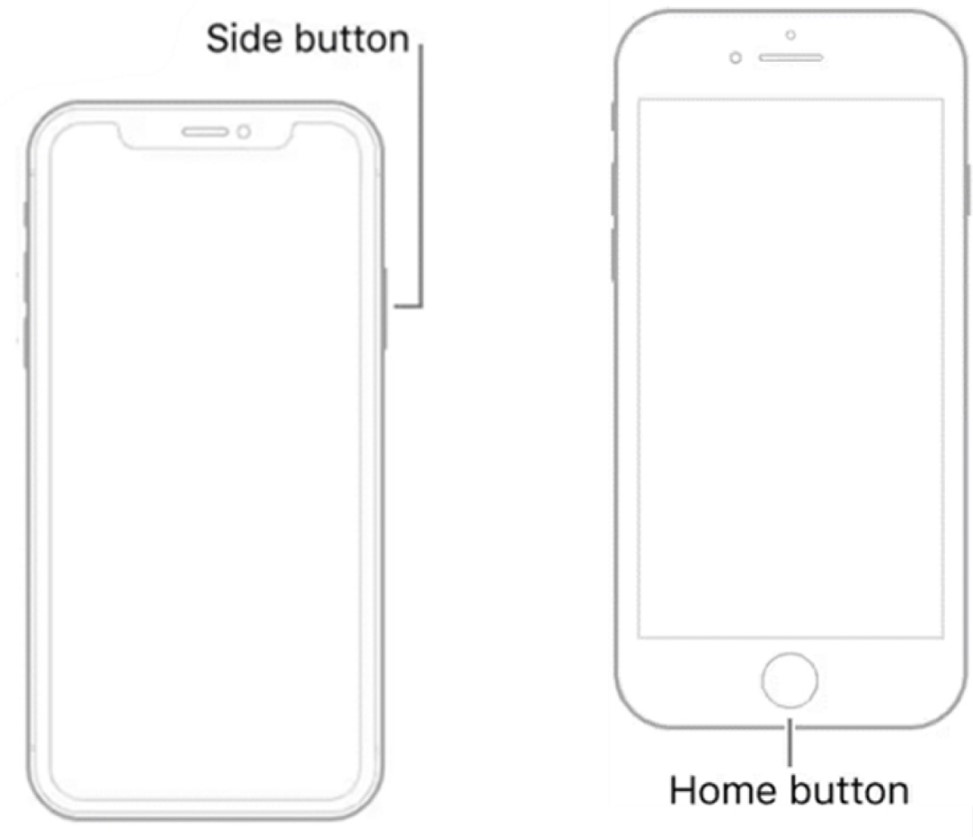
- En el menú emergente, selecciona Acceso Guiado e introduce tu contraseña de acceso guiado cuando se solicite.
- Haz clic en Fin en la esquina superior izquierda de la pantalla. Recibirás una notificación de Acceso Guiado Finalizado en tu iPhone.
Cuando actives Face ID en Configuración de la Contraseña para el Acceso Guiado, también puedes salir del modo utilizando tu Face ID como código de acceso de Acceso guiado.
Si hacer triple clic en el botón Encendido o Inicio y utilizar Face ID no detiene el Acceso Guiado en tu iPhone, esto se debe a que no has activado estas funciones a través de los ajustes. Para activar la salida de Face ID para el modo de acceso guiado del iPhone, ve a Acceso guiado y haz clic en Configuración del Código de Acceso. A continuación, cambia el interruptor del Face ID a verde para activar la función.
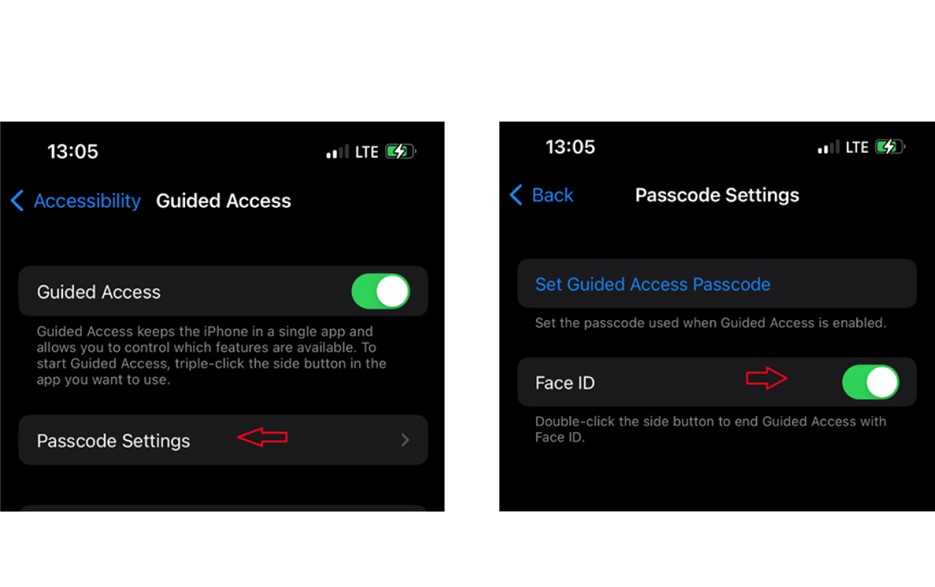
Para activar el atajo de accesibilidad triple clic para finalizar el Acceso Guiado en tu iPhone, ve a Acceso Guiado y activa el interruptor situado junto al Acceso directo de accesibilidad.
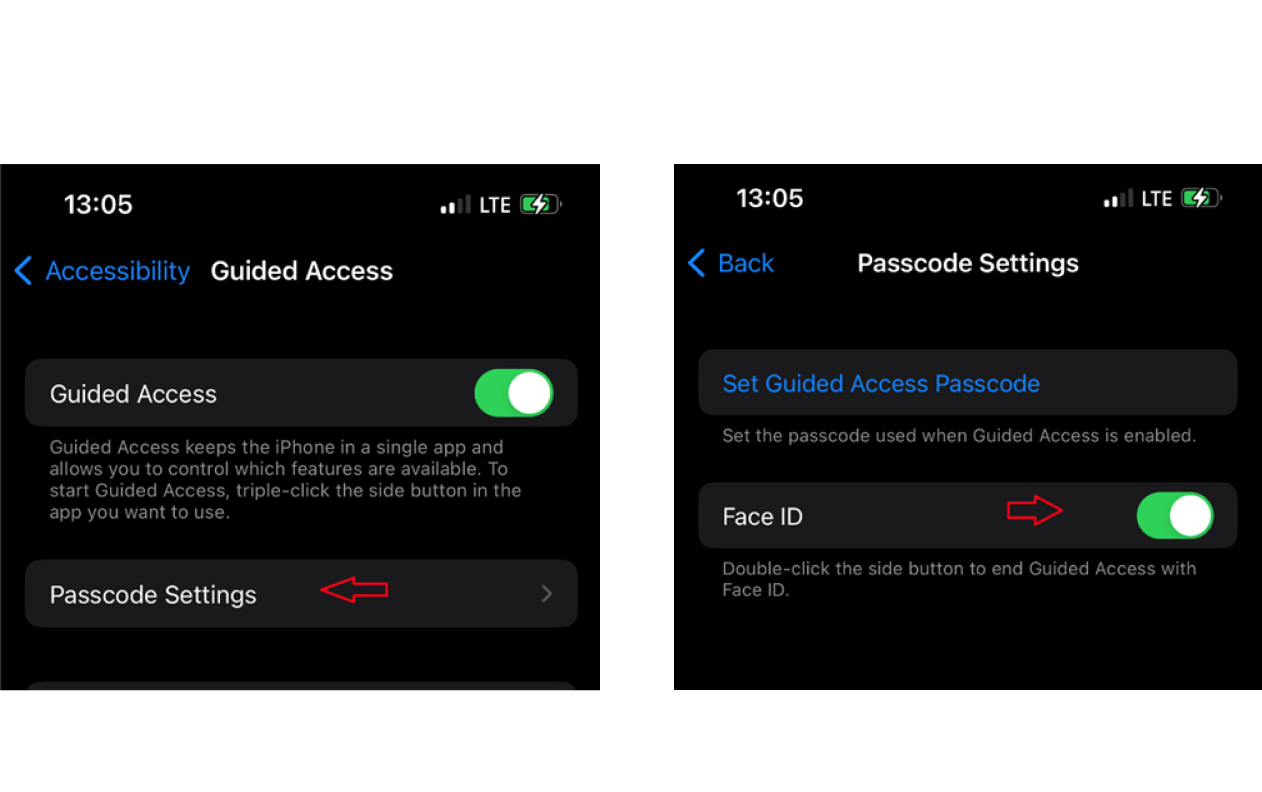
Ahora, siempre que tu iPhone esté en Acceso guiado, podrás salir del modo utilizando tu Face ID o el botón lateral. Veamos otra forma de salir del Acceso Guiado en el iPhone sin pérdida de datos.
[Nuevo] Salir del modo de acceso guiado en el iPhone con Wondershare Dr.Fone
¿Quieres salir del modo Acceso guiado en tu iPhone con un solo clic y sin perder datos? Entonces utiliza la aplicación Wondershare Dr.Fone - Reparación del Sistema iOS.
Wondershare Dr.Fone - La reparación del Sistema iOS es un kit de herramientas de solución todo en uno para solucionar más de 150 tipos de problemas de software iOS, incluido cuando tu iPhone se queda atascado en el Modo de Acceso Guiado. La herramienta de reparación del sistema iOS de Dr.Fone es fácil de usar, rápida y no sobrescribe los datos de tu iPhone cuando soluciona problemas de iOS.
Además de solucionar varios tipos de problemas del sistema iOS, Dr.Fone también te permite administrar tus datos de iCloud, actualizar y degradar el iOS de tu iPhone y crear tonos de llamada personalizados a partir de tu lista de reproducción favorita.
Wondershare Dr.Fone
Repara los Problemas de tu Sistema iOS en un Clic
- Repara más de 150 problemas del sistema iOS.
- Desactualiza y actualiza iOS sin jailbreak.
- Soluciona la mayoría de los problemas sin perder datos. No se requieren conocimientos técnicos.
- Compatible con todas las versiones de iOS o iPadOS.

 4.5/5 Excelente
4.5/5 Excelente¿Estás preparado para sacar tu iPhone del modo Acceso Guiado? A continuación, descarga Wondershare Dr.Fone en tu PC y sigue estos pasos para salir del modo de acceso guiado en tu iPhone:
- Inicia el programa Dr.Fone en tu computadora y haz clic en Caja de herramientas de la parte superior izquierda de la pantalla. A continuación, pulsa en Reparación del Sistema.

- Conecta tu iPhone a la computadora mediante un cable lightning/USB y selecciona tu tipo de dispositivo. Como estás intentando solucionar un iPhone atascado en Acceso Guiado, haz clic en iPhone.

- Verás diferentes opciones de reparación del sistema para tu iPhone. Selecciona reparación de iOS y continua.

- Haz clic en Reparación Estándar del menú emergente para finalizar el Acceso Guiado en tu iPhone sin pérdida de datos.

- A continuación, haz clic en el botón Acceder al Modo Recuperación para poner tu iPhone en modo de recuperación.

- Dr.Fone detectará tu iPhone en modo de recuperación y te presentará una lista de paquetes de firmware compatibles que puedes descargar. Haz clic en Descargar junto al Firmware que quieres descargar en tu iPhone.

- Cuando hayas descargado el Firmware, podrás instalarlo en tu dispositivo.

- A continuación, haz clic en Reparar Ahora para finalizar el modo Acceso guiado en tu iPhone y esperar la notificación de Reparación completa de Dr.Fone.

- Haz clic en Hecho en la parte inferior de la notificación de reparación completada y enciende tu iPhone. Verás que tu iPhone ya no está bloqueado en el modo Acceso guiado.
Forzar el reinicio de tu iPhone
¿Tu dispositivo sigue atascado en la pantalla de acceso guiado? Entonces es hora de forzar el reinicio de tu iPhone. Un reinicio forzado reinicia el sistema operativo de tu iPhone sin guardar los datos que se están ejecutando y es una forma perfecta de solucionar fallos de software que pueden estar provocando que tu iPhone se bloquee en el modo Acceso guiado.
La buena noticia de este método es que no borra los datos de tu iPhone, por lo que tus archivos y ajustes preferidos están a salvo. Sigue estos pasos para forzar el reinicio de tu iPhone y salir del modo Acceso Guiado:
Cómo forzar el reinicio del iPhone 6S, iPhone SE (1ª generación) y modelos anteriores
- Mantén pulsado el botón Dormir/Despertar y el de Iniciar al mismo tiempo durante unos 10 segundos.
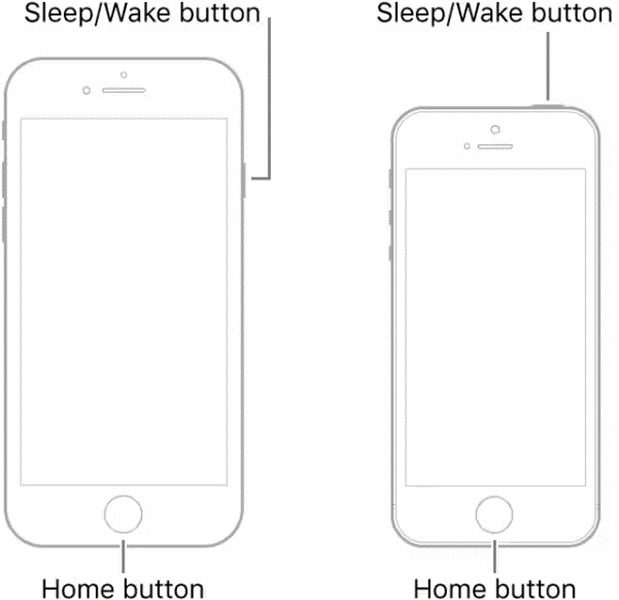
- Espera a que la pantalla de tu iPhone se ponga negra y aparezca el logo de Apple. A continuación, suelta ambos botones y deja que el dispositivo se reinicie con normalidad.
Cómo forzar el reinicio de un iPhone 7 o iPhone 7 Plus
- Mantén pulsado el botón Dormir/Despertar y el de Bajar Volumen al mismo tiempo durante unos 10 segundos.
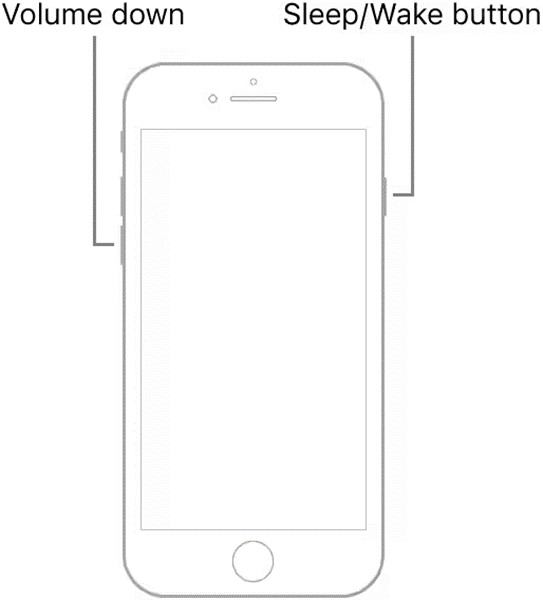
- Espera a que la pantalla del iPhone se vuelva negra. A continuación, suelta ambos botones cuando el iPhone vuelva a encenderse y muestre el logotipo de Apple.
Cómo Forzar el Reinicio del iPhone 8 o Modelos Posteriores
- Mantén pulsado y suelta el botón Subir Volumen después de 5 segundos.
- Mantén pulsado y suelta el botón de Bajar Volumen después de 5 segundos.
- Mantén pulsado el botón Lateral o Encendido durante unos 10 segundos hasta que la pantalla se vuelva negra y muestre el logo de Apple. A continuación, suelta el botón lateral y deja que el iPhone se reinicie.
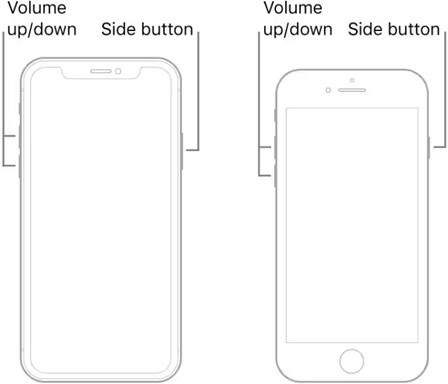
Si un reinicio forzado no acaba con el modo Acceso guiado en tu iPhone, es hora de intentar un reinicio más profundo a través de la restauración de iTunes.
Desactivar el modo de acceso guiado en el iPhone a través de iTunes Restore
La Restauración de iTunes es similar a un restablecimiento de fábrica en tu dispositivo.
Cuando conectes tu iPhone a iTunes, el programa hará una copia de seguridad de tus archivos y datos. A continuación, borrará los ajustes de tu iPhone, incluidos los ajustes personalizados que puedan estar provocando que tu iPhone se quede bloqueado en Acceso Guiado. iTunes restaurará entonces la última copia de seguridad de tus archivos y restablecerá los ajustes de fábrica de tu iPhone, con lo que la función Acceso Guiado se reiniciará de nuevo.
¿Estás preparado para restaurar tu iPhone con iTunes y salir del Acceso Guiado? A continuación, sigue estos sencillos pasos:
A continuación te explicamos cómo arreglar un iPhone congelado en el ID de Apple configurado a través de la restauración de iTunes:
- Descarga y abre la última versión de iTunes en tu computadora con Windows o macOS. A continuación, conecta tu iPhone a la computadora utilizando un Cable USB/lightning.
- Para el iPhone 8 y modelos posteriores, pulsa y suelta rápidamente el botón Subir Volumen. Luego haz lo mismo con el botón Bajar Volumen. Mantén pulsado el botón Lateral hasta que veas la pantalla Conectarse a iTunes.
- Para el iPhone 7, mantén pulsados los botones de Dormir/Despertar y Bajar Volumen simultáneamente hasta que aparezca la pantalla Conectarse a iTunes . Para iPhone 6, mantén pulsados los botones Inicio y Reposo/Despertar hasta que veas la pantalla Conectarse a iTunes.
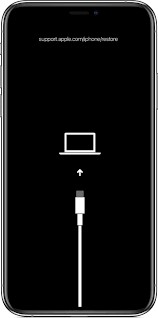
- Cuando tu iPhone muestre la pantalla de conexión a iTunes, iTunes también abrirá un cuadro de diálogo en tu computador. Selecciona Restaurar y sigue las instrucciones que aparecen en pantalla para restaurar la copia de seguridad de tu iPhone desde iTunes.
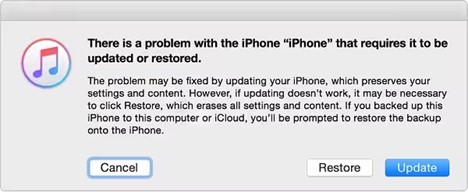
iTunes restaurará la copia de seguridad más reciente de tu iPhone y actualizará el software de tu dispositivo a la última versión. Esto debería finalizar el Acceso Guiado en tu iPhone.
Eliminar el iPhone del acceso guiado a través del modo Perdido de iCloud
¿Sabías que también puedes finalizar el Acceso Guiado a través del Modo Perdido de iCloud?
El modo Perdido de iCloud es una función diseñada por Apple para permitirte encontrar y bloquear tu dispositivo perdido con el fin de evitar que un tercero espíe tus archivos, pero también puedes utilizarla para acceder a la pantalla de bloqueo de tu iPhone incluso cuando está en modo Acceso guiado. He aquí cómo:
- Ve al Sitio web de iCloud en tu computadora e inicia sesión en tu cuenta de iCloud con tu ID de Apple y tu contraseña.
- Haz clic en el Icono de Cuadrícula en la esquina superior derecha de la pantalla y selecciona Encuentra mi de la lista de opciones.
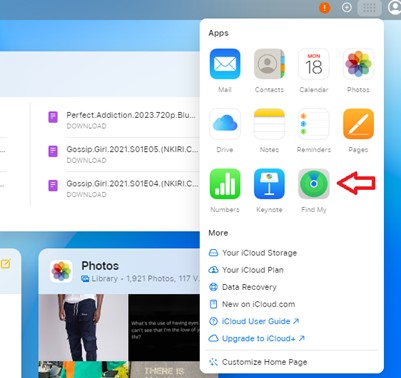
- Introduce tu Contraseña y habilítala Modo Perdido.
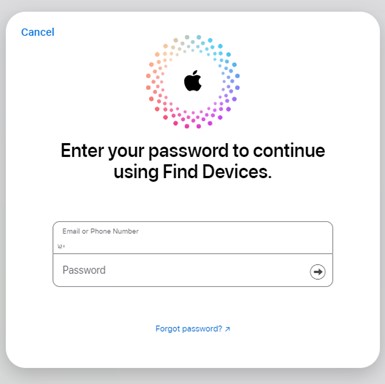
- Sigue las indicaciones en pantalla hasta que aparezca la pantalla de bloqueo en tu iPhone. A continuación, introduce el Código de tu iPhone y desactiva el Acceso Guiado.
Palabras Finales
En resumen, un iPhone atascado en Acceso Guiado es una de las cosas más frustrantes que puedes experimentar como usuario de iPhone. Esto se debe a que otras partes de la pantalla y funciones de tu iPhone no responderán, por lo que no podrás salir del modo utilizando métodos convencionales o abriendo otras aplicaciones.
El iPhone atascado en el Acceso Guiado ocurre por muchas razones, desde un fallo del sistema hasta un iOS obsoleto.
Por suerte, puedes solucionar el problema fácilmente utilizando Dr.Fone - herramienta de reparación del sistema iOS, el modo perdido de iCloud y realizando una restauración básica o de iTunes en el dispositivo. Asegúrate de activar Face ID y la accesibilidad con triple clic como contraseñas para salir del modo Acceso guiado la próxima hora.
PREGUNTAS FRECUENTES
-
¿Cómo activo el modo Acceso guiado en mi iPhone?
Ve a Configuración > Accesibilidad > desplázate hacia abajo hasta Acceso Guiado > activar el interruptor de acceso guiado para activar el modo de acceso guiado. También debes activar la opción Atajo de Accesibilidad en Acceso Guiado. Cuando esta opción está activada, puedes poner fácilmente tu teléfono en Acceso Guiado y salir del modo cuando quieras haciendo triple clic en el botón Inicio o Lateral en tu iDevice. -
¿Saldrá mi iPhone de Guided Access si apago el dispositivo?
Cuando tu iPhone está en modo Acceso guiado, no puedes apagarlo porque el botón de Encendido no responderá al ser pulsado, a menos que hagas triple clic en el botón para finalizar el modo Acceso guiado. Tu iPhone sólo saldrá del modo Acceso guiado si fuerzas el reinicio del dispositivo manteniendo pulsado el botón Encendido/Inicio y el botón Volumen simultáneamente o cuando hagas triple clic en los botones lateral o Inicio. -
¿Qué ocurre si no recuerdo la contraseña de Guided Access en mi iPhone?
Si no recuerdas el código de acceso guiado, puedes utilizar tu Face ID si lo has activado en los ajustes del código de acceso guiado. Sin embargo, si no activaste Face ID y sigues sin recordar tu contraseña de acceso guiado, puedes intentar restablecer la contraseña a través de los ajustes, si son accesibles. Si no, tendrás que restaurar tu dispositivo a través de iTunes.



