AirDrop es una herramienta integrada en dispositivos Apple como iPhones, iPads y MacBooks para ayudar a transferir rápidamente archivos de un dispositivo a otro mediante una conexión Bluetooth y Wi-Fi. Entonces, ¿cómo se envían archivos a un iPhone utilizando AirDrop?
En esta guía, aprenderás a transferir fotos, documentos, música y otros archivos de iPhone a iPhone mediante AirDrop en 5 pasos. También descubrirás alternativas adecuadas a AirDrop para enviar archivos de iPhone a iPhone.
En este artículo encontrarás lo siguiente:
¿Qué es AirDrop?
AirDrop es una función integrada para compartir archivos diseñada por Apple Inc. para sus dispositivos con Mac OS X Lion y versiones posteriores, iOS 7 y versiones posteriores, y versiones vision OS.
AirDrop permite a los usuarios enviar docenas de archivos rápidamente desde un dispositivo compatible con AirDrop a otro dispositivo compatible con AirDrop sin utilizar datos móviles ni una conexión USB. En su lugar, AirDrop utiliza una conexión Bluetooth y Wi-Fi cifrada mediante TLS para transferir y recibir archivos de forma inalámbrica.
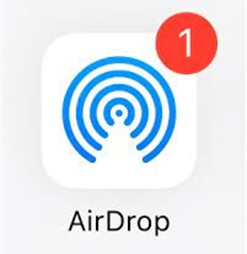
Siempre que ambos dispositivos estén dentro de un radio de 10 metros, puedes enviar casi cualquier tipo de archivo de forma inalámbrica, y lo mejor es que no hay límite de tamaño de archivo con AirDrop.
Si desactivas Bluetooth o Wi-Fi después de haber iniciado una transferencia AirDrop, la transferencia continuará a través de Internet. Al igual que otros servicios de transferencia de archivos de terceros y ad-hoc, AirDrop también tiene diferentes modos de transferencia:
- Sólo contactos: Este modo de transferencia de AirDrop sólo te permite enviar y recibir archivos a y desde contactos guardados.
- Todos: Este modo de transferencia de AirDrop te permite enviar y recibir archivos desde y hacia cualquier dispositivo compatible con Air-Drop dentro del alcance.
- Desactivar Recepción: Este modo desactiva AirDrop, por lo que no podrás recibir archivos y tu dispositivo no sería detectado aunque estuviese dentro del alcance.
Puedes cambiar los modos de AirDrop en Ajustes. Ahora que ya sabes cómo funciona AirDrop, vamos a ver cómo enviar por AirDrop de iPhone a iPhone.
Cómo Enviar por AirDrop de iPhone a iPhone en 5 Pasos
AirDrop te permite enviar fotos, videos, grabaciones, archivos comprimidos, contactos, ubicaciones en mapas y nombres de imágenes. Incluso puedes compartir claves y contraseñas de forma segura con AirDrop de iPhone a iPhone.
Cómo Enviar por AirDrop de iPhone a iPhone en 5 pasos:
- Activa Bluetooth y Wi-Fi en ambos iPhones. Para ello, desliza el dedo hacia abajo en la pantalla de tu iPhone para acceder al Panel de Control. A continuación, pulsa en los iconos de Bluetooth y Wi-Fi para activarlos. Además, Activa AirDrop en ambos iPhones y establece la recepción en Todos.
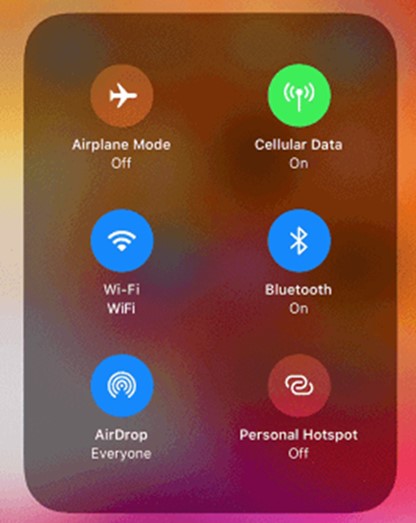
- Ve a los archivos que quieras enviar por AirDrop y pulsa Compartir. Si quieres enviar por AirDrop fotos de iPhone a iPhone, ve a tu App de Fotos y selecciona las fotos que quieras enviar. A continuación, haz clic en el icono Compartir en la parte inferior de la pantalla.
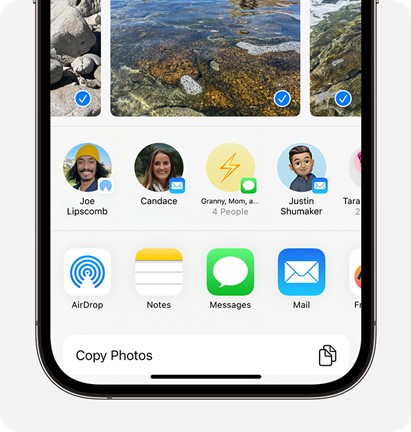
- En la lista de opciones para compartir, haz clic en el botón AirDrop. AirDrop mostrará los dispositivos cercanos dentro del alcance a los que puedes enviar. Elige el nombre de tu nuevo iPhone.
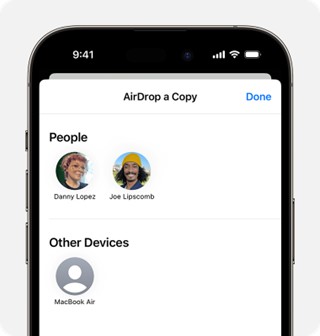
- En el otro iPhone, haz clic en Aceptar cuando recibas la notificación de transferencia de archivos de AirDrop. Una vez completada la transferencia de archivos, podrás acceder a tus documentos y verlos en ambos iPhones.
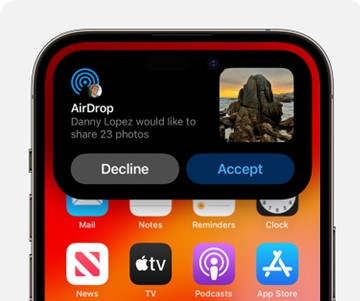
¿Por qué no puedo enviar por AirDrop de iPhone a iPhone?
¿No puedes enviar por AirDrop archivos de iPhone a iPhone? Éstas son las posibles razones por las que AirDrop no funciona en tu iPhone y cómo solucionarlo:
- Wi-Fi y Bluetooth desactivados
Como AirDrop permite transferir archivos de iPhone a iPhone a través de una conexión Bluetooth y Wi-Fi, ambas funciones tienen que estar activadas para que AirDrop funcione. Si Bluetooth y Wi-Fi están desactivados, no podrás detectar dispositivos cercanos y no podrás recibir archivos.
- La recepción de AirDrop está desactivada

AirDrop tiene 3 modos de recepción: todo el mundo, sólo contacto y recepción desactivada. Si envías por AirDrop Recepción desactivada, no podrás enviar ni recibir archivos y la función AirDrop no funcionará en tu iPhone.
- El Sistema Operativo de tu dispositivo no está actualizado

Dado que AirDrop sólo es compatible con Mac OS X Lion y versiones posteriores, iOS 7 y versiones posteriores y VisionOS, cualquier dispositivo Apple que no funcione con estas versiones de SO no puede utilizar AirDrop. Si sospechas que tu dispositivo tiene un sistema operativo obsoleto, debes actualizarlo a la última versión y volver a intentar enviar por AirDrop.
- Los dispositivos están fuera del alcance de AirDrop
Para que AirDrop funcione, ambos iPhones tienen que estar a menos de 10 metros. Este es el alcance máximo de AirDrop y es posible que cualquier dispositivo que se encuentre fuera de este alcance no reciba archivos o que la velocidad de transferencia de archivos sea significativamente lenta. Acerca tus iPhones y vuelve a probar AirDrop.
- Punto de Acceso Personal está activado
Como AirDrop utiliza Wi-Fi, no puedes enviar archivos cuando tu hotspot está activado porque el hotspot y el WiFi del dispositivo no pueden funcionar simultáneamente. Además, si estás ejecutando otra aplicación o programa de software que utiliza Wi-Fi cuando AirDrop está activado, es posible que la transferencia de archivos mediante AirDrop de iPhone a iPhone no se realice correctamente.
- La Restricción de enviar por AirDrop está activada
Apple ofrece a cada usuario una experiencia personalizada con los iPhones, por lo que puedes restringir aplicaciones y funciones en tu iPhone si no las quieres. Si has restringido AirDrop en los ajustes, no podrás utilizar esta función en tu iPhone. A continuación te explicamos cómo eliminar rápidamente las restricciones de AirDrop.
Abre la Configuración y haz clic en Tiempo en Pantalla > Contenido & Restricciones de privacidad y pulsa en Aplicaciones Permitidas.

Se te pedirá que introduzcas tu contraseña. A continuación, asegúrate de que el interruptor verde situado delante de AirDrop está encendido para poder utilizar la función de transferencia de archivos.

Otras posibles razones por las que AirDrop no funciona en tu iPhone son:
- El dispositivo está bloqueado
- Fallo del software AirDrop
- La batería del dispositivo está baja.
¿Has intentado solucionar el problema de enviar por AirDrop pero sigue sin funcionar en tu iPhone? No te preocupes. Tenemos una alternativa mejor para que la pruebes.
Transferir archivos rápidamente de iPhone a iPhone sin AirDrop
Aunque AirDrop permite transferir archivos de iPhone a iPhone, la función puede experimentar fallos debidos a protocolos de compatibilidad y problemas ocasionales de conectividad y red.
¿Sabías que existe una alternativa adecuada que permite transferir archivos de iPhone a iPhone igual que AirDrop?
Presentación de Aplicación MobileTrans: una App eficiente para Transferencia Telefónica y Transferencia de Archivos de iPhone a iPhone.
MobileTrans App es una herramienta de Transferencia Telefónica rápida y fácil de usar disponible en la App store. Esta herramienta te permite enviar hasta 10 tipos de archivos, como fotos, videos, datos de WhatsApp y muchos más, de un iPhone a otro sin utilizar datos móviles ni conexión USB.
Lo mejor de MobileTrans App es que permite la transferencia de archivos entre plataformas, es decir, puedes enviar archivos de un teléfono Android a un iPhone y viceversa sin sobrescribir los datos existentes ni reiniciar el dispositivo de fábrica.
Wondershare MobileTrans
¡Transfiere imágenes, fotos y pegatinas con 1 clic!
- Migra fotos de forma selectiva o masiva. Transfiere hasta 10 tipos de datos diferentes.
- Funciona directamente entre dos teléfonos sin necesidad de una computadora.
- Amplia compatibilidad con más de 1000 modelos de teléfono.

 4.5/5 Excelente
4.5/5 ExcelenteUna vez instalada la aplicación MobileTrans en tu iPhone, sigue estos pasos para transferir archivos de iPhone a iPhone sin AirDrop:
- Activa Wi-Fi en tus iPhones y asegúrate de permitir que MobileTrans acceda a los archivos.
- A continuación, abre MobileTrans en tu iPhone e indica si tu iPhone es nuevo o antiguo.

- A continuación, selecciona el SO del teléfono al que quieres enviar. Como estás enviando a un iPhone, selecciona iPhone (o iOS).

- A continuación, selecciona los archivos que quieras enviar y haz clic en Enviar en la parte inferior de la pantalla para iniciar la transferencia de archivos.

- Espera a recibir la notificación de transferencia de archivos completada. A continuación, haz clic en Hecho y ve tus archivos en tu nuevo iPhone.

Palabras Finales
En resumen, es superfácil enviar por AirDrop de iPhone a iPhone siempre que la Wi-Fi y el Bluetooth estén encendidos y AirDrop esté activado. Sólo tienes que seleccionar los archivos que quieres enviar desde tu iPhone y aceptar la transferencia de archivos en el iPhone receptor. Con AirDrop, puedes enviar decenas de archivos rápidamente sin límite de tamaño.
Si tienes problemas al utilizar AirDrop, revisa la configuración y la conectividad de AirDrop. Además, actualiza el sistema operativo de tu dispositivo, para que tu teléfono pueda admitir la transferencia por AirDrop. Si eso no funciona, prueba la alternativa de enviar por AirDrop que se comenta en este artículo.
PREGUNTAS FRECUENTES
-
1. ¿Puedes enviar archivos de iPhone a iPhone sin AirDrop?
Sí, puedes enviar archivos de iPhone a iPhone sin utilizar AirDrop. Puedes utilizar herramientas de transferencia de archivos de terceros, descargar la aplicación de transferencia MobileTrans de tu Apple Store, o transferir mediante PC y conexión USB. -
2. ¿Puedes enviar por AirDrop desde el iPhone al PC?
Sí, pero sólo para PC Mac. Para PC con Windows, tendrás que utilizar una alternativa a AirDrop, porque AirDrop está diseñado estrictamente para dispositivos de la familia Apple, como iPhones, iPads y MacBooks.





