Apple ha recentemente rilasciato iOS 17. Con questo aggiornamento software, il gigante tecnologico ha fatto una revisione delle varie funzionalità, come la nuova app Journal. AirDrop è una di quelle caratteristiche che hanno ricevuto una serie di miglioramenti.
Questi miglioramenti di iOS 17 AirDrop hanno migliorato l'esperienza di condivisione dei contenuti tra i dispositivi Apple.
Hanno anche aumentato il numero di cose che puoi condividere. Scopri quali sono queste nuove aggiunte qui sotto. Imparerai anche come utilizzare il rinnovato AirDrop per ottenere il massimo dal tuo dispositivo iOS.
In questo articolo
Parte 1 iOS 17 Airdrop: I vari miglioramenti
Quattro caratteristiche principali prendono AirDrop in iOS 17 una tacca superiore. Includono NameDrop, Condivisione di prossimità e SharePlay. C'è anche la possibilità di spostare file di grandi dimensioni su Internet. Ecco cosa devi sapere:
-
NomeDrop
NameDrop semplifica lo scambio di dati di contatto tra due iPhone. Offre anche un maggiore controllo su quali dettagli di contatto è possibile condividere. Ad esempio, è possibile condividere indirizzi o numeri specifici. Inoltre, puoi condividere le tue informazioni di contatto o ricevere i dettagli di contatto dall'altra persona.
Ciò include il Contatto Poster che hai creato nell'app Telefono utilizzando memoji o foto. Il Poster dei contatti viene visualizzato nelle chiamate in arrivo e nell'app Contatti. Per informazioni su come AirDrop contatti in iOS 17 tramite NameDrop:
- Avvicina le parti superiori dei due dispositivi. Viene visualizzata un'interfaccia di condivisione dei contatti.
- Tocca il pop-up per condividere i dettagli. Ciò ti consentirà di visualizzare le informazioni di contatto e il Poster di contatto della persona con cui stai condividendo.
- È possibile scegliere Ricevi soltanto o condividere le informazioni di contatto.
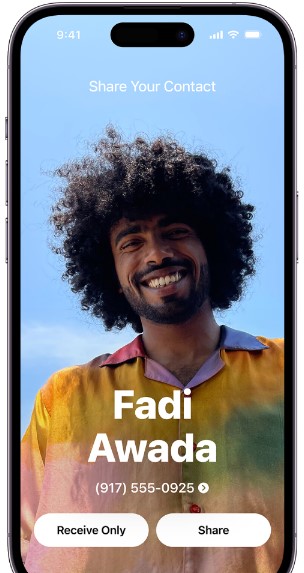
-
Condivisione di prossimità
Un'altra fantastica aggiunta a iOS 17 AirDrop è Condivisione di prossimità. Questa funzione rende semplice la condivisione di file con qualcuno nelle vicinanze. Per avviare AirDropping:
- Scegli un file o una foto da condividere.
- Porta il tuo iPhone sbloccato vicino all' l'iPhone sbloccato del destinatario.
- Verrà visualizzata automaticamente un'interfaccia di condivisione.
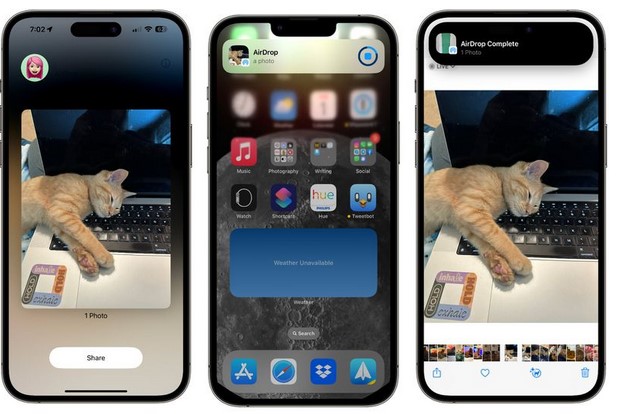
Puoi attivare o disattivare la condivisione di prossimità, a seconda delle tue esigenze. Per fare questo:
- Apri l'app Impostazioni.
- Passa a Generale, quindi AirDrop.
- Toggle Bringing Devices Together on o off.
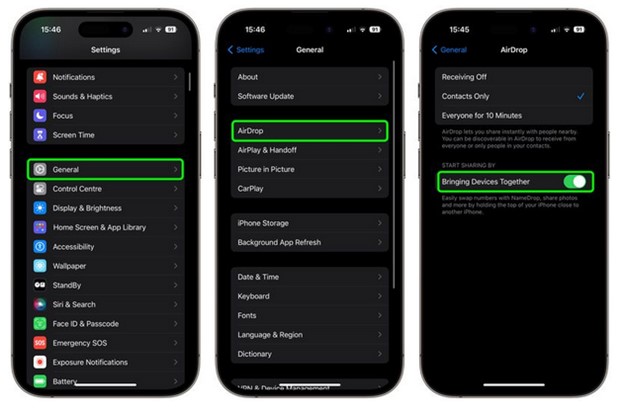
-
Condivisione di file di grandi dimensioni su Internet
AirDrop è veloce nella condivisione di file. Ma se stai trasferendo grandi quantità di contenuti, può volerci un'eternità. Questo può essere frustrante, soprattutto se si è premuto per il tempo.
Ma questa è la storia di iOS 17 AirDrop. La nuova versione AirDrop consente di condividere file su Internet. Tutto ciò di cui hai bisogno sono i due dispositivi (mittente e destinatario) per eseguire iOS 17 e accedere a iCloud. Una volta condiviso un file o un gruppo di foto con qualcuno, non sarà necessario rimanere vicini per completare il trasferimento.
-
SharePlay attraverso la prossimità
Questa funzione ti consente di condividere ciò che stai visualizzando o ascoltando con qualcuno vicino. Puoi eseguire lo streaming di film, musica e altri contenuti sincronizzati con qualcun altro. Quando avvii il contenuto SharePlay, avvicina il tuo iPhone a un altro iPhone.
Parte 2 Abilita Airdrop in iOS 17 per condividere i contenuti
Le nuove funzionalità di iOS 17 AirDrop sono abilitate di default. Devi assicurarti che sul tuo iPhone sia in esecuzione l'ultima versione di iOS 17. Ma ecco i passaggi per attivare AirDrop (per ogni evenienza) e condividere un file:
- Apri il centro di controllo del dispositivo. Basta scorrere verso il basso dall'angolo in alto a destra dello schermo.
- Tocca e tenere premuta l'area che visualizza le icone Bluetooth, modalità aereo, wireless e cellulare.
- Tocca l'icona AirDrop per accenderlo.

- Scegli una delle tre opzioni di condivisione: Contatti solo, ricezione off, o tutti.
 Nota: Se hai un dispositivo più vecchio, apri Control Center e tocca l'icona AirDrop. Dopo, scegliuna delle tre opzioni di condivisione, e sarete pronti per iniziare a condividere o ricevere contenuti.
Nota: Se hai un dispositivo più vecchio, apri Control Center e tocca l'icona AirDrop. Dopo, scegliuna delle tre opzioni di condivisione, e sarete pronti per iniziare a condividere o ricevere contenuti.
È anche possibile attivare AirDrop attraverso le impostazioni come segue:
- Apri l'app Impostazione e tocca Generale.
- Scegliere AirDrop in cima alla seconda serie di elementi.
- Tocca su Tutti. Ciò assicurerà che chiunque possa AirDrop sul tuo iPhone. Tuttavia, dovrai comunque accettare qualsiasi AirDrops in arrivo. Una volta che qualcuno ti AirDrops, apparirà un messaggio sul tuo iPhone che ti chiede se desideri ricevere il file. Tocca Accetta per scaricare il file.
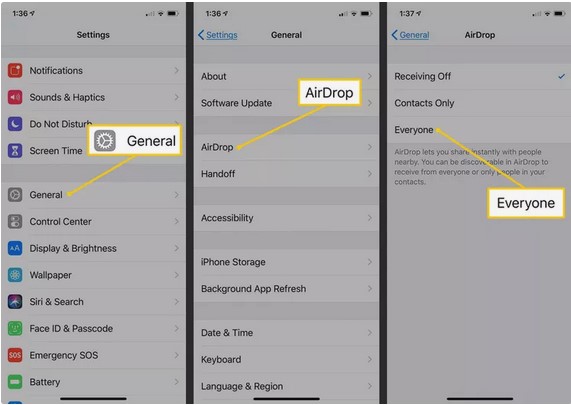
Ecco come condividere un file tramite AirDrop:
- Apri l'app che contiene il file che desideri condividere. Ad esempio, puoi aprire l'app Foto e un'immagine o un video.
- Tocca la foto o il video da condividere tramite AirDrop per avviarlo in una nuova scheda.
- Tocca Condividi.
- Tocca il nome della persona o del dispositivo con cui stai condividendo il file.
- Una volta inviato un file tramite AirDrop, aspetta che il destinatario accetti (o rifiuti) il trasferimento.
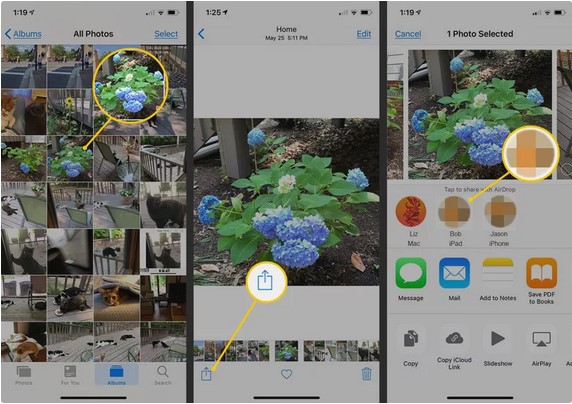
Per abilitare AirDrop su Mac, cliccare Centro di controllo nella barra dei menu. Dopo di che, cliccare sull'icona AirDrop una volta. Puoi inviare file dal Desktop, dal Ricerca o all'interno delle app:
- Dal Desktop: Cliccare sull'elemento che desideri condividere. Selezionare Condividi dal menu e quindi cliccare AirDrop. Seleziona il dispositivo in cui si desidera trasferire il file.
- Dal Ricerca: Cliccare AirDrop nella barra laterale. Trascinare il file sul dispositivo in cui si desidera condividerlo.
- Da un'app (Mappe o Safari): Cliccare Condividi nella barra degli strumenti dell'app. Seleziona AirDrop e scegliil dispositivo con cui si desidera condividere il file.
Per ricevere un file da un altro dispositivo iOS nel Mac, cliccare sul menu a comparsa Accetta nella notifica AirDrop. Dopo di che, selezionare un'opzione. Se desideri consentire ad altri di inviare dati al tuo Mac:
- Cliccare sull'icona Ricerca per avviare una finestra del Ricerca.

- Cliccare AirDrop nella barra laterale del Ricerca.
- Nella finestra AirDrop, premi il menu a comparsa "Consentimi di essere scoperto da" e seleziona un'opzione. Ad esempio, puoi scegliere "Solo contatti" per ricevere i dati delle persone che hai aggiunto come contatto.

Parte 3 iOS 17 Airdrop: Come accedere ai file AirDropped
Ora sai come AirDrop in iOS 17. Ma una volta che i file sono stati AirDropped sul tuo iPhone, dove sono memorizzati? Non importa se stai usando un iPhone o un Mac. I passaggi per individuare i file sono abbastanza semplici.
-
Come trovare i file AirDropped sul tuo iPhone
Troverai i file AirDrop memorizzati nell'app che li abbina. Ad esempio, le immagini verranno salvate nell'app Foto. I contatti saranno conservati nell'app Contatti. Pertanto, una volta inviato o ricevuto un file AirDrop, apri l'app che corrisponde al tipo di file.
Se non riesci a trovarlo nel file di quell'app, AirDrop il file di nuovo. Assicurati di avere spazio sufficiente per accettare i download sul tuo telefono.
-
Come trovare i file AirDropped su Mac
Tutti i documenti AirDropped su Mac vanno automaticamente nella cartella Download. Ecco come trovarli:
- Apri Ricerca sul Mac.
- Cliccare su Vai nella barra dei menu.
- Scegliere Downloads. Troverai tutti i file AirDropped nella cartella Download.
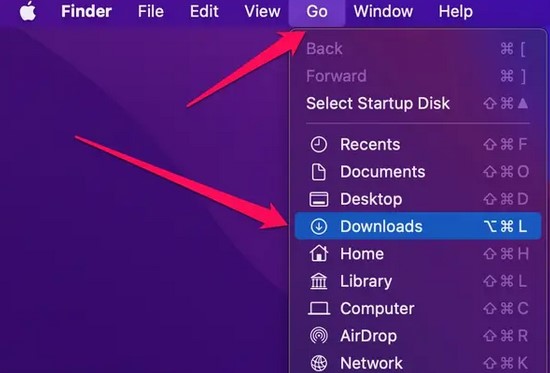
Parte 4 Trasferimento di contenuti tra iPhone senza AirDrop
Wondershare MobileTrans App fornisce un modo rapido e sicuro per spostare i file tra iPhone. Milioni di persone in tutto il mondo si fidano e lo usano.
Questa applicazione può aiutarti a condividere in modo sicuro più di 10 diversi tipi di dati. Ciò include musica, foto e video, messaggi, contatti e tutto il resto.
La parte migliore è che è super facile da usare, anche per le persone che non sono esperti di tecnologia. Ecco i semplici passaggi per trasferire file tra iPhone utilizzando MobileTrans App:
- Scarica e installa l'app MobileTrans su entrambi gli iPhone.
- Apri l'app MobileTrans su entrambi i telefoni. Toccare Telefono a telefono nella sezione Trasferimento telefono.

- Identificare quale iPhone è il nuovo e che è il vecchio. Quindi scegli Android o iPhone in base al tipo di telefono.

- Scegli i file o il tipo di dati che desideri trasferire tra gli iPhone.

- Connetti entrambi i dispositivi a iCloud. Per prima cosa, accedi con lo stesso ID Apple. In secondo luogo, abilita le impostazioni di iCloud per la sincronizzazione su entrambi i dispositivi.

In alternativa, utilizzare la tecnica QR code per stabilire una connessione tra i due dispositivi. Apri l'app MobileTrans su entrambi gli iPhone. Scansiona il codice QR del tuo vecchio iPhone con quello nuovo seguendo questi passaggi: MobileTrans App > Phone to Phone > Vecchio telefono.
- Il processo di trasferimento inizierà una volta che i dispositivi sono stati accoppiati con successo. Vedrai un messaggio ricevuto correttamente quando è fatto.

Conclusione
La condivisione di foto, video, contatti e altri contenuti tra iPhone non è mai stata migliore. Questo grazie a NameDrop e ad altri nuovi miglioramenti apportati su AirDrop in iOS 17, discussi sopra. Questo articolo ha parlato di tutto ciò che devi sapere su iOS 17 AirDrop.
Cioè, da come abilitare AirDrop e condividere i contenuti per trovare i file AirDropped su iPhone e Mac. Tutto ciò che rimane è per voi di mettere la conoscenza in azione. Aggiorna il tuo iPhone a iOS 17 per sfruttare al massimo le funzionalità di condivisione di AirDrop.
FAQ
-
Perché NameDrop in iOS 17 non funziona?
NameDrop in iOS 17 potrebbe smettere di funzionare a causa di molte ragioni. In primo luogo, entrambi i telefoni devono essere abbastanza vicini - a pochi centimetri l'uno dall'altro. Assicurati che non ci siano problemi con la connessione di rete del tuo telefono. Devi anche controllare e assicurarti che entrambi gli iPhone eseguano iOS 17 e versioni successive. -
Quali dispositivi iOS supportano NameDrop?
I dispositivi iOS che supportano NameDrop sono iPhone con l'ultimo iOS o Orologi aggiornati a WatchOS 10.1. In altre parole, qualsiasi iPhone con l'ultimo sistema operativo aiuta NameDrop. Tuttavia, è diverso per gli orologi Apple. Solo Apple Watch Ultra, Series 7 e versioni successive e SE 2° generazione lo supportano.





