ShareDrop contro Snapdrop le conversazioni sono sempre interessanti perché il trasferimento di dati e file rientra tra le sfide degli utenti di smartphone. Che tu sia al lavoro, in viaggio o passando all'ultimo dispositivo di punta, c'è sempre bisogno di trasferire file e dati. Gli utenti desiderano qualcosa di sicuro, veloce e facile da usare.
ShareDrop e Snapdrop sono due dei migliori servizi di trasferimento file disponibili e funzionano quasi allo stesso modo, con alcune differenze.
Un'altra battaglia per il trasferimento dei dati: Passa ad Android e Smart Switch
In questo articolo
ShareDrop vs Snapdrop: Come funziona?
Come utilizzare ShareDrop
Passo 1. Apri ShareDrop.io su entrambi i tuoi dispositivi. Assicurati che entrambi i dispositivi siano sulla stessa rete WiFi. Sebbene sia comunque possibile inviare file anche se non lo sono, questo è il metodo più semplice. ShareDrop riconoscerà entrambi i sistemi sulla stessa rete e assegnerà nomi univoci che potrai vedere su ciascun dispositivo.
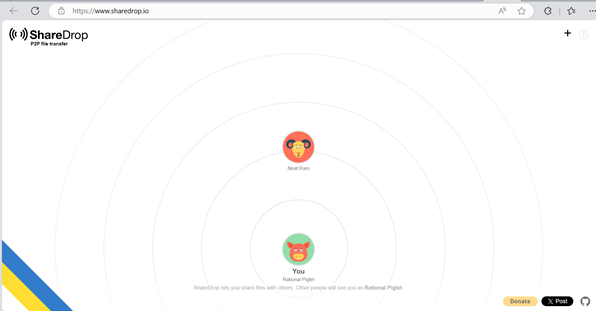
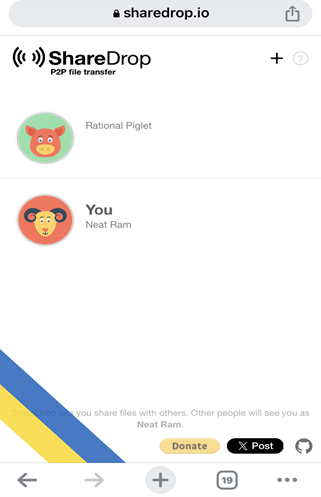
Passo 2. Verifica i nomi su entrambi i dispositivi per assicurarti che corrispondano. In questo esempio, al PC viene assegnato ' Maialino razionale 'e lo smartphone' Ram pulito.' Tieni presente che la denominazione è casuale e sarà/potrà essere diversa dall'esempio qui.
Passo 3: Cliccare sull'icona del dispositivo da cui desideri inviare. Si apriranno le posizioni di archiviazione, come ad esempio Libreria fotografica o Scegli i file . Cliccare sulla posizione del file o dei dati, seleziona il file o l'immagine che desideri inviare e tocca Aggiungi.
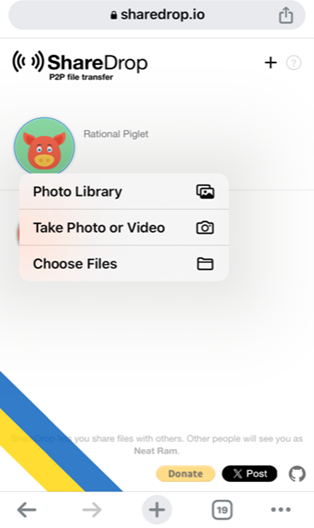
Passo 4: Un pop-up ti chiederà di confermare il trasferimento. Rubinetto Inviare per continuare o Annulla per terminare il processo se non vuoi continuare.
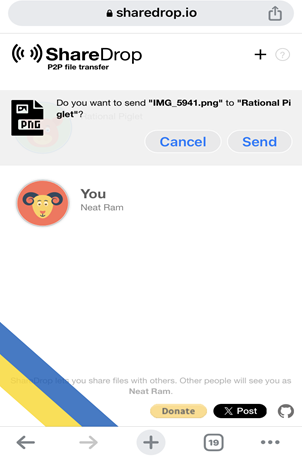
Una volta toccato Inviare , controlla anche il tuo dispositivo ricevente. Verrà visualizzato un popup che ti chiederà se desideri salvare o rifiutare il trasferimento. Tocca Salva per accettare il trasferimento.
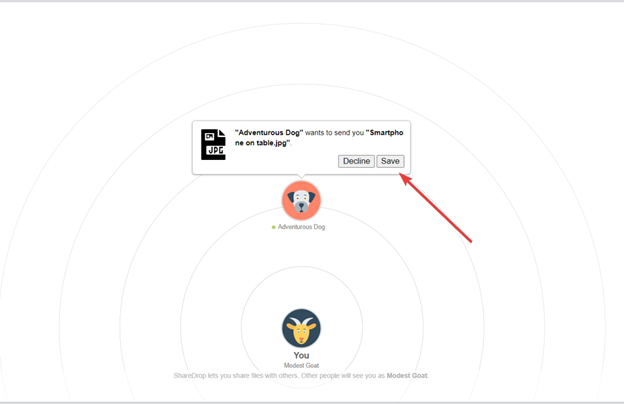
E proprio così, hai inviato un file da un dispositivo all'altro.
Come utilizzare Snapdrop
Passo 1. Innanzitutto, apri snap-drop sui tuoi due dispositivi. Il mittente e il destinatario. Una volta aperto, scoprirai immediatamente i due dispositivi. Tieni presente che entrambi i dispositivi devono essere collegati alla stessa rete WiFi perché Snapdrop utilizza una connessione P2P.
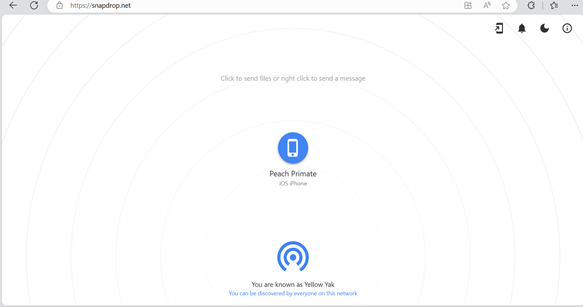
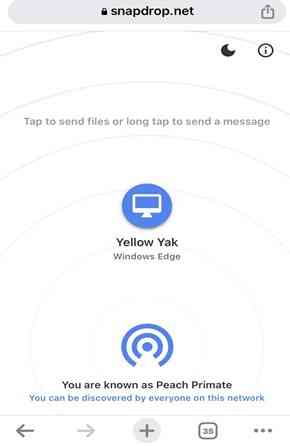
Passo 2: Ora tocca l'icona Snapdrop sul dispositivo a cui desideri inviare i dati. Quindi, seleziona il file o l'immagine che desideri inviare. Una volta fatto ciò, riceverai una notifica sul dispositivo ricevente per salvare o ignorare il file.
Rubinetto salva e il file verrà salvato sul dispositivo ricevente. Completare il trasferimento dei file è semplice e richiede meno di 30 secondi (secondo i miei test).
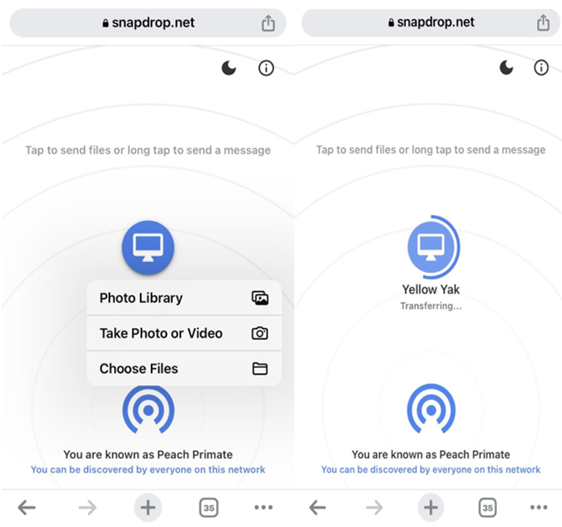
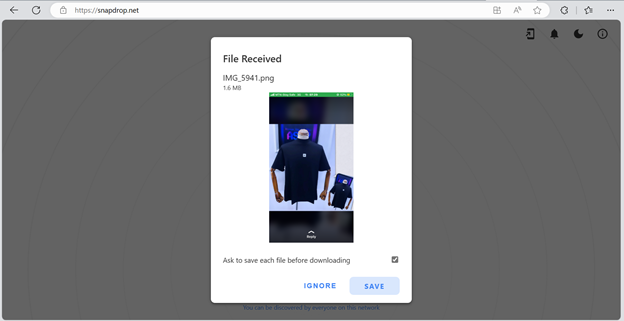
Passo 3: Vai alla posizione di download sul tuo PC e troverai il file che hai appena trasferito.
Puoi trasferire i tuoi file in soli due passaggi. Snapdrop semplifica il trasferimento dei file.
ShareDrop vs Snapdrop: Differenze
Ci sono molte somiglianze tra i due servizi. Ad esempio, l'interfaccia utente e la convenzione di denominazione del dispositivo sono simili. Sono protetti tramite crittografia e non richiedono alcuna registrazione. Usano anche a sistema webRTC per il loro trasferimento peer-to-peer.
Tuttavia, sono anche diversi in molti modi. Di seguito sono riportate le differenze più importanti tra ShareDrop e Snapdrop.
- Lavorare offline :
Snapdrop necessita di una connessione Internet attiva per completare il trasferimento dei file, mentre ShareDrop no.
ShareDrop richiede solo Internet per stabilire la connessione tra entrambi i sistemi. Una volta fatto ciò, puoi trasferire i tuoi file anche se Internet si interrompe.
- Opzione di connessione alternativa :
Snapdrop ti consente di connetterti utilizzando l'interfaccia standard. Non c'è altra opzione.
Ma ShareDrop consente altre opzioni per connettere i dispositivi. Ad esempio, puoi cliccare su "." accedi all'interfaccia ShareDrop e genererà un nome immagine univoco, quindi condividi il nome immagine con l'altro dispositivo per connetterti.
- Condivisione di file al di fuori della rete locale :
ShareDrop ti consente anche di condividere dati e file su dispositivi non connessi alla tua rete.
Ancora una volta, puoi utilizzare il file . pulsante e condividi un nome immagine per avviare il processo. ShareDrop funziona anche con i codici QR per trasferire file, mentre Snapdrop non ha funzionalità di codice QR.
- Anteprima del contenuto :
Questa è un'altra differenza importante quando si confronta ShareDrop e Snapdrop. ShareDrop utilizza l'anteprima del contenuto. Cioè, dopo aver inviato il file, il destinatario ne riceverà un'anteprima, con un pop-up che chiede se vuole continuare.
Snapdrop non ha questa funzionalità, il che significa che una volta che un mittente seleziona e invia un file, il destinatario può solo riceverlo. Non possono prima avere un'anteprima e nemmeno avere la possibilità di accettare o rifiutare il trasferimento del file.
- Modalità scura:
Snapdrop ha un'interfaccia in modalità oscura, che potrebbe essere adatta ad alcuni utenti con problemi di accessibilità, mentre ShareDrop non ha funzionalità del genere.
ShareDrop vs Snapdrop: Che è migliore?
Pertanto, rispetto a Snapdrop, puoi scoprire che ShareDrop ti offrirà un migliore trasferimento di file in base alle funzionalità extra e alla versatilità. Ed ecco i motivi principali.
Indipendente dalla rete: Se la tua rete è instabile, dovresti comunque riuscire a trasferire file. Puoi decidere di condividere un nome di immagine invece di fare affidamento su una connessione locale.
Evitare problemi e perdite : Immagina che il mittente invii erroneamente il file sbagliato. Se utilizzi ShareDrop, vedrai l'anteprima come destinatario e potrai rifiutare il trasferimento. Ciò può salvare te o il mittente da problemi o perdite. Snapdrop non ha questa funzionalità.
Connessione facile e veloce: I codici QR sono uno dei modi più semplici per connettere e condividere dati tra smartphone vicini e ShareDrop ha questa funzione.
ShareDrop può essere una scelta di trasferimento file grazie ai vantaggi di cui sopra. Tuttavia, poiché è peer-to-peer, lo fa non avere un archivio di file centrale, quindi non è possibile archiviare file o riprendere il trasferimento file se si disconnette durante il processo di trasferimento. È altresì limitato dalla posizione, quindi sia il mittente che il destinatario devono essere vicini l'uno all'altro. Infine, la sicurezza del processo dipende da una rete locale. Se la la rete locale non è sicura, la crittografia non può funzionare.
Per questo, hai bisogno di un servizio di trasferimento file avanzato. Per fortuna,MobileTrans è una scelta perfetta. Non solo può trasferire immagini, video e tutti i tipi di file su tutti i tipi di dispositivi e su tutti i sistemi operativi.
La scelta migliore: Trasferimento file con MobileTrans
MobileTrans è un servizio di trasferimento gratuito e facile da usare. Ha una migliore sicurezza, offrendo protezione e trasferimento dei dati senza sovrascrivere i dati esistenti. MobileTrans offre anche spazio di archiviazione cloud per garantire le tue esigenze di trasferimento. Ancora più importante, non richiede una connessione Internet attiva per funzionare.
Wondershare Mobile Trans
Trasferisci file con meno limitazioni!
- • Nessuna perdita di dati. Nessuna fuga di dati.
- • Supporta vari dati, inclusi file, foto, video, contatti e varie app.
- • Supporta il trasferimento da Android a iPhone, da iPhone ad Android, da Android ad Android e da iPhone a iPhone.

 4,5/5 Eccellente
4,5/5 EccellenteEcco i passaggi per trasferire i tuoi file da iPhone a iPhone.
Passo 1: Innanzitutto, scarica e installa il software MobileTrans sul tuo computer. Fai doppio clic su MobileTrans per avviarlo, quindi vai al trasferimento da foto a telefono.

Passo 2: Utilizza il cavo USB per collegare il tuo vecchio dispositivo iPhone e il nuovo dispositivo iPhone al PC. Il tuo vecchio telefono dovrebbe apparire come 'Fonte' e quello nuovo come 'Destinazione.' Se questo non è corretto, cliccare su Flip per correggerlo.

Passo 3: Seleziona il contenuto che desideri trasferire e procedi con il trasferimento. Quindi attendi che MobileTrans completi il processo.

Quindi, seguendo questi passaggi, hai spostato con successo i dati del tuo telefono dal tuo vecchio iPhone a uno nuovo.
Conclusione
ShareDrop e Snapdrop risolvono la stessa sfida del trasferimento di file, quindi sono simili sotto molti aspetti. Tuttavia, ci sono anche differenze quando si confrontano ShareDrop e Snapdrop. Considerando le modalità alternative di connessione, la possibilità di trasferimento offline e la compatibilità del codice QR, ShareDrop è l'opzione migliore.
Ma nessuno dei due offre archiviazione e sicurezza avanzate come MobileTrans. MobileTrans è veloce, sicuro e previene la perdita di dati. Fa un lavoro perfetto trasferendo i dati del tuo telefono e, a differenza di ShareDrop e Snapdrop, non ha limitazioni su Internet o sulla rete locale.



