Смена мобильных устройств - частое явление для большинства потребителей, поскольку они стремятся насладиться и испытать новые функции недавно выпущенного устройства. Это также означает, что им нужно перенести много данных со своего предыдущего устройства Android на новое, которое они только что купили. Эта статья проведет вас через различные этапы переноса данных с на новое устройство Android.
Часть 1. Как перейти с Android на Android с помощью MobileTrans?
MobileTrans - Телефонная Передача
Перенос данных с Android на Android прямо в 1 клик!
- Легко переносите все типы данных с Android на Android, включая приложения, музыку, видео, фотографии, контакты, сообщения, данные приложений, журналы вызовов и т. Д.
- Работает напрямую и передает данные между двумя устройствами с кросс-операционной системой в реальном времени.
- Отлично работает с Apple, Samsung, HTC, LG, Sony, Google, HUAWEI, Motorola, ZTE, Nokia и другими смартфонами и планшетами.
-
Полностью совместим с последней версией iOS
 и Android 9.0.
и Android 9.0.
- Полностью совместим с Windows 10 и Mac 10.15.
4,835,175 человека скачали его
- Перед тем, как начать процесс, вам необходимо загрузить приложение MobileTrans для ПК для Windows или Mac OS.
- После загрузки и установки при нажатии на значок MobileTrans откроется окно. Перейдите в раздел «Телефонный перевод». Нажмите здесь.
- Вы можете подключить оба устройства к ПК. Предоставьте необходимые разрешения на обоих устройствах, чтобы они были доступны через ПК. Когда оба устройства подключены к компьютеру, приложение будет автоматически установлено на устройстве. Он называется Mobile GoConnector. Это необходимо для обеспечения бесперебойной передачи данных между обоими устройствами.
- Оба устройства будут отображаться как «Источник» и «Место назначения». Вы можете нажать «Перевернуть», чтобы поменять местами исходный и целевой телефоны, если это необходимо.
- Нажмите «Пуск», затем сядьте, расслабьтесь и наблюдайте, как весь процесс разыгрывается как по волшебству. Обратите внимание, что вы не можете отключить какие-либо устройства, пока идет процесс передачи. После этого вы сможете получить доступ ко всей информации на вашем новом устройстве.
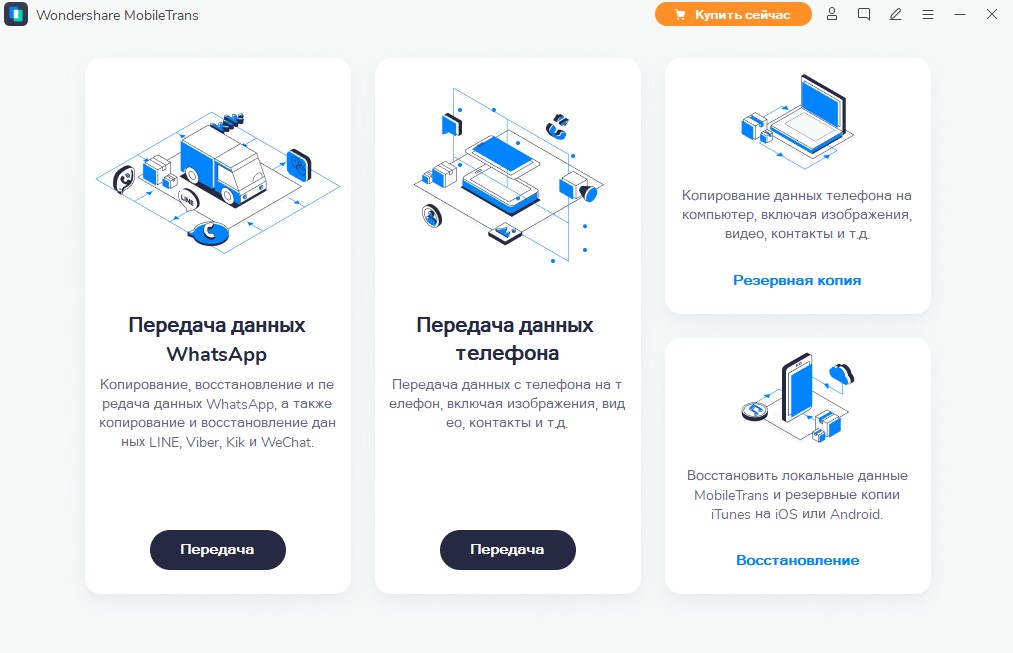

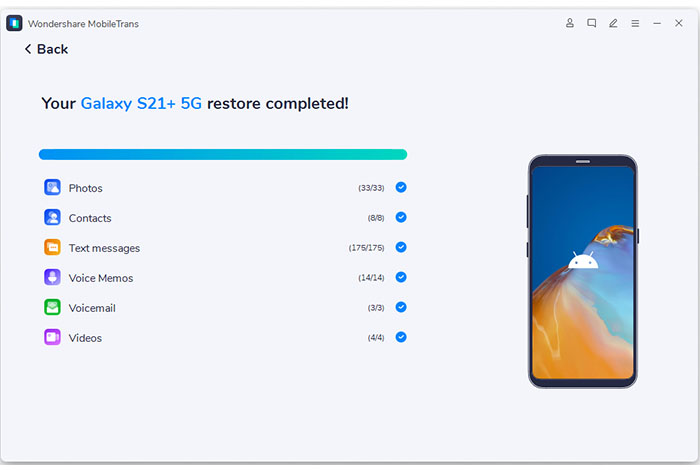
Часть 2. Передача данных с Android на Android с помощью Bluetooth.
Bluetooth, технология беспроводной передачи данных, передает данные с использованием специальных радиочастот. Это встроенная функция в телефонах. Это позволяет передавать данные, создавая безопасную сеть с малым радиусом действия.
Использовать Bluetooth для передачи данных не так уж и сложно. В этой статье мы разбили каждый процесс. Просто придерживайтесь шагов, описанных ниже.
- Сначала найдите функцию Bluetooth на своем устройстве, либо потянув вниз меню в верхней части экрана телефона. Вы увидите значок Bluetooth. Щелкните по нему, чтобы включить устройство Bluetooth.
- Убедитесь, что оба ваших устройства видны другим устройствам. Чтобы создать соединение, одно устройство Android должно найти сигнал Bluetooth другого устройства. Когда это произойдет, имя устройства появится в разделе «Доступные устройства».
- Чтобы обмениваться данными с одного устройства Android на другое, откройте приложение диспетчера файлов, перейдите в папку (папки) и выберите данные, которыми вы хотите поделиться. Нажмите кнопку меню и нажмите значок «Поделиться», который выглядит следующим образом
- Появится список вариантов обмена, как на изображении ниже. Выберите значок Bluetooth.
- На экране появится подтверждающее сообщение с просьбой принять или отклонить перевод. Нажмите «Принять», чтобы начать процесс.
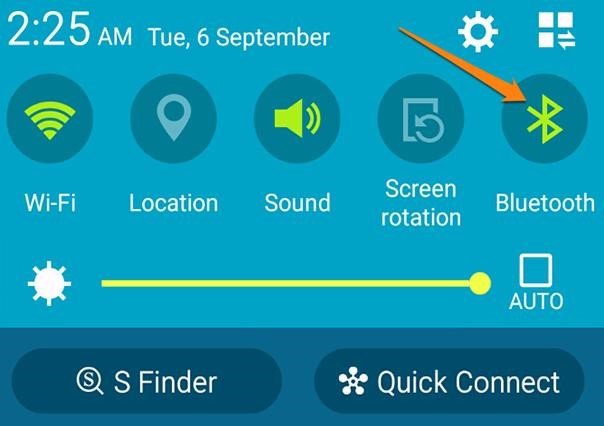
Или перейдите в настройки и нажмите «Подключения». Появится новое окно, включите Bluetooth, чтобы включить его. Обязательно сделайте это на обоих устройствах.
Щелкните, чтобы установить соединение. «Ключ» будет запрошен на обоих устройствах. Введите одинаковые ключи на обоих устройствах, чтобы успешно связать их.
Для будущих подключений к тому же устройству коснитесь имени устройства в разделе «Сопряженные устройства». Вы получите сообщение с просьбой подтвердить. Нажмите «Принять», и оба устройства будут сопряжены.
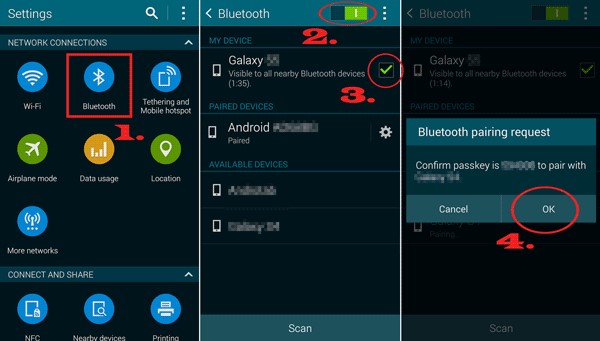
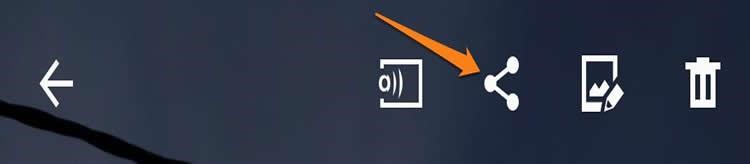
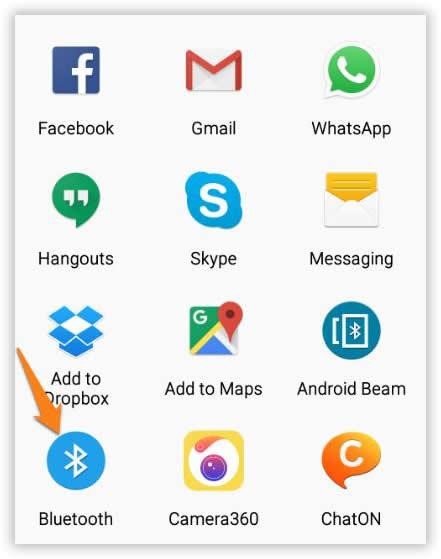
Откроется интерфейс Bluetooth. Выберите устройство Android, ранее подключенное к вашему устройству.
Индикатор выполнения в верхней части экрана укажет статус передачи. Рекомендуется держать оба устройства как можно ближе друг к другу.
Часть 3. Беспроводная передача данных с Android на Android
Передача данных с одного устройства на другое может осуществляться по беспроводной сети. Одним из быстрых методов, обеспечивающих легкую передачу больших файлов данных от одного устройства Android к другому, является коммуникация ближнего поля (NFC). Near Field Communication, поддерживающая луч Android, помогает передавать данные между двумя устройствами, прижимая их спиной друг к другу.
- Убедитесь, что на обоих устройствах включен NFC. Чтобы проверить поддержку NFC, перейдите в настройки своего устройства, нажмите «Беспроводная связь и сети» и выберите «Поделиться и подключиться». Вы увидите опцию «NFC». Включите это. Теперь сделайте то же самое для другого устройства Android.
- Если оба устройства поддерживают NFC, включите луч Android и используйте его для доступа ко всем данным, которые вы хотите передать на другое устройство Android. Выберите данные и начните процесс излучения, поместите каждое устройство обратно друг против друга.
- Затем вы получите звуковые и тактильные сообщения в качестве подтверждения успешного соединения между обоими устройствами.
- На отправляющем устройстве Android экран уменьшится до меньшего размера и появится сообщение «Touch to Beam».
- Нажмите на сообщение «Коснитесь, чтобы передать» на экране. Как только начнется излучение, вы услышите звуковое уведомление. Убедитесь, что ни устройство не заблокировано, ни экран не выключен во время передачи. Оба устройства должны находиться вплотную друг к другу во время излучения.
На других устройствах может потребоваться выбрать «Еще», чтобы получить доступ к опции NFC. Если вы по-прежнему не видите параметр NFC, ваше устройство не поддерживает функцию NFC.

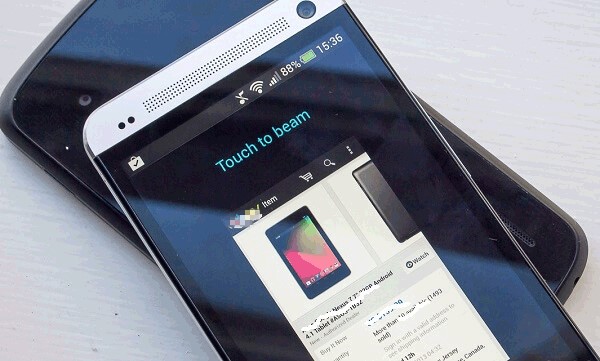
Как только передача будет завершена, звуковое уведомление будет сигнализировать об окончании передачи. Другой способ узнать, когда процесс завершен, - это автоматический запуск папок, в которых переданные данные были сохранены на вашем новом устройстве.
Часть 4. Перенос данных с Android на Android с помощью Gmail или приложения для обмена сообщениями.
Использование Gmail на устройствах Android для переноса данных с одного телефона Android на другой довольно просто и очень подходит для данных небольшого размера. Этот метод требует, чтобы у вас была учетная запись Gmail, в которой вы будете делать резервную копию информации. Процедуры, которым необходимо следовать, подробно изложены ниже:
- Перейдите в приложение настройки телефона и нажмите «Резервное копирование настроек». На личной вкладке нажмите Резервное копирование и сброс.
- Откроется новая страница с «Резервной копией на Google диск». Выберите содержимое, для которого нужно создать резервную копию.
- После выбора нажмите «Резервное копирование», и содержимое будет скопировано на диск Google.
- Теперь включите новое устройство Android и войдите в свою учетную запись Google. Перейдите к опции восстановления резервной копии. Выберите файл, который вы хотите восстановить с диска. Нажмите на него и нажмите «Восстановить». Это передаст данные на принимающее устройство Android.
Часть 5. Как перенести данные с Android на Android с помощью учетной записи Google
Передача данных с использованием учетной записи Google - еще одна альтернатива другим ранее обсуждавшимся. Чтобы начать процесс передачи данных с одного устройства Android на другое, выполните следующие действия.
- Перейдите в настройки отправляющего телефона Android и перейдите на страницу резервного копирования и сброса. Выберите «Резервное копирование моих данных» и включите его. Ваши данные будут скопированы Google.
- Выберите вариант резервного копирования. Вы попадете на страницу резервного копирования. Здесь вы можете увидеть папку, сохраненную с именем вашего устройства. Эта папка содержит все данные, которые вы сохранили со своего телефона на Google Диске. Убедитесь, что папка содержит самые последние файлы резервных копий, чтобы не потерять данные при восстановлении на другое устройство Android.
- Теперь перейдите на принимающее устройство Android и войдите в систему, используя ту же учетную запись Google, которая использовалась для резервного копирования на другом устройстве Android. Выберите вариант «Восстановить из резервной копии». Это восстановит все ваши данные.
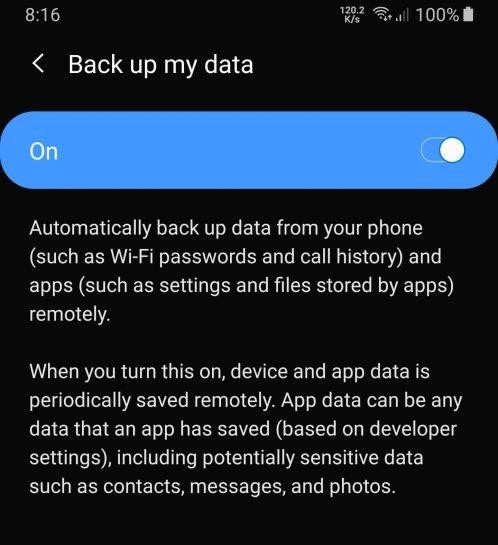
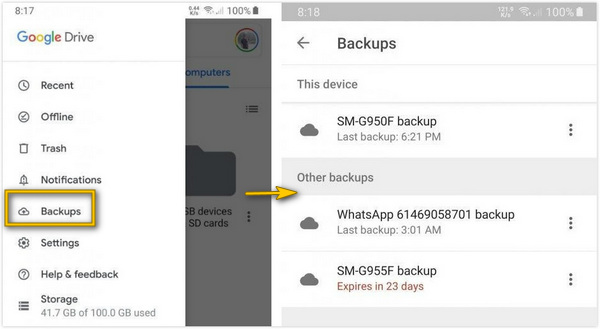
Часть 6. Как перенести данные с Android на Android через приложение для определенного устройства
Большинство устройств поставляются со своими собственными встроенными приложениями для передачи данных. Некоторые из этих устройств включают Samsung с его «умным коммутатором Samsung», Motorola с «Motorola Migrate», LG с «LG Mobile Switch» и Huawei с «Huawei Backup».
Ниже приведен пошаговый процесс того, как успешно использовать это встроенное программное обеспечение.
Смарт-переключатель Samsung
Интеллектуальный переключатель Samsung помогает перейти со старого телефона Samsung на новый. Вы можете использовать кабельную или беспроводную передачу. Если ваше устройство Samsung не поставляется с программным обеспечением по неизвестной причине, вы можете скачать его здесь .
На обоих устройствах Samsung откройте приложение Switch. На отправляющем устройстве нажмите «Отправить данные», а на принимающем устройстве нажмите «Получить данные».
Затем выберите вариант передачи по кабелю или по беспроводной сети. Беспроводная связь позволит обоим устройствам подключаться автоматически и передавать данные по беспроводной сети. При выборе варианта кабеля вам потребуется подключить оба устройства напрямую друг к другу с помощью USB-кабеля с адаптером OTG.
Откройте старое устройство Samsung и выберите данные, которые вы хотите перенести на новое устройство Samsung. Когда вы закончите с этим, ваш телефон сообщит размер и продолжительность перевода.
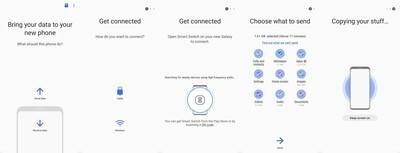
Затем нажмите «Отправить», чтобы начать передачу данных с одного устройства на другое.
Motorola Migrate
Motorola migrate поддерживает передачу данных с одного устройства Motorola на другое. Motorola прекращает использование приложения Migrate в Android 6.0 Marshmallow. Тем не менее, вы все равно можете использовать Migrate Android и службы передачи данных, отличные от смартфона, если вы используете Android 2.2 Froyo на Android 5.1 Lollipop. Здесь мы расскажем, как успешно использовать приложение Motorola Migrate для передачи данных со старого устройства Motorola на другое.
Запустите приложение миграции как на старом, так и на новом устройстве.
На принимающем устройстве Motorola выберите android, чтобы открыть новый интерфейс.
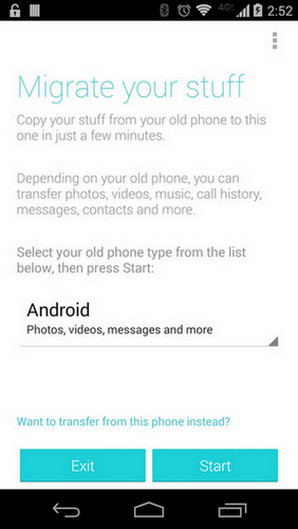
Выберите данные, которые вы хотите передать с Android. Теперь нажмите «Далее», чтобы продолжить.
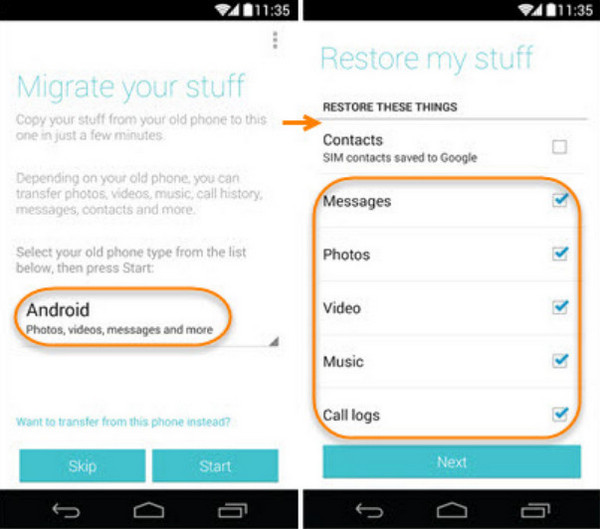
Появится QR-сканер. Отсканируйте этот код на новом устройстве, чтобы установить соединение между обоими устройствами. Когда оба устройства будут подключены, приложение Motorola migrate автоматически начнет процесс отправки данных, которые вы выбрали со своего старого устройства Motorola, на новое устройство Motorola. Убедитесь, что оба телефона подключены
LG Mobile Switch
Программное обеспечение мобильного коммутатора LG предоставляет еще одну альтернативу для передачи данных. Ниже мы подробно объяснили, как использовать мобильный коммутатор LG для передачи данных.
Включите ваше устройство LG. Проведите пальцем влево на главном экране. Нажмите «Управление» и нажмите «LG Mobile Switch». Выберите данные для передачи и нажмите «согласен». Появится список вариантов того, как передавать данные; выберите «Беспроводная связь» и нажмите «Получить». На следующем экране нажмите «Пуск».
Теперь перейдите на свое старое устройство LG и откройте программное обеспечение. Щелкните «Отправить данные» и выберите «отправить данные по беспроводной сети». Затем нажмите «Начать» и выберите имя своего нового телефона. Затем нажмите «принять» и на новом устройстве нажмите «принять». Выберите данные для отправки и нажмите «Далее». Это запустит передачу. Когда он будет завершен, данные будут перенесены со старого Android на новый.
Huawei Backup
В устройствах Huawei есть встроенный менеджер, известный как HiSuite. Это приложение помогает пользователям управлять данными на своих устройствах Huawei, такими как контакты, фотографии, видео и приложения. Инструмент Huawei Hisuite также помогает выполнять резервное копирование и восстановление данных. Чтобы запустить резервное копирование и восстановление на устройствах Huawei с помощью Hisuite, выполните следующие действия.
Загрузите и установите инструмент Hisuite на свой персональный компьютер здесь. Этот инструмент поддерживается только Windows.
После этого откройте инструмент и подключите устройство Huawei к ПК с помощью USB-кабеля. Включите отладку по USB на вашем устройстве Huawei.
Затем перейдите в приложение настроек на вашем устройстве Android и нажмите на дополнительные настройки. Затем нажмите «Безопасность» и нажмите «Разрешить Hisuite использовать HDB». На главном интерфейсе устройства вы увидите параметры «Резервное копирование» и «Восстановление».
Нажмите «Резервное копирование» и выберите данные для резервного копирования. Вы можете зашифровать резервную копию паролем. Затем нажмите «Резервное копирование».
Чтобы восстановить данные из предыдущих резервных копий в Huawei, нажмите «Восстановить» и выберите нужный файл резервной копии. Нажмите «Восстановить», и все выбранные данные будут восстановлены на вашем устройстве Huawei.
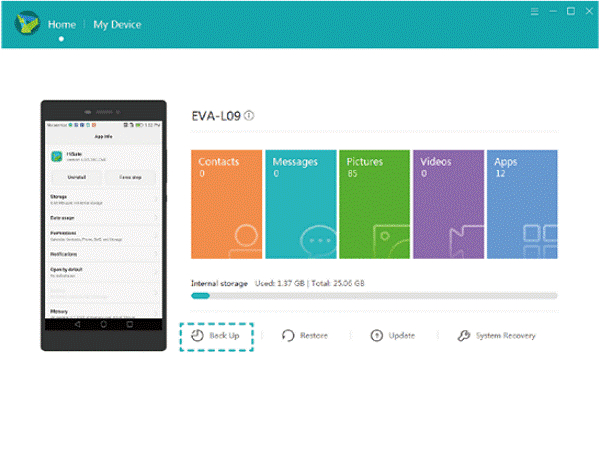
Пользователи Android могут почувствовать необходимость переключения между устройствами, это может быть по любой причине: от качества камеры до размера ОЗУ, ОС Android, размера ПЗУ, размера экрана и т.д. один. Использование перечисленных выше способов поможет обеспечить успех процесса передачи, гарантируя, что отправленные данные будут защищены и неповреждены. Пользователь должен учитывать различия между каждым из описанных здесь методов и строго следовать им, чтобы обеспечить успех процесса.
Вам понравится:
Популярные статьи
5 способов переноса СМС с Android на Android (2025)
5 Лучших программ для переноса данных с iPhone на Android
Как перенести музыку с iPad на Android
Как вы переносите контакты с Android на iPad?
Перенести мелодии звонка с Android на iPhone можно за один раз.
3 простых способа переноса iCloud Notes на Android
Как можно перенести историю звонков с iPhone на Android в 2025 году
Как легко перенести историю звонков с Android на iPhone
Все категории

MobileTrans - Перенос данных между смартфонами
- Перенос данных WhatsApp Сообщений, Медиа и Стикеров.
- Выборочный перенос данных со смартфона на смартфон.
- Восстановление и создание резервной копии смартфона на ПК.
- Поддержка 18+ форматов файлов, Совместимость с более чем 6000 мобильными устройствами.







Axel Nash
Редактор
Средний балл4.5(22 ** Людей поставил оценку)
Комментарии