Migrating from an Android phone to an iPhone isn’t always as straightforward as one might think because both devices operate differently. For instance, you can’t set just any music as your iPhone ringtone. This is because iPhones only support m4r ringtones with a 40-second limit.
How do you transfer your Android ringtones to an iPhone? Can you use custom Android ringtones on an iPhone? And, How do you export Android ringtones to iPhone?
Luckily, this guide reveals the answers to all these questions, including easy methods to transfer ringtones from Android to iPhone in one go. You’ll also discover how to set your favorite ringtones on an iPhone.
Content Table
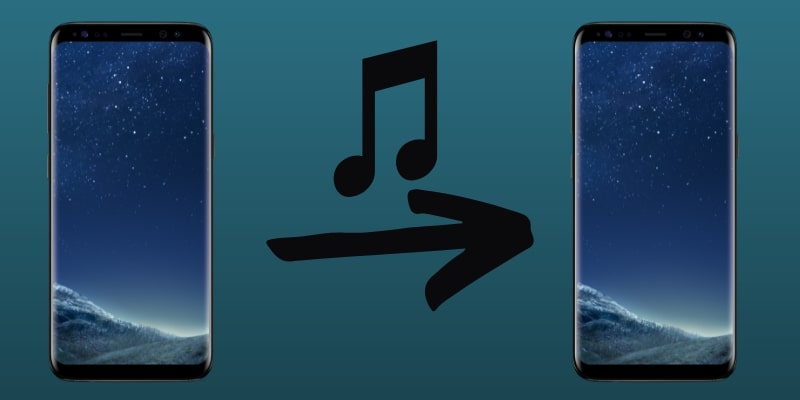
How to Transfer Android Ringtones to iPhone Without a Computer
There are two ways to transfer Android ringtones to your iPhone. You can do so wirelessly from phone to phone or transfer ringtones via a USB connection using your computer. While both methods work great, transfer via PC is often time-consuming and requires a computer which is not always available.
So, transferring ringtones from an Android phone to an iPhone directly usually works best. That said, here are the top three methods to transfer ringtones from Android to iPhone without using a computer:
Transfer Android Ringtones to iPhone with MobileTrans App
When it comes to transferring data like audio files, voice messages, and recordings from an Android phone to an iPhone or vice-versa, many smartphone users choose MobileTrans App, your all-in-one phone transfer tool to send and receive multiple files swiftly and efficiently.
MobileTrans App is a user-friendly, safe, and secure phone transfer tool that is compatible with all Android and iOS devices including the latest models. It allows sharing of photos, music, audio, and just about any type of file between smartphones.
MobileTrans App
Transfer Recordings, Music and Photos with 1-Click!
- • Send music selectively or in bulk.
- • Works directly between two phones without a computer required.
- • Encrypted data transfer and no third-party server storage for privacy.
- • A simple 4-step process takes just a few minutes to complete.

 4.5/5 Excellent
4.5/5 ExcellentHowever, MobileTrans App can’t transfer ringtones directly from an Android device to an iPhone. Instead, you have to convert your favorite Android ringtones to an audio or music file on your phone. Then use MobileTrans to transfer the saved music files to your iPhone and set it as a custom ringtone.
Download MobileTrans App from your Google Play Store and Apple Store and follow the steps below to transfer Android ringtones to your iPhone:
- Launch the MobileTrans app on your Android phone and select Face-to-Face Transfer. You don’t need an internet connection for this file transfer method.
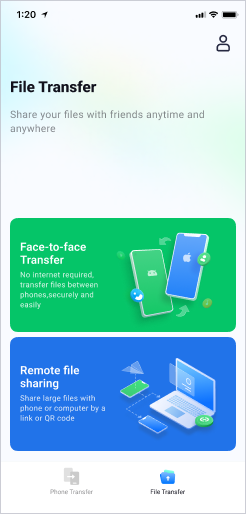
- On your Android phone, choose to Send Then install the MobileTrans app on your iPhone and choose to Receive files.
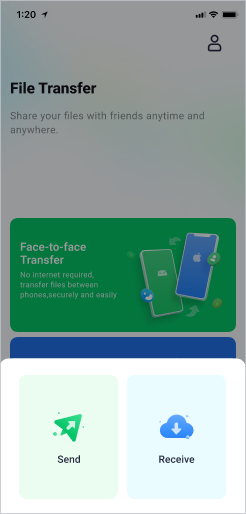
- You’ll see a QR code popup on your Android screen. Scan the QR code with your iPhone to establish a connection between both devices.

- Once connected, choose the ringtone you converted to audio or music file format earlier. Then click on Send

MobileTrans App will instantly send the audio files containing custom ringtones from your Android phone to your iPhone. You can now save the music file on your iPhone and set it as your ringtone. Don’t know how to set ringtones on an iPhone? Don’t sweat it because you’ll learn how to do so below in this article.
Transfer Android Ringtones to iPhone via SHAREit
SHAREit is a popular file transfer app that allows users to send and receive dozens of data between iPhone and Android devices over a Wi-Fi network. Follow the steps below to transfer Android ringtones to iPhone via SHAREit:
- Download and Install SHAREit on your Android phone and iPhone. You can find the app via the Google Play Store and App Store respectively.
- Open SHAREit on your Android phone and click on Send. Choose the ringtones you want to transfer.
- Launch SHAREit on your iPhone and click on Your iOS device will start looking for Nearby wireless devices to receive data from. Click on the Android phone from the search options displayed.
- Confirm the connection on your Android phone and all the selected ringtones will be instantly transferred from your Android phone to your iPhone.
Move Android Ringtones to iPhone via Google Drive
Cloud-based storage services like Google Drive, OneDrive, and Dropbox can help you move data from one device to another when switching devices or migrating to a new smartphone.
If you stored or synced your Android ringtones on Google Drive or any other cloud-based storage platform, you can sign in to the storage server on your iPhone and download the Android ringtones directly on your iOS device.
Here is how to transfer Android ringtones to iPhone via Google Drive:
- Open Google Drive on your Android phone and upload your favorite Ringtones to your Google Drive account if you haven’t done so already. Click on the Plus icon below the screen and follow the on-screen prompts to upload files.
- Once the files have been uploaded, go to the Recent Folder in Google Drive and tap and hold on the ringtones. Click Options and choose
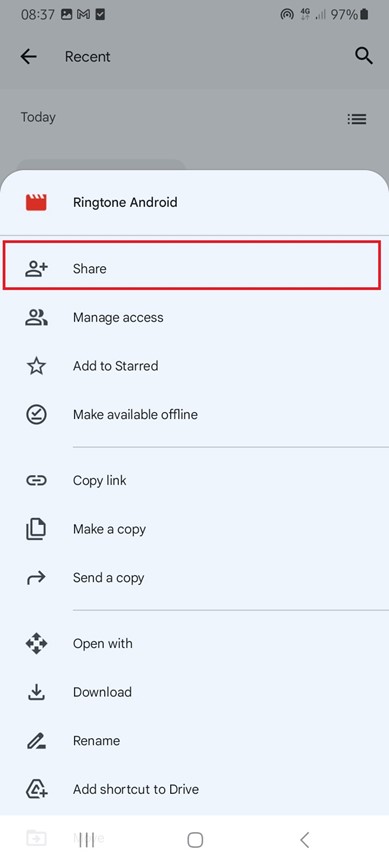
- Enter the Google ID signed in on your iPhone as the recipient. Then set the user restrictions and click on
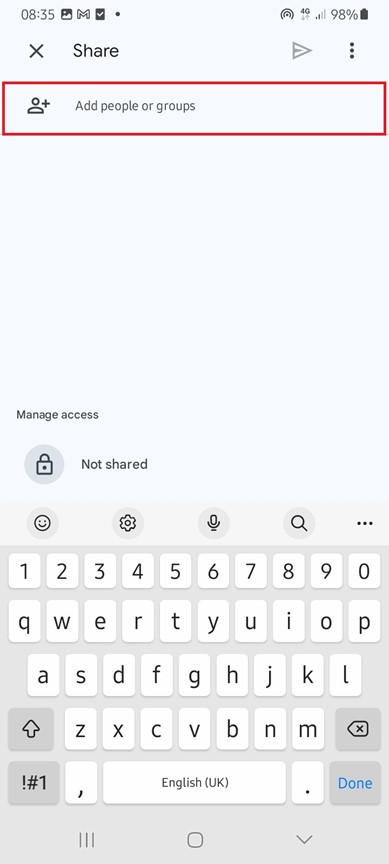
You’ll receive a Google notification on your iPhone that some files (ringtones) have been shared with your account. Click on the notification prompt and download the Android ringtones to your iPhone.
Google Drive also provides alternative sharing options to move your Android ringtones to your iPhone when you click on Send a Copy.
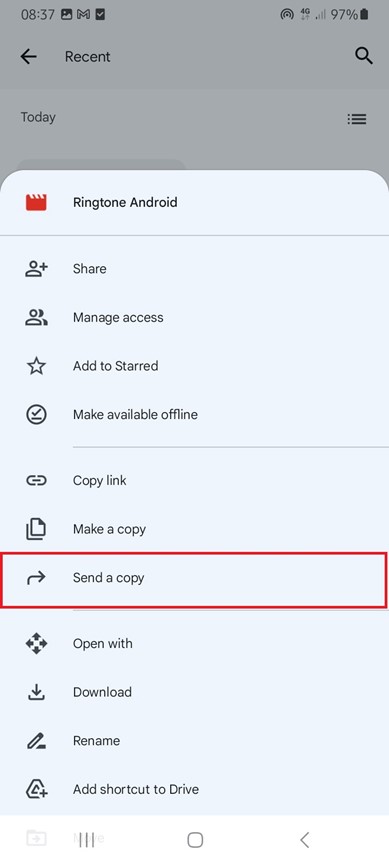
You can send the ringtones via a shareable link, Gmail, or through instant messaging platforms like WhatsApp. So, choose the sharing option you want and follow the onscreen prompts to initiate the transfer.
Send Android Ringtones to iPhone with PC
If for some reason, you couldn’t send Android ringtones to your iPhone directly, you can still initiate the file transfer using your computer. In this case, you’ll have to transfer the ringtones to your computer from your Android phone and then send the Android ringtones from your PC to your iPhone.
While this method may take longer than others, it is still safe and secure. That said, here are the top ways to send Android ringtones to an iPhone with a PC:
Transfer Android Ringtones to iPhone with MobileTrans - Phone Transfer
MobileTrans App can help you transfer audio tones between mobile devices directly but Wondershare MobileTrans - Phone Transfer can help you transfer ringtones between your Android phone and iPhone with the help of your computer.
MobileTrans - Phone Transfer scans your Android device for different files saved there. Then you can select which of these files (ringtones) you want to send to your iPhone via a USB connection. Like the app, MobileTrans - Phone Transfer is user-friendly and it takes only 3 steps to move data from Android to iPhone and vice-versa.
Wondershare MobileTrans
Transfer Your Phone Data Easily
- • No data loss. No data leaks.
- • Support various data, including files, photos, videos, apps, contacts, etc.
- • Compatible with thousands of device types acorss Android and iOS.

 4.5/5 Excellent
4.5/5 ExcellentAre you ready to transfer your Android ringtones to your iPhone? Then download MobileTrans on your computer and follow the steps below:
- Launch MobileTrans on your PC and select Phone Transfer. Next, connect your Android phone and iPhone to the computer using USB cables and select Phone to Phone Transfer.

- MobileTrans will recognize both devices instantly. You can use the Flip icon at the top of the screen to switch the sending and receiving devices.

- Select the audio files (or ringtones) that you want to transfer from Android to iPhone and click on Start below the screen.
MobileTrans will notify you once the file transfer is complete. You can disconnect both devices from the computer and set your new tunes as your iPhone ringtone.
Send Ringtones from Android to iPhone via Wondershare UniConverter
Wondershare UniConverter is another popular tool that you can use to transfer files between smart devices such as Samsung and iPhone with the help of your PC.
While the tool is originally designed for video editing and compression, you can use its built-in features to convert your videos and custom Android ringtones into an acceptable .m4r format that can be used on an iPhone as a ringtone.
Do you have a video recording or audio file that you’d love to use as your iPhone ringtone?
Then download the Wondershare UniConverter software on your computer and follow the steps below to transfer Android ringtones to your iPhone:
- Connect your Android phone to the computer and change the USB option from Charging to File Transfer The computer will automatically detect and display your Android files on the screen.
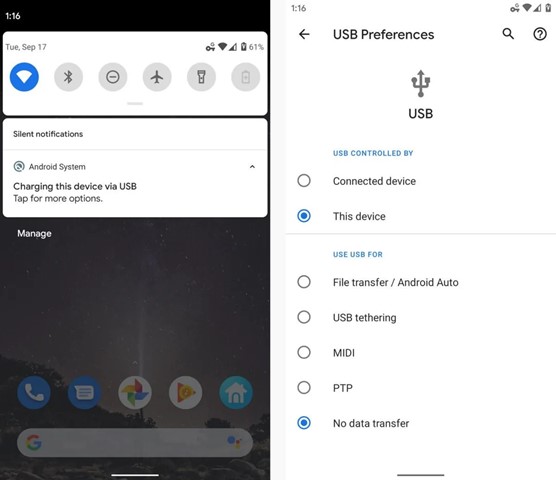
- Drag and drop the Android ringtone or file from your Android phone to a separate folder on your computer. Then disconnect your Android phone.
- Launch the Wondershare UniConverter tool on your computer and go to the Converter Drag and drop the files from your PC folder and click on Convert. The software will instantly convert your file to audio.
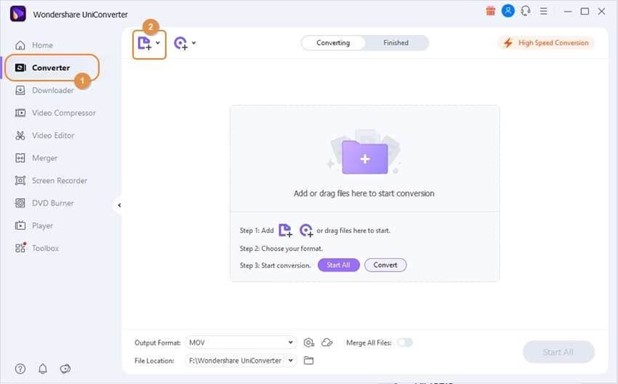
- Next, click on the Trim icon to shorten the length of the audio file. You can only use an audio file within 40 seconds for your iPhone ringtone, so trim the audio file to fit within 40 seconds.
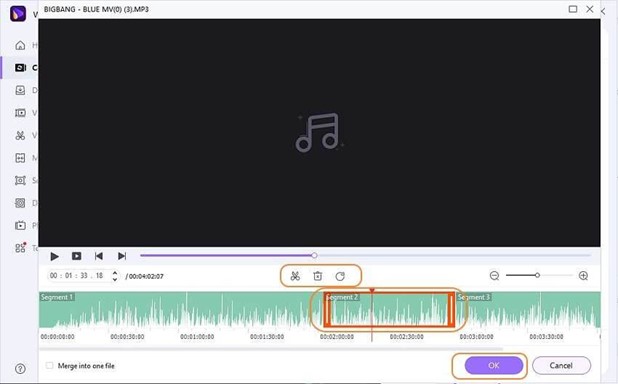
- Once you are done, select the sound audio format to save the file. Since you want to use the audio file as your iPhone ringtone, select .m4r format and click on the Start All icon below the screen.
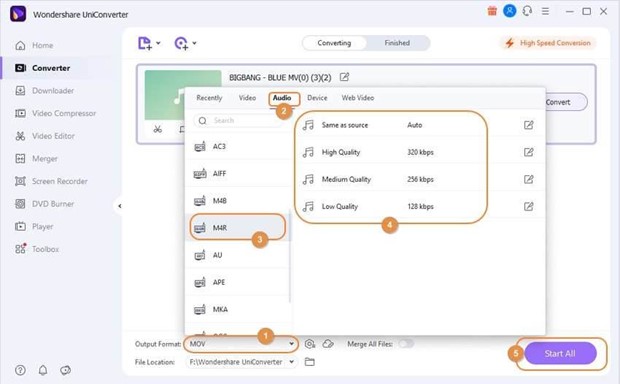
Voila! You now have your preferred ringtone on your computer. You can send the ringtone directly to your iPhone or use iTunes to copy the ringtone from your PC to your iPhone by following the method below.
Download Android Ringtones on iPhone via iTunes
iTunes is the go-to when it comes to sharing audio files like ringtones from your computer to your iPhone and you can use the latest version of iTunes to download Android ringtones on your iPhone. However, you must first send the ringtone from your Android phone to the computer for this method to work.
Follow this guide to get Android ringtones on iPhone via iTunes:
- Connect your Android phone to the PC via USB and upload the Android ringtones to a separate folder on your computer. Then disconnect your phone from the PC.
- Launch the latest version of iTunes on your PC and click on Add File or Add Folder to Library under the File Choose the ringtones from your PC and add them to the iTunes folder.
- Connect your iPhone to the computer using a USB cable and open the iTunes window. Click on your iPhone icon on the left side of the iTunes panel.
- Go to Tones in iTunes and click on the box next to Sync Tones. Choose the ringtone you wish to transfer to your iPhone from the iTunes library and click on Apply.
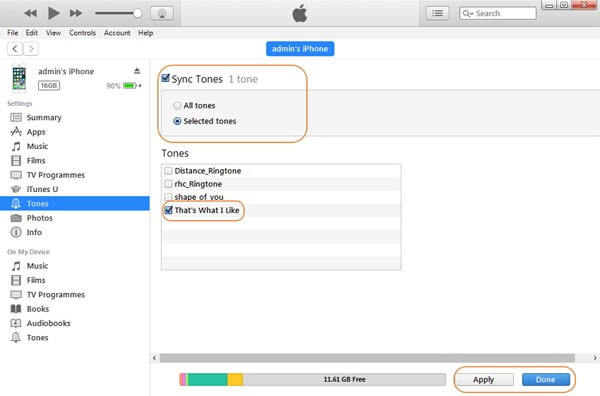
Once the transfer is complete, you can find the new ringtone on your iPhone and set it as your preferred ringtone or text notification sound.
[Bonus] How to Set Ringtone on iPhone
To use a song as a ringtone on an iPhone, the song must be purchased and downloaded on your iPhone from iTunes. If you have the song or ringtone in iTunes,
- Go to Sound & Haptics on your iPhone Settings and click on Ringtone.
- Select Download All Purchased Tones. Click on the ringtone from the downloaded tones and set it as your ringtone.
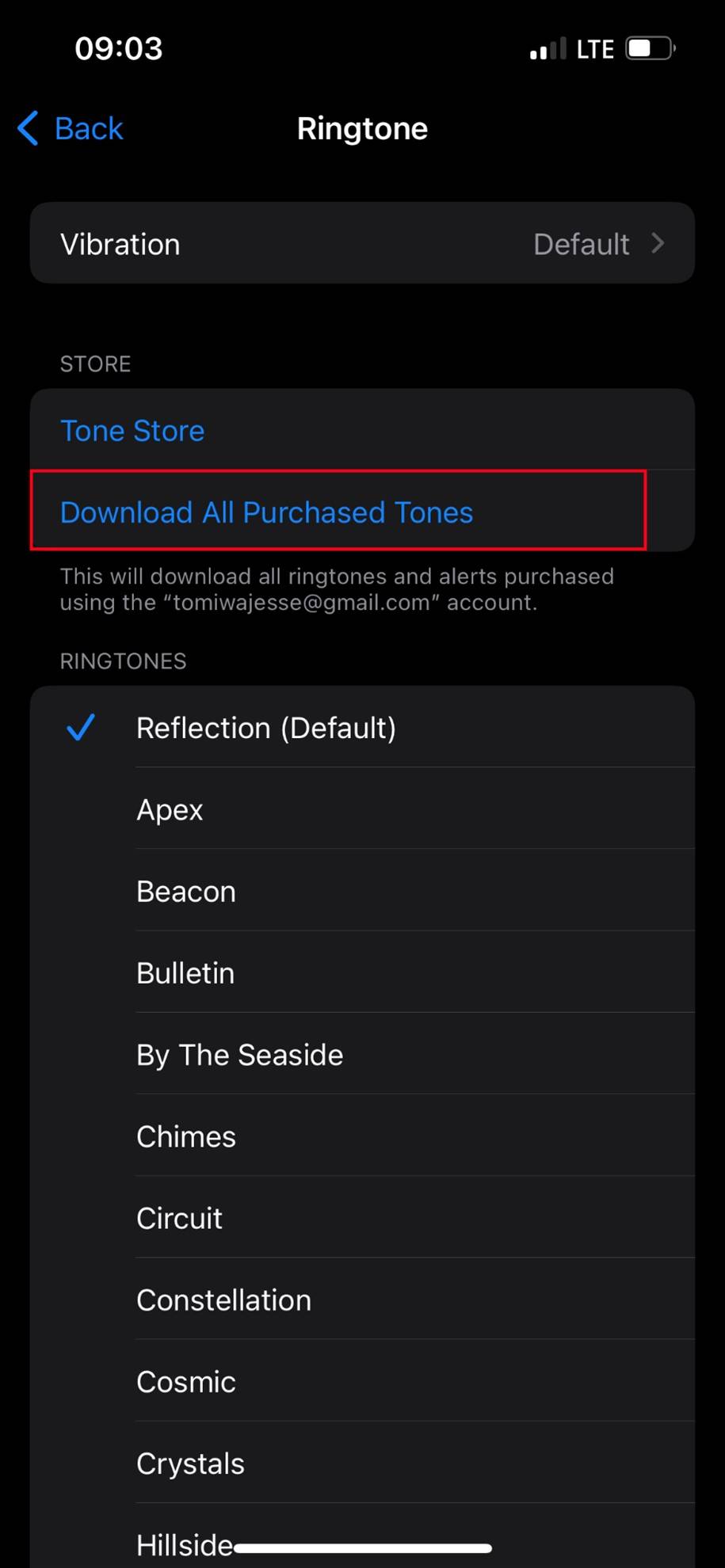
If you want to use a custom sound or song as your iPhone ringtone, the tone must be saved in your iPhone Files app. You can either save your favorite song to your iPhone Files App via an mp3 converter, download it from an external device or YouTube, or use the GarageBand app to make a custom ringtone.
Once you have the tone on your iPhone, you can use it as your ringtone via Settings or Contacts. You can even set your new ringtone to a specific contact.











