Comprou um novo iPhone, mas ainda não sabe como transferir contatos de seu iPod para o iPhone? Não se preocupe muito com isso, pois existem diversas maneiras de fazê-lo. A maioria das pessoas conhece apenas o iTunes para a sincronização de dados entre dispositivos iOS, mas você também pode transferir contatos do iPod Touch para o iPhone usando a nuvem ou outros softwares de terceiros, como o MobileTrans. Neste artigo, fornecemos um tutorial para ajudá-lo a transferir seus contatos do iPod para o iPhone de três formas diferentes.
O MobileTrans - Transferência de Celular é um software totalmente funcional para a transferência de dados do iPod para o iPhone e também suporta dispositivos de diferentes sistemas operacionais, como Android e Windows Phone. Este programa está disponível para Mac e Windows no site oficial e em outros sites de download de software. Ele permite a transferência de músicas, filmes, vídeos, contatos, mensagens e fotos entre dispositivos. Você não precisa usar o iTunes quando estiver usando este programa como seu software de transferência de dados para dispositivos iOS. Com ele, você pode conectar dois dispositivos diretamente ao computador e transferir dados entre eles.
Como Transferir Contatos do iPod Touch para o iPhone Usando o MobileTrans:
1º Passo. A instalação do software é necessária para transferir seus contatos do iPod Touch para o iPhone. Instale-o a partir do site oficial para obter a versão mais recente do software. Execute o MobileTrans e clique em "Transferência entre Celulares".

2º Passo. Conecte o iPod Touch e o novo iPhone ao computador usando seus respectivos cabos. Mantenha o iPod Touch no lado esquerdo da tela (dispositivo de origem) e o iPhone no lado direito (dispositivo de destino). Agora, selecione "Contatos" na janela central e clique em "Iniciar".

Observação: O MobileTrans inicializará o iPod Touch e o iPhone quando ambos os dispositivos forem detectados em sua interface. Em seguida, clique no botão "Inverter" caso eles não estejam na posição correta.
3º Passo. O MobileTrans começará a transferir os contatos do iPod Touch para o iPhone. O processo será finalizado automaticamente em alguns segundos.

O iCloud foi introduzido pela Apple em 2011 e fornecido em todos os dispositivos iOS, incluindo o iPod Touch e o iPhone. Este é um serviço em nuvem da Apple que é pago, mas você pode armazenar até 5 GB de dados gratuitamente. Além dos 5 GB iniciais, é preciso pagar pelo armazenamento adicional. Se você possui menos de 5GB de dados, este espaço de armazenamento será suficiente para você. O armazenamento de contatos requer muito pouco espaço de armazenamento na nuvem. A transferência de contatos do iPod Touch para o iPhone funciona usando a sincronização e você precisa possuir uma conexão Wi-Fi ativa no iPod Touch e no iPhone. Quando estiver pronto, com armazenamento suficiente no iCloud e uma Wi-Fi ativa, siga os passos abaixo.
Como Transferir Contatos do iPod Touch para o iPhone usando o iCloud
1º Passo. No iPod Touch:
Primeiro, no iPod Touch, clique em "Configurações" > "iCloud". Aqui, certifique-se de que a sincronização de contatos está ativada.
Observação: Você deve fazer login em sua conta da Apple antes de iniciar a transferência.

2º Passo. No iPhone:
Em seu novo iPhone, clique em "Configurações" > "iCloud" e ative a sincronização de Contatos. Alguns minutos após ativar a sincronização, você poderá ver os contatos de seu iPod Touch no iPhone.
Observação: faça login no novo iPhone usando as mesmas credenciais da conta do iCloud usada no iPod Touch.

Além de usar o iCloud para transferir contatos do iPod Touch para o iPhone, você também pode fazê-lo usando o iTunes. Além de contatos, você também pode transferir outros dados, como músicas e vídeos do iPod Touch para o iPhone usando o iTunes. A transferência de dados do iTunes funciona totalmente offline. O único requisito é que você deve possuir a versão mais recente do iTunes instalada em seu computador. Uma desvantagem de usar este método: ao transferir contatos do iPod Touch para o iPhone usando o iTunes, outros dados de seu iPod também são transferidos para o iPhone. Agora, aprenda como transferir contatos do iPod para o iPhone seguindo os seguintes passos.
Como Transferir Contatos do iPod Touch para o iPhone usando o iTunes
1º Passo. Primeiro, você precisa fazer o backup dos dados antigos do iPod Touch para o computador. Conecte o iPod ao computador e execute o iTunes. Clique na guia Dispositivo > Resumo > Este computador (em Backup) > e clique em Fazer Backup Agora. Você não precisa realizar estes passos se já tiver feito um backup do iPod Touch no computador.

2º Passo. Após a conclusão do backup, conecte o iPhone ao computador > abra o iTunes > clique na guia Dispositivo > Resumo > Restaurar Backup > Selecione o backup que você criou > Restaurar. Todos os seus contatos estarão em seu novo iPhone.

| Métodos | MobileTrans | iCloud | iTunes |
|---|---|---|---|
| Velocidade de Transferência de Dados | Rápida | Rápida | Lenta |
| Tipos de Arquivo Suportados | Contatos, mensagens, aplicativos, músicas, vídeos, fotos, entre outros | Pouquíssimos | Poucos |
| Problemas de Armazenamento | Não | Sim | Não |
| Substituição de Dados Anteriores | Não | Não | Sim |
| Dispositivos Suportados | Windows, Symbian, iOS, Android e Blackberry | Apenas iOS | Apenas iOS |
| Facilidade de Uso | Sim | Não | Não |
| Funciona Offline | Sim | Não | Sim |
| Transfere Dados em Tempo Real | Sim | Não | Sim |
| Transfere entre Diferentes Plataformas | Sim | Não | Não |
Neste guia, discutimos sobre como transferir contatos do iPod para o iPhone usando o iCloud, o iTunes e um software de terceiros. Como você pode perceber, dentre todos estes métodos, o MobileTrans se destaca entre eles, permitindo a fácil transferência de contatos do iPod Touch para o iPhone. Ele também pode restaurar dados do iTunes e o backup do iCloud para o iPhone diretamente. O iCloud também é uma boa solução, mas requer internet para funcionar, e o iTunes acaba por transferir todos os seus dados para o iPhone em vez de apenas seus contatos. Portanto, de acordo com nossa recomendação, experimente o MobileTrans.
 6 Melhores Softwares para Transferir Músicas do iPod
6 Melhores Softwares para Transferir Músicas do iPod  2 Maneiras de transferir músicas do Android para o iPod
2 Maneiras de transferir músicas do Android para o iPod  Como transferir as fotos do iPod para seu Mac
Como transferir as fotos do iPod para seu Mac 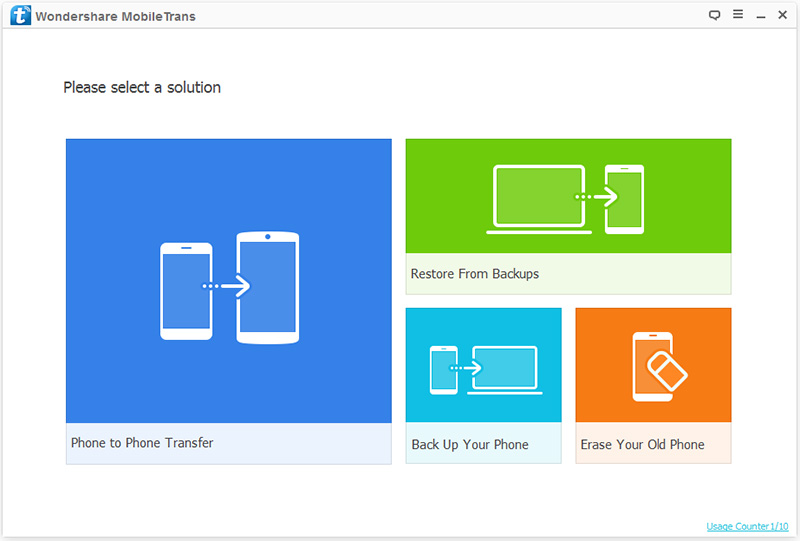 Como transferir fotos, vídeos e músicas do iPod para iPod
Como transferir fotos, vídeos e músicas do iPod para iPod  Como transferir músicas do iPad para o iPod
Como transferir músicas do iPad para o iPod  Como sincronizar o iPod com o iTunes?
Como sincronizar o iPod com o iTunes?  Como Transferir Músicas entre iPods com/sem o iTunes
Como Transferir Músicas entre iPods com/sem o iTunes  Como Transferir as Músicas do iPod para Celular Samsung?
Como Transferir as Músicas do iPod para Celular Samsung?  Como transferir os contatos do iPod Touch para o iPhone
Como transferir os contatos do iPod Touch para o iPhone
Rafael Kaminski
staff Editor
Comentário(s)