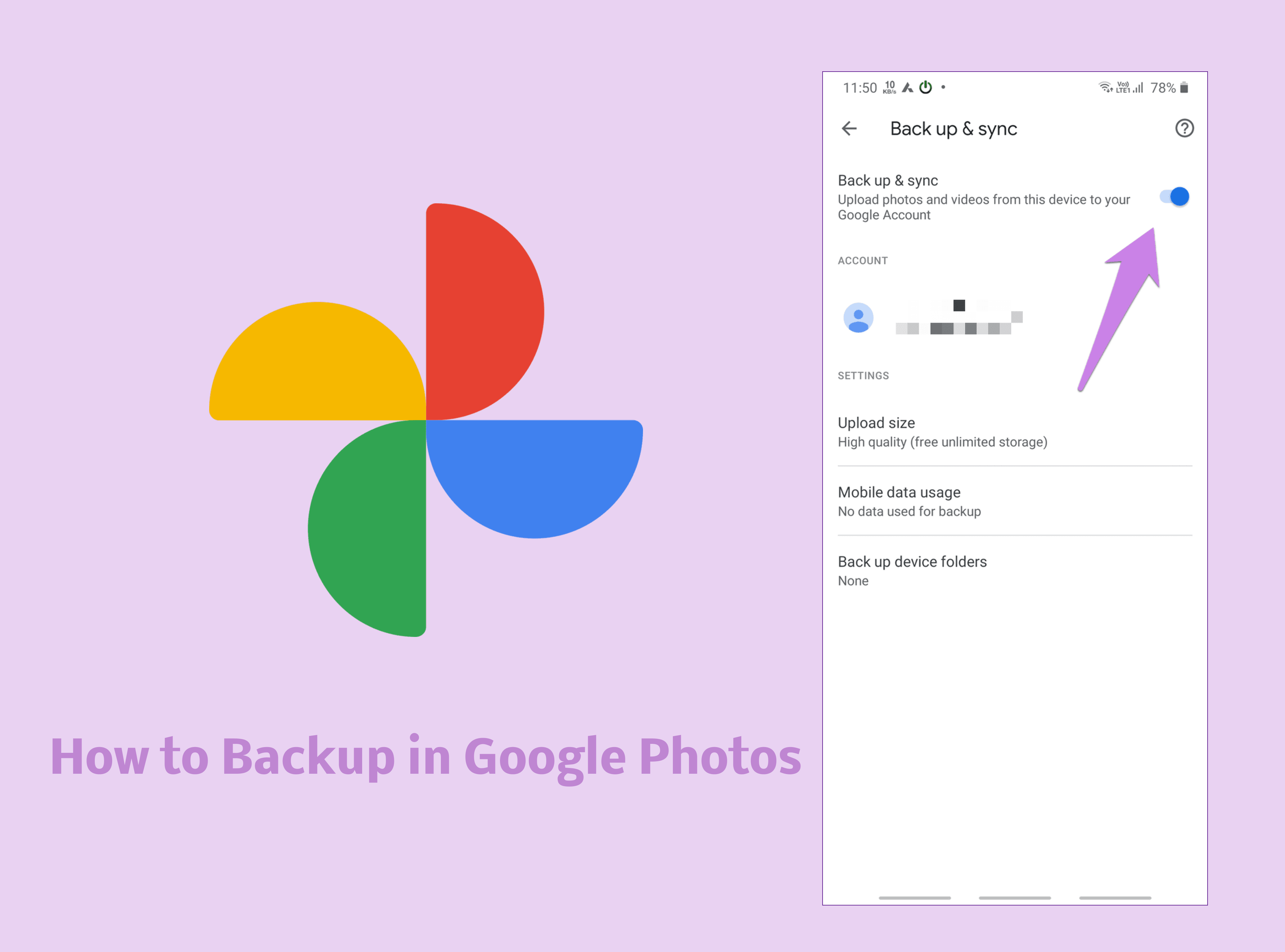Hacer copias de seguridad de las fotos es una de las cosas más inteligentes que puedes hacer para conservar tus recuerdos. Con Google Fotos, tienes acceso a almacenamiento ilimitado gratuito para fotos de hasta 16 MP y vídeos de hasta 1080p de resolución. Esto lo convierte en una solución de copia de seguridad ideal para la mayoría de los usuarios de smartphones de hoy en día.
En esta completa guía, te guiaremos a través de todo lo que necesita saber sobre cómo hacer una copia de seguridad en Google Fotos.
Empezaremos por entender por qué necesitas hacer una copia de seguridad en Google Fotos, cómo preparar tus fotos para la copia de seguridad, una guía paso a paso para hacer copias de seguridad en dispositivos Android e iOS, la solución de problemas comunes de copia de seguridad y, finalmente, exploraremos otras herramientas de copia de seguridad como MobileTrans para llevar tu juego de copia de seguridad a un nivel superior.
Sin más preámbulos, empecemos y aprendamos cómo hacer una copia de seguridad de Google Fotos.
En este artículo encontrarás lo siguiente:
¿Por qué hacer copias de seguridad en Google Fotos?
En primer lugar, veamos por qué deberías hacer una copia de seguridad de los datos de Google Fotos.
Estas son algunas de las principales razones por las que deberías hacer una copia de seguridad de tus fotos en Google Fotos:
- Almacenamiento ilimitado gratuito: Como ya se ha mencionado, Google ofrece almacenamiento ilimitado gratuito para fotos de alta calidad de hasta 16 MP y vídeos de hasta 1080p. Esto te permite hacer copias de seguridad de un número infinito de fotos a resolución completa sin límite de almacenamiento.
- Acceso a la nube desde cualquier lugar: Las fotos de las que se ha realizado una copia de seguridad siguen siendo accesibles desde cualquier dispositivo a través de la aplicación Google Fotos o de la interfaz web. Puedes ver, buscar y compartir tus fotos desde cualquier lugar del mundo siempre que tengas conexión a Internet.
- Tranquilidad: La copia de seguridad proporciona una capa adicional de protección contra la pérdida de tus fotos y recuerdos para siempre debido a situaciones de pérdida de datos como daños en el teléfono, pérdida o robo. Con la copia de seguridad, tienes los originales almacenados de forma segura en la nube.
- Características de la organización: Google Fotos organiza automáticamente tus fotos en álbumes significativos en función de la fecha, la ubicación y temas como personas, lugares y temas. Así mantendrás tu galería ordenada.
- Opciones para compartir: Puedes compartir fotos fácilmente con amigos y familiares directamente desde la aplicación Google Fotos. También hay opciones para crear álbumes compartidos para la edición y las adiciones en colaboración.
- Liberar almacenamiento del dispositivo: La copia de seguridad te permite liberar el valioso almacenamiento local de tus dispositivos móviles mientras conservas todas tus fotos de calidad original de forma segura en la nube.
- Sincronización entre dispositivos: Las fotos de las que se ha hecho una copia de seguridad en un dispositivo se sincronizan al instante en todos los demás dispositivos en los que hayas iniciado sesión con la misma cuenta de Google. Esto mantiene todos los dispositivos sincronizados.
- Recuperación: Si alguna vez pierdes o rompes tu dispositivo, solo tienes que iniciar sesión en Google Fotos desde un dispositivo nuevo y todas las fotos de las que hayas hecho copia de seguridad estarán allí. Esto facilita la recuperación.
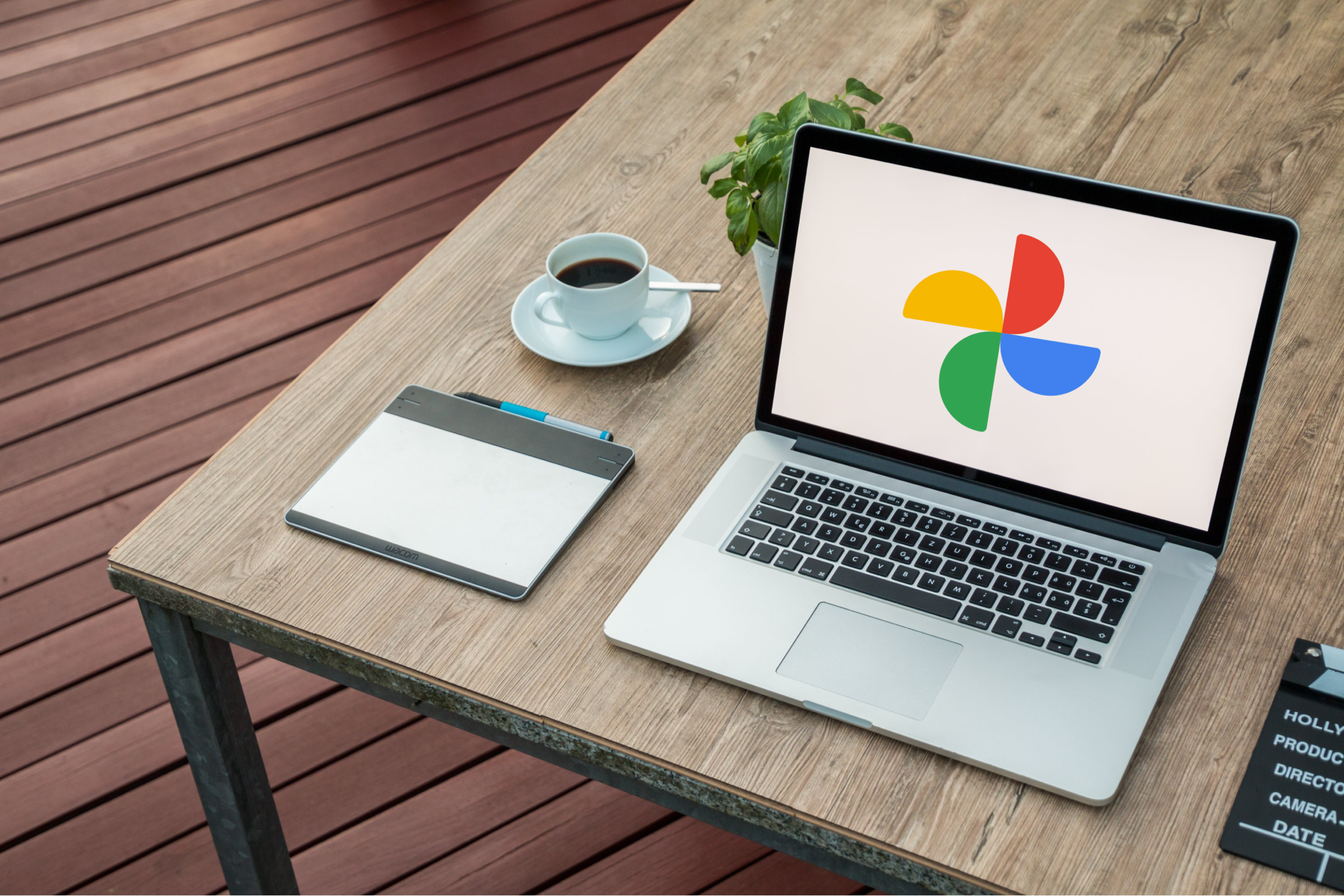
Ahora, vamos a aprender cómo hacer una copia de seguridad en Google Fotos para mantener intactos tus recuerdos favoritos.
Preparativos antes de realizar una copia de seguridad en Google Fotos
Antes de empezar a explorar cómo realizar copias de seguridad de fotos en Google Fotos, te indicamos algunos pasos previos que merece la pena seguir:
- Instala la aplicación Google Fotos: Asegúrate de tener instalada la última versión de la app Google Fotos en todos los dispositivos en los que quieras habilitar la copia de seguridad. En los smartphones Android e iOS, puedes instalar la aplicación desde las respectivas tiendas de aplicaciones.
- Inicia sesión en la cuenta de Google: Es necesario iniciar sesión en la aplicación Google Fotos con la misma cuenta de Google en todos los dispositivos para realizar una copia de seguridad unificada en la nube. Por lo general, los usuarios de Android ya han iniciado sesión.
- Conectarse a Wi-Fi: Las copias de seguridad pueden consumir muchos datos celulares, así que conéctate a una red Wi-Fi estable antes de empezar a realizarlas. Además, mantén el dispositivo conectado a la corriente para evitar que las copias de seguridad se detengan a mitad de camino si se agota la batería.
- Haz espacio en el dispositivo: La copia de seguridad será más rápida y fluida si tienes suficiente espacio libre en el almacenamiento interno del dispositivo. Así que considera la posibilidad de descargar algunas aplicaciones, vídeos u otros datos que estén ocupando espacio.
- Organizar fotos: Haz alguna organización de las fotos existentes en tu smartphone antes de la copia de seguridad. Coloca fotos similares en álbumes o carpetas para que conserven esa agrupación también en la nube.
Una vez realizados estos pasos, ya puedes empezar a hacer copias de seguridad de tus fotos. La siguiente sección te guiará paso a paso por el proceso.
Cómo hacer una copia de seguridad en Google Fotos: Pasos sencillos
Ahora te preguntas ¿Cómo puedo hacer una copia de seguridad de Google Fotos. Pues bien, el proceso de hacer una copia de seguridad de las fotos de tu dispositivo Android o iOS en Google Fotos es rápido y sencillo. Sigue estos pasos:
Paso 1: Abre la aplicación Google Fotos en tu teléfono.
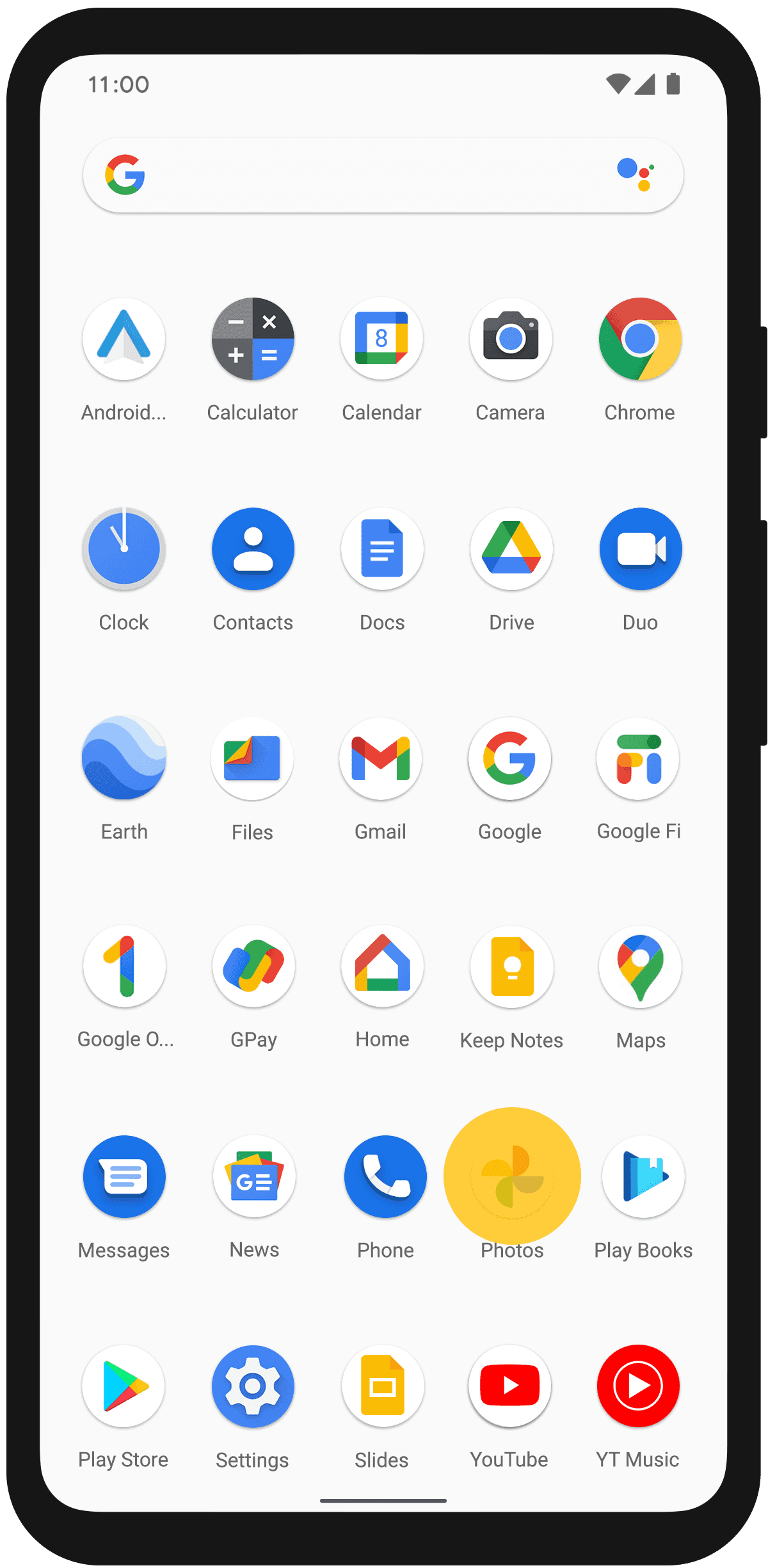
Paso 2: Toca el icono de tu perfil situado en la esquina superior derecha. Selecciona "Configuración de fotos."
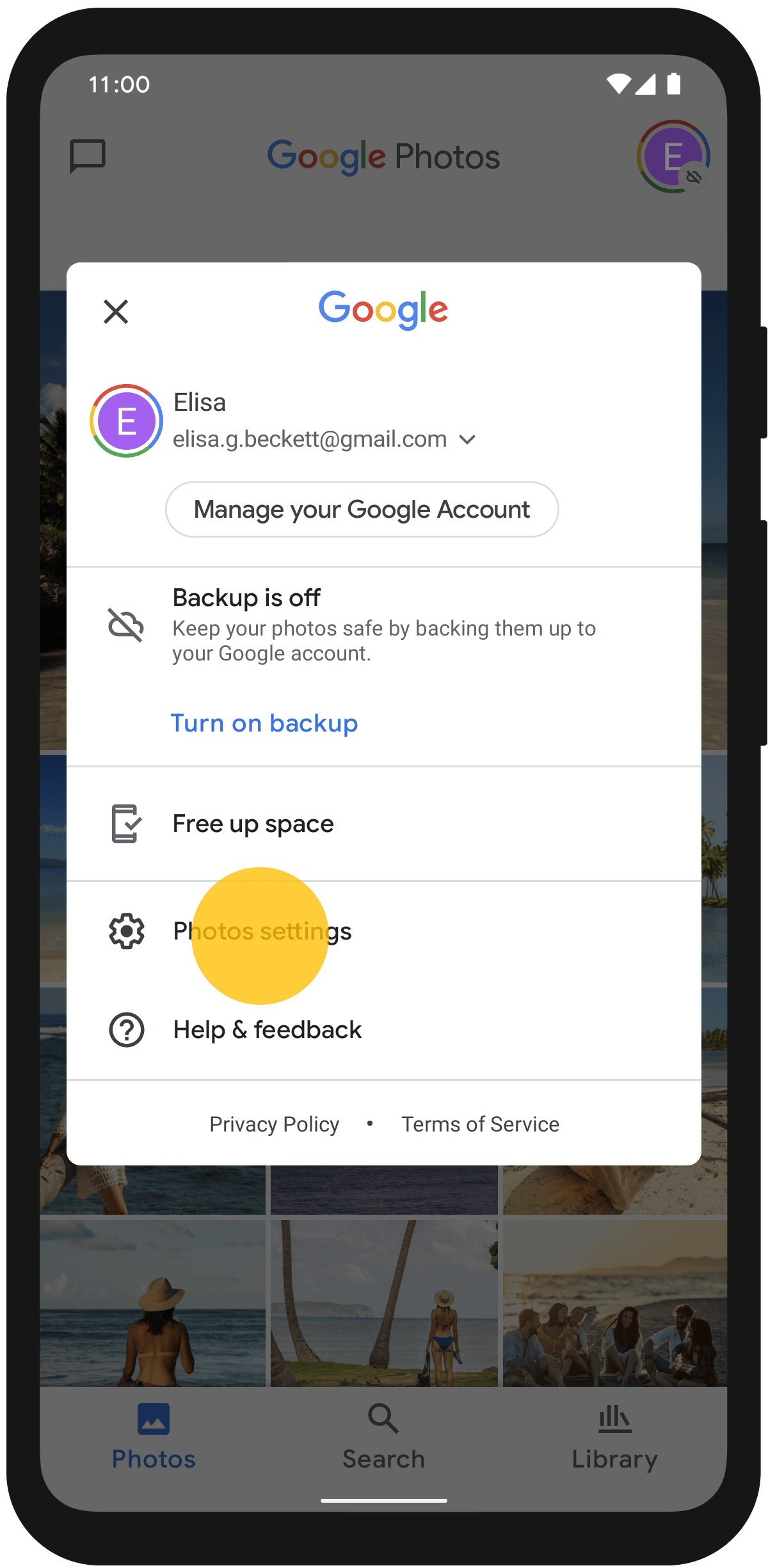
Paso 3: Selecciona "Copia de Seguridad y Sincronización."
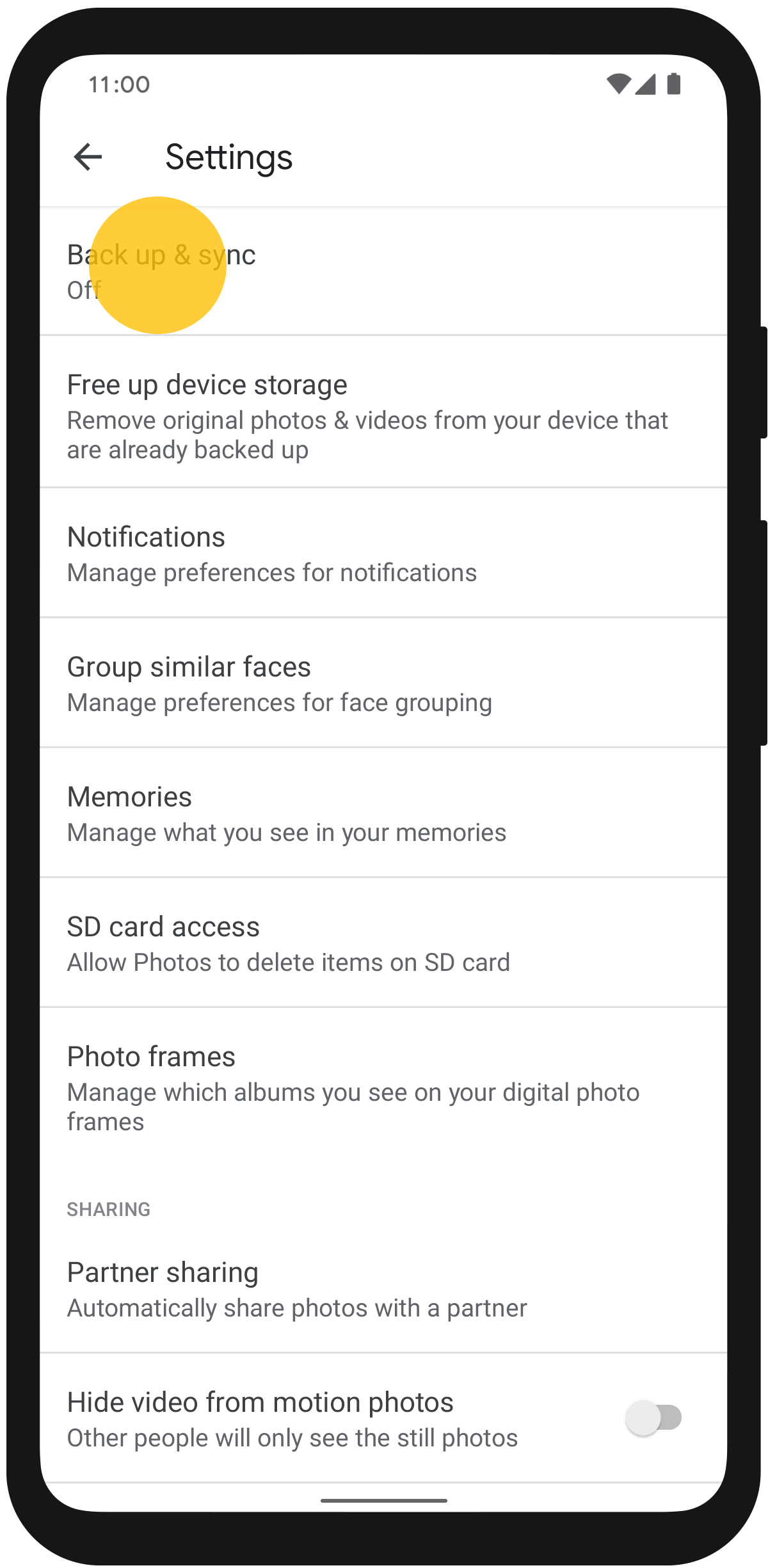
Paso 4: Activa la función "Copia de Seguridad y Sincronización" en la aplicación Google Fotos.
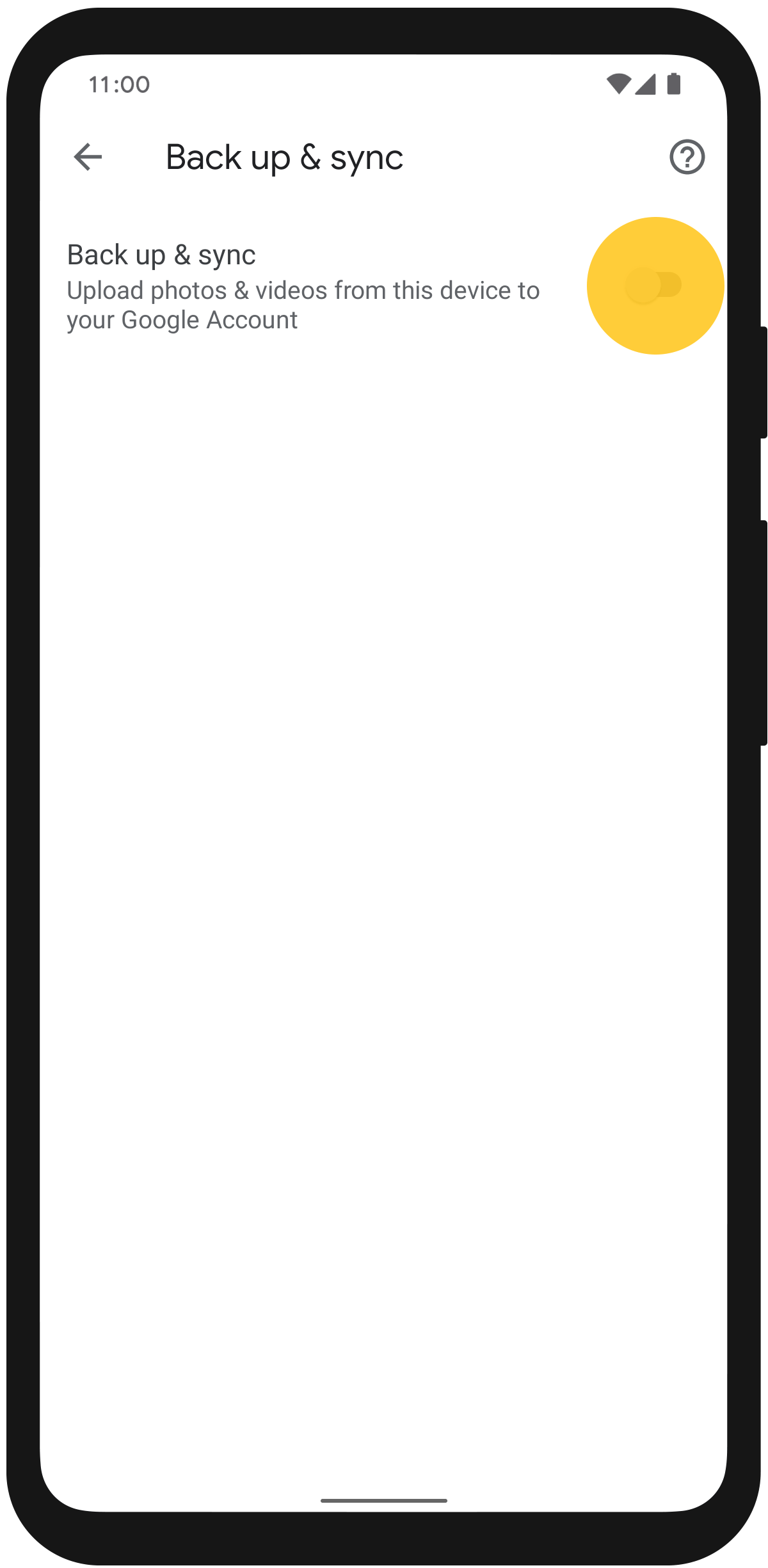
Paso 5: Vuelve a la pantalla principal de Fotos y selecciona el icono de tu perfil para verificar el estado de finalización de la copia de seguridad. Confirma pulsando en "Copia de Seguridad Completada."
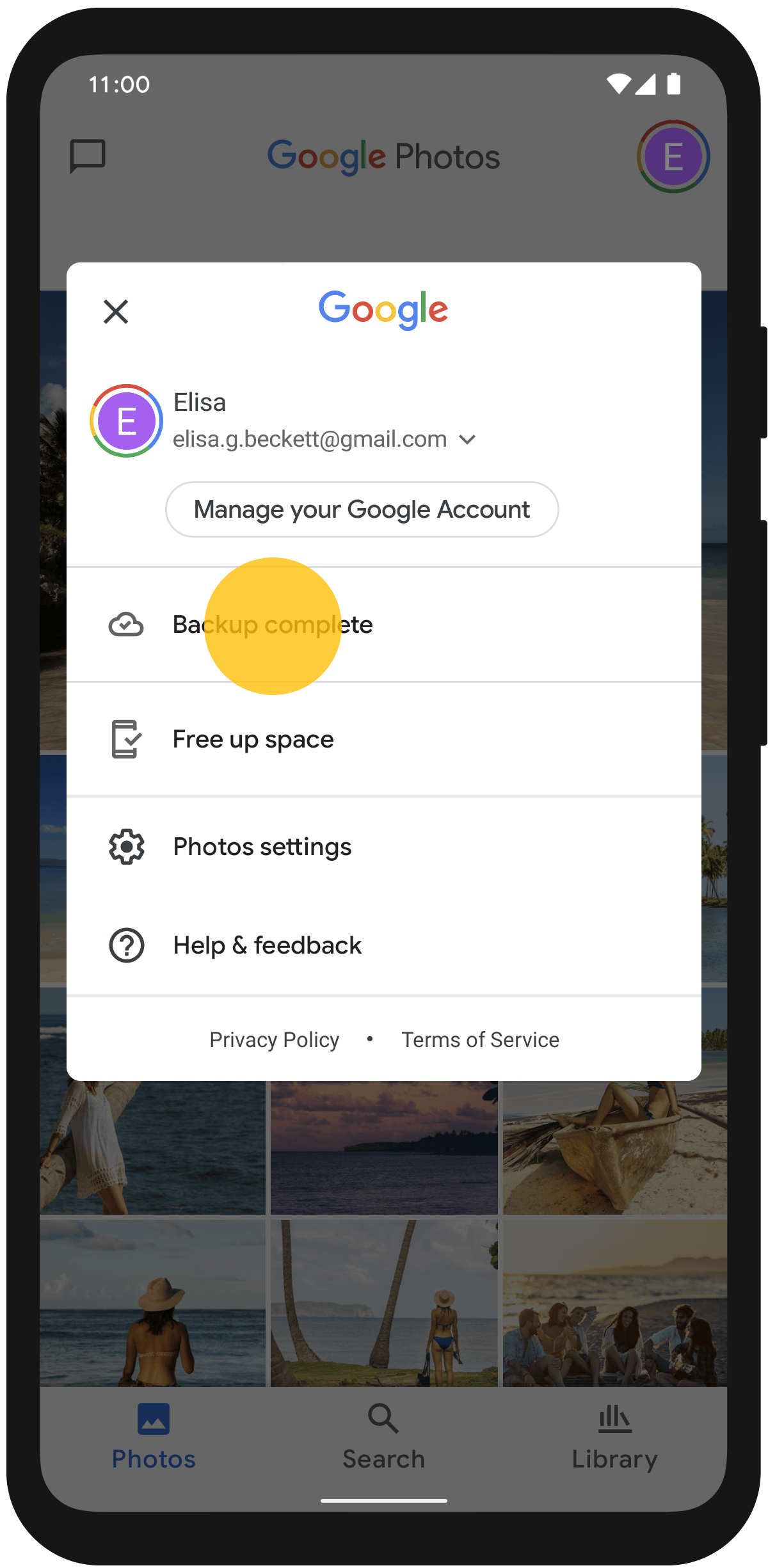
Ahora que tienes una copia de seguridad de todas tus fotos en tu cuenta, puedes ver las imágenes tomadas en tu teléfono siempre que accedas a Google Fotos desde cualquier dispositivo.
Solución de problemas comunes de copia de seguridad de Google Fotos
Aunque la copia de seguridad de Google Fotos suele realizarse sin problemas, a veces pueden surgir problemas como la lentitud o el fallo de la copia de seguridad. Aquí tienes soluciones para algunos problemas comunes de las copias de seguridad:
Las fotos no se guardan
- Comprueba que la conexión a Internet funciona correctamente. Las fotos no se pueden respaldar sin una conectividad Wi-Fi o de datos móviles estable.
- Comprueba si el almacenamiento del dispositivo está lleno. Es posible que tengas que eliminar algunos archivos para crear espacio.
- Confirma que la sincronización está activada en la configuración de la aplicación Google Fotos.
- Fuerza el cierre y vuelve a iniciar la aplicación Google Fotos. A continuación, vuelve a intentar la copia de seguridad.
Copia de seguridad lenta o colgada
- Pausa y reanuda la copia de seguridad para actualizarla.
- Comprueba si tienes activadas las restricciones de velocidad en los ajustes. Elimina cualquier límite.
- Cambia a una red Wi-Fi más potente o a una conexión Ethernet para obtener un rendimiento más rápido.
- Desactiva temporalmente la copia de seguridad en otros dispositivos conectados.
Los vídeos grandes no se guardan
- Comprueba que el tamaño de subida esté establecido en la calidad "Original" en la configuración de Google Fotos.
- Los vídeos de más de 1080p no se guardarán en la copia de seguridad gratuita de almacenamiento ilimitado. En su lugar, utiliza "Alta calidad".
- Actualiza a los planes de almacenamiento de pago de Google One para realizar copias de seguridad de vídeos de gran tamaño y calidad original.
Copias de seguridad de fotos duplicadas
- Desactiva temporalmente la sincronización de aplicaciones en otros dispositivos con nombre de imagen hasta que se complete la copia de seguridad actual.
- Elimina cualquier archivo duplicado existente tanto localmente como desde la nube.
- Fusiona personas, lugares o cosas con entradas duplicadas para tener una biblioteca más limpia.
Con estos consejos de solución de problemas, deberías poder resolver los problemas más comunes de las copias de seguridad de Google Fotos.
Pero para tener el máximo control y flexibilidad sobre cómo y dónde hacer copias de seguridad de las fotos, una herramienta específica como MobileTrans ofrece más opciones personalizables.
Explora métodos para hacer copias de seguridad y restaurar sin Google Fotos
Mientras que Google Fotos ofrece copias de seguridad ilimitadas y gratuitas en la nube, MobileTrans - Copia de Seguridad y Restauración de Wondershare te ofrece una mayor flexibilidad y control a la hora de realizar copias de seguridad de las fotos de tu teléfono, vídeos, música, mensajes, contactos y mucho más.
Wondershare MobileTrans
Haz copias de seguridad de tus datos en el PC fácilmente
- Sin perder datos. Sin fuga de datos.
- Admite varios datos, como archivos, fotos, vídeos, aplicaciones, contactos, etc.
- Compatible con más de 6.000 tipos de dispositivos Android e iOS.

 4.5/5 Excelente
4.5/5 ExcelenteEstas son algunas formas en las que MobileTrans ayuda a mejorar la copia de seguridad y la restauración de los datos de tu móvil:
- Hace copias de seguridad en el PC o en unidades externas: Puedes elegir hacer una copia de seguridad de los datos del teléfono en tu PC, discos duros externos, discos SSD o dispositivos NAS. De este modo, dispondrá de copias de seguridad locales que le pertenecerán y controlará totalmente.
- Copia de seguridad de calidad sin pérdidas: MobileTrans permite realizar copias de seguridad sin pérdida de calidad de fotos y vídeos originales sin compresión. Así se conserva la máxima calidad.
- Mayor rendimiento: La copia de seguridad local a través de USB o Wi-Fi suele ser mucho más rápida que el ancho de banda de Internet para grandes bibliotecas de fotos y vídeos.
- Copia de seguridad cifrada: Cifra tus archivos de copia de seguridad locales para mayor privacidad y protección frente a accesos no autorizados.
Con estas útiles funciones de copia de seguridad/restauración de datos locales y de teléfono a teléfono, MobileTrans ofrece más versatilidad en comparación con servicios que sólo funcionan en la nube, como Google Fotos. La opción de tener copias de seguridad locales proporciona una capa extra de seguridad para tus preciados recuerdos.
Estos son los pasos para utilizar la herramienta MobileTrans para hacer una copia de seguridad de tus datos en Android o iPhone:
Paso 1: Visita el sitio web oficial de MobileTrans para descargar la última versión de MobileTrans en tu PC. Abre la herramienta MobileTrans en tu PC.
Paso 2: Conecta tu dispositivo Android/iOS al PC mediante un cable USB.
Paso 3: En la interfaz MobileTrans, cambia a la opción "Copia de seguridad y Restauración" . Toca en el botón "Copia de Seguridad" situado en la sección "Copia de Seguridad y Restauración del Móvil".

Paso 4: Selecciona los tipos de datos de los que deseas realizar una copia de seguridad (e.g., contactos, mensajes, fotos). Haz clic en el icono "Iniciar" o "Copia de Seguridad" para iniciar el proceso de copia de seguridad.

Paso 5: Permitir que el software complete el proceso de copia de seguridad. La duración dependerá de la cantidad de datos que se transfieran.

Una vez finalizada la copia de seguridad, debería aparecer un mensaje de confirmación. Ahora tienes una copia de seguridad de tus datos en tu PC.
MobileTrans simplifica el proceso de copia de seguridad, permitiendo a los usuarios almacenar de forma segura sus datos en un PC. Con una interfaz intuitiva, permite realizar copias de seguridad rápidas y eficaces de contactos, mensajes y archivos multimedia de dispositivos Android y iPhone, proporcionando a los usuarios tranquilidad y opciones de recuperación sencillas.
Conclusión
Con esto terminamos nuestra guía sobre cómo hacer una copia de seguridad en Google Fotos. Hacer copias de seguridad de tus fotos es una de las mejores cosas que puedes hacer hoy para proteger tus recuerdos a largo plazo. En esta guía, cubrimos todo, desde las razones para hacer una copia de seguridad, el proceso de copia de seguridad paso a paso para Android y iPhone hasta la solución de errores comunes con la copia de seguridad de Google Fotos.
Aunque Google Fotos ofrece copias de seguridad ilimitadas y gratuitas en la nube, herramientas como MobileTrans te ofrecen opciones adicionales como copias de seguridad locales en el computador, copias de seguridad de calidad, selección variada de datos y sólidas funciones de restauración. Utiliza los enfoques aquí mencionados para poner en marcha una estrategia integral de copia de seguridad de fotografías.
Con una copia de seguridad adecuada de tus fotos, tanto en la nube como localmente, ya no tendrás que preocuparte de perder tus preciados recuerdos por desastres de pérdida de datos o fallos de hardware. Haz copias de seguridad de tus datos con regularidad y ten la tranquilidad de saber que tus fotos están siempre a salvo y seguras.

 4.5/5 Excelente
4.5/5 ExcelentePREGUNTAS FRECUENTES
-
P1. ¿La copia de seguridad de Google Fotos elimina las fotos de mi teléfono?
No, la copia de seguridad de Google Fotos no borra ni elimina ninguna foto del rollo de la cámara o de la galería de tu smartphone. Simplemente crea otra copia sincronizada en la nube. Tus originales permanecen intactos en el almacenamiento interno del dispositivo. -
P2. ¿Puedo recuperar fotos eliminadas con la copia de seguridad de Google Fotos?
Sí, siempre y cuando se haya realizado una copia de seguridad de las fotos eliminadas en Google Fotos con anterioridad, podrás recuperarlas fácilmente. Sólo tienes que ir a la carpeta "Papelera" de la aplicación Google Fotos y restaurar las fotos eliminadas en la galería. -
P3. ¿Cómo puedo restaurar la copia de seguridad de Google Fotos en un teléfono nuevo?
En tu nuevo dispositivo Android o iOS, solo tienes que instalar de nuevo la aplicación Google Fotos e iniciar sesión con la misma cuenta de Google utilizada para la copia de seguridad. La aplicación sincronizará todas tus fotos guardadas en la nube con la galería del nuevo teléfono.