Google Fotos es uno de los mejores servicios que ofrece Google, donde puedes guardar todas tus fotos y vídeos. Para tu información, Google Fotos te permite guardar imágenes de 16 megapíxeles y vídeos de 1080p de resolución.
Además, con Google Fotos no tienes miedo de perder tus datos, ya que los protege de la mejor manera. Dicho esto, Google Fotos ofrece un almacenamiento satisfactorio para tus fotos en cualquier momento. Sin embargo, también es esencial tener tus fotos fácilmente disponibles en tu dispositivo. Por lo tanto, esta guía proporciona un proceso completo paso a paso para mover tus imágenes de Google Fotos a la galería de tu dispositivo, garantizando que puedas disfrutar de tus recuerdos cuando y donde quieras.
En este artículo
Parte 1: Transferir imágenes de Google Fotos a la Galería en Android
Transferir fotos desde Google Fotos a la galería de tu dispositivo Android es una forma cómoda de acceder a tus imágenes sin conexión y gestionarlas localmente. Los siguientes pasos te guiarán a través de este proceso.
Paso 1: Ve a Google Fotos y selecciona las fotos que quieras transferir.
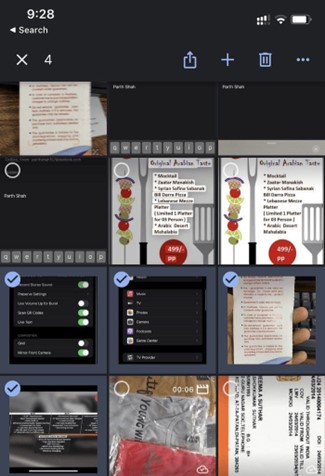
Paso 2: Toca los tres puntos verticales de la esquina superior derecha después de seleccionar la foto.
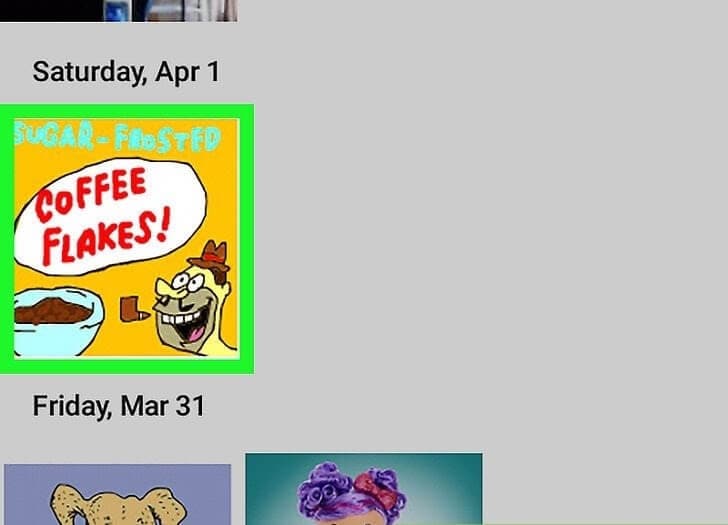
Paso 3: Selecciona la opción de Guardar en dispositivo del menú desplegable.
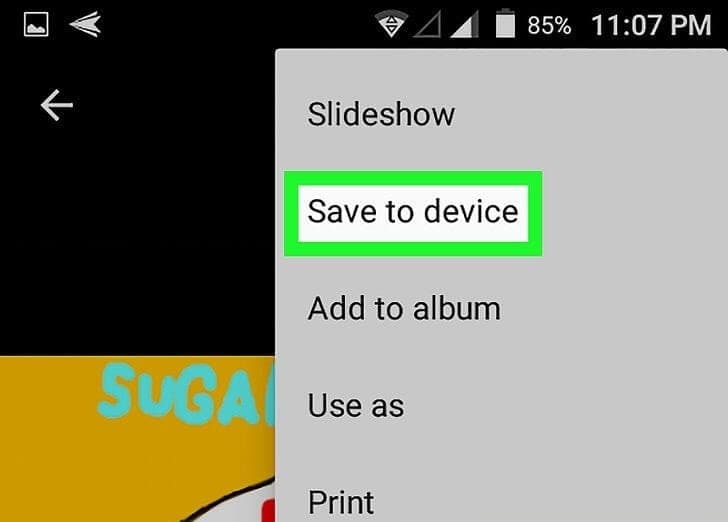
Esto descargará todas las fotos seleccionadas de Google Fotos en tu teléfono.
Parte 2: Transferir fotos de Google Fotos a la Galería del iPhone
Transferir fotos de Google Fotos a la galería de tu iPhone es muy sencillo. Si utilizas un iPhone y deseas mover tus Google Fotos a la galería de tu dispositivo, sigue los pasos que se indican a continuación:
Paso 1: Abre la app de Google Fotos .
Paso 2: Accede con tu cuenta de Google.
Paso 3: Elige la foto que quieras mover y toca los tres puntos de la esquina superior derecha.
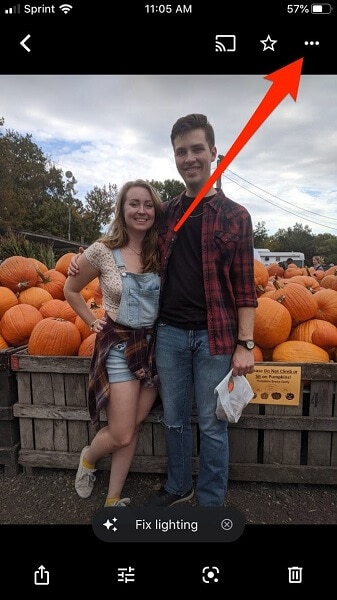
Paso 4: Selecciona Guardar en dispositivo.
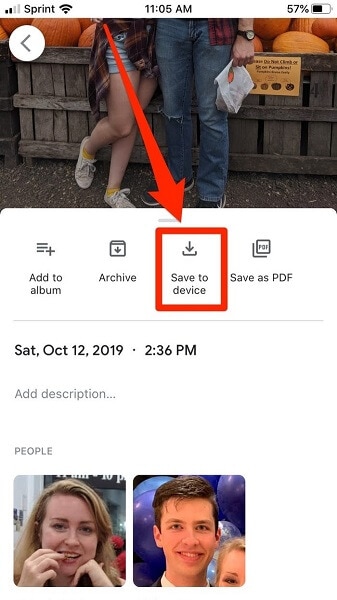
Ahora puedes disfrutar de tus fotos favoritas en cualquier momento, incluso sin conexión, y tenerlas siempre a mano.
Parte 3: Cómo importar Google Fotos a la Galería enla computadora
Importar fotos de Google Fotos a tu computadora es una decisión inteligente. Almacena tus fotos en la computadora para que puedas editarlas o guardarlas. Además, es útil para el almacenamiento local y la edición en tu computadora. He aquí cómo hacerlo.
Paso 1: Abre un navegador web y ve a Google Fotos. Accede a tu cuenta de Gmail conectada a Google Fotos.
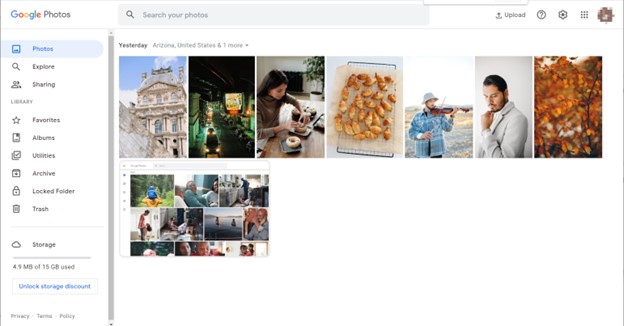
Paso 2: Selecciona las fotos que deseas transferir.
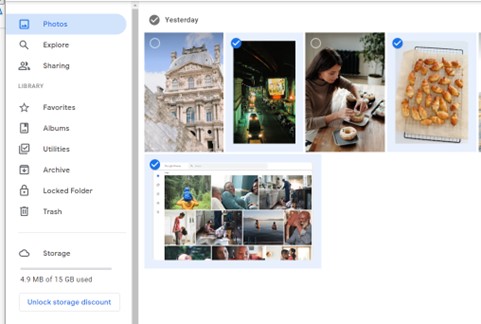
Paso 3: Haz clic en los tres puntos (menú) y elige Descargar.
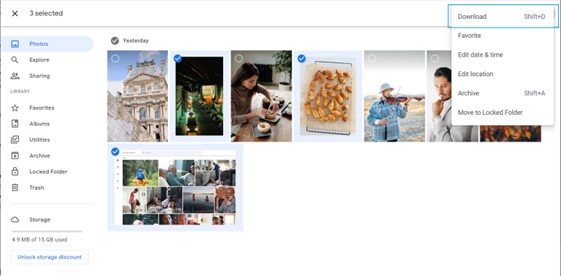
Paso 4: Las fotos se guardarán en su computadora, normalmente en tu carpeta de "Descargas" o una ubicación que especifiques durante la descarga.
Siguiendo estos pasos, podrás realizar fácilmente copias de seguridad, compartir sin conexión y editar en tu computadora. Tus recuerdos están ahí para que puedas acceder a ellos cómodamente, lo que te da más control sobre tus fotos.
Transferencia entre dispositivos con facilidad: Una solución eficaz
Una forma sencilla de transferir datos entre dispositivos es utilizando Wondershare MobileTrans. Es una práctica herramienta que facilita la transferencia de datos entre teléfonos. Con su interfaz fácil de usar, puedes trasladar tus contactos, mensajes, fotos y mucho más de un teléfono a otro sin complicaciones.

 4.5/5 Excelente
4.5/5 ExcelentelLa función de Transferencia telefónica es un auténtico salvavidas. Te permite cambiar de tu antiguo teléfono a uno nuevo sin problemas. Sólo tienes que conectar ambos dispositivos, seleccionar lo que quieres transferir y pulsar un botón. Tus datos estarán en tu nuevo teléfono en un abrir y cerrar de ojos.
La función de Copia de seguridad & Restaurar es igualmente fantástica. Te ayuda a hacer copias de seguridad de tus datos de forma segura, para que nunca tengas que preocuparte por perder información importante. Si alguna vez necesitas restaurarlo, MobileTrans hace que ese proceso sea rápido e indoloro.
Dicho esto, a continuación te explicamos cómo puedes utilizar la funcion de Transferencia telefónica de MobileTrans .
Paso 1: En primer lugar, descarga e instala MobileTrans en tu computadora. Tras la instalación, inicia el software en tu computadora.
Paso 2: Utiliza cables USB para conectar tus dispositivos. En el menú principal de MobileTrans, haz clic en "Transferencia telefónica." En la siguiente pantalla, elige tu dispositivo de origen (iPhone/iPad/Android) y el de destino (Mac o PC) haciendo clic en "Flip" (Voltear) si es necesario.

Paso 3: Elige la opción "Fotos" de la lista de tipos de datos a transferir. A continuación, haz clic en "Iniciar" para iniciar la transferencia. MobileTrans empezará a mover tus fotos de un dispositivo a otro.

Paso 4: Una vez que esté hecho, recibirás una notificación. Tus fotos están ahora compartidas de forma segura y accesibles en tu Mac o PC.
En resumen, Wondershare MobileTrans es la solución que necesitas para gestionar tus datos. Su diseño fácil de usar y sus eficaces funciones lo convierten en imprescindible para cualquiera que cambie de teléfono o quiera mantener sus datos seguros.
Veredicto final
Acabas de aprender a mover Google Fotos a la galería de tu Android, iPhone y ordenador. Los pasos son claros y directos. Si alguna vez te lo has preguntado, aquí tienes la respuesta.
Y cuando se trata de transferir datos entre dispositivos, no te olvides de Wondershare MobileTrans. Es increíblemente fácil de usar. Transferencia de teléfono cambia sin esfuerzo los datos entre dispositivos, mientras que Copia de seguridad y restauración los protege. MobileTrans es la solución perfecta para gestionar tus datos sin complicaciones.





