Transferir videos de tu Mac a tu iPad te permite ver tus películas favoritas, series, videos caseros y mucho más sobre la marcha. Aunque hay varias formas de transferir videos del Mac al iPad, algunos métodos son más fáciles que otros.
En esta guía, recorreremos los 5 enfoques principales para transferir videos del Mac al iPad, solucionar problemas comunes y ofrecer consejos para reproducir los videos transferidos sin problemas en tu iPad.
Empecemos.
En este artículo encontrarás lo siguiente:
5 Métodos para Transferir Videos del Mac al iPad
En la primera parte, te ofreceremos una guía directa sobre cómo transferir videos de Mac a iPad y 5 métodos eficaces para que elijas. Ahora vamos a comprobarlo.
# 1 Herramienta Wondershare MobileTrans
Una de las formas más sencillas de transferir videos de Mac a iPad es utilizando el programa Wondershare MobileTrans - Transferencia Telefónica. Este práctico programa ofrece una función para "Importar a Teléfono" que te permite mover rápidamente videos, música, fotos y otros archivos de tu Mac a tu iPad con sólo un par de clics.
Wondershare MobileTrans
Traslada tus datos al iPad fácilmente
- Sin perder datos. Sin fuga de datos.
- Admite varios datos, como archivos, fotos, vídeos, aplicaciones, contactos, etc.
- Compatible con más de 6.000 tipos de dispositivos Android e iOS.

 4.5/5 Excelente
4.5/5 ExcelenteAquí tienes una guía paso a paso:
Paso 1: Descarga e instala Wondershare MobileTrans en tu computador Mac. Ejecuta el programa una vez instalado. Conecta el iPad al Mac con el cable USB que viene con el dispositivo. Wondershare MobileTrans detectará automáticamente tu dispositivo.
Paso 2: En MobileTrans, cambia a la opción “Transferencia Telefónica”. Haz clic en el icono "Importar al teléfono" de la barra de herramientas. Se abrirá el Finder para que puedas seleccionar los archivos que deseas transferir.

Paso 3: En el Finder, navega hasta la(s) carpeta(s) que contiene(n) los vídeos que quieres transferir. Selecciona los vídeos y Haz clic en "Abrir" para añadirlos a la cola de importación en MobileTrans.

Paso 4: Verifica que los archivos de vídeo que deseas transferir están marcados en MobileTrans. A continuación, Haz clic en el botón "Importar".
Paso 5: Los vídeos seleccionados comenzarán a transferirse desde el Mac al iPad conectado. La velocidad de transferencia dependerá del número y el tamaño de los vídeos que se trasladen.

Una vez finalizada la transferencia, puedes desconectar el iPad del Mac de forma segura.
Los vídeos importados a través de MobileTrans se guardarán directamente en la aplicación Fotos de tu iPad, para que puedas acceder a ellos y verlos fácilmente sobre la marcha.
#2 iMessage
Si quieres una forma rápida y sencilla de pasar un vídeo o dos del Mac al iPad, usar iMessage es una opción muy cómoda. A continuación te explicamos cómo utilizar iMessage para transferir vídeos:
Paso 1: En tu Mac, abre la app Mensajes. Asegúrate de haber iniciado sesión con tu ID de Apple.
Paso 2: Pulsa el botón de redactar mensaje e introduce tu número de teléfono Imagen nombrada en la app Mensajes de tu iPad. Escribe un mensaje y, a continuación, adjunta los vídeos que quieras transferir desde tu Mac. Haz clic en el icono multimedia, Selecciona su(s) archivo(s) de vídeo y elige Adjuntar.
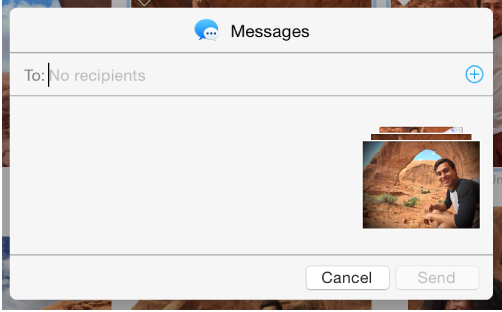
Paso 3: Pulsa Retornar para enviar el mensaje con el vídeo adjunto a tu iPad. Abre la app Mensajes en tu iPad. Verás el mensaje de tu número con los vídeos adjuntos.
Paso 4: Toca un vídeo para descargarlo y guardarlo. El vídeo se guardará en la aplicación Fotos de tu iPad para que puedas verlo fácilmente.
Aunque es rápido, iMessage tiene límites en el tamaño de los archivos adjuntos. Así que lo mejor es transferir rápidamente uno o dos vídeos de menor tamaño. Para transferencias masivas, utiliza un método con cable.
#3 Finder
Finder ofrece una sencilla opción de transferencia por cable entre el Mac y el iPad.
Así es como funciona:
Paso 1: Conecta tu iPad a tu Mac con el cable USB. Abre el Finder en tu Mac.
Paso 2: En Ubicaciones en el Finder, selecciona tu iPad conectado por su nombre. Aparecerá el sistema de archivos del iPad.
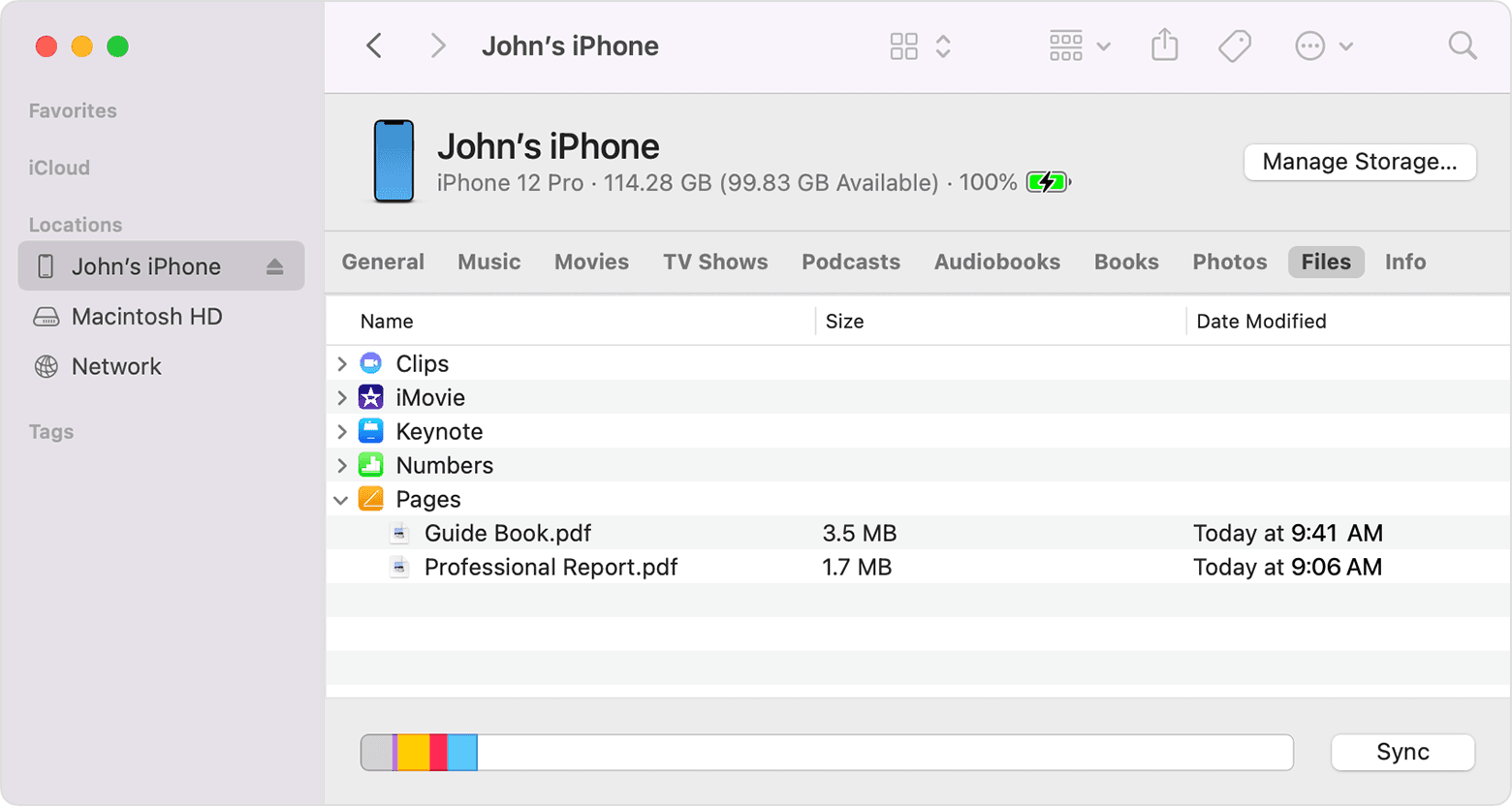
Paso 3: Arrastra y suelta los vídeos que quieras transferir desde la ventana del Finder de tu Mac a la carpeta Vídeos de tu iPad.
Paso 4: Expulsa tu iPad cuando termine la transferencia. Los vídeos estarán ahora disponibles en la aplicación Fotos de tu dispositivo, listos para su visualización.
El Finder es práctico porque no requiere ningún software adicional. Sin embargo, el método de arrastrar y soltar puede resultar tedioso para transferencias masivas de vídeo.
#4 iTunes
Durante muchos años, iTunes fue la solución para sincronizar todo tipo de archivos multimedia entre el Mac y el iPhone o el iPad. Y sigue siendo una opción si te gusta iTunes. He aquí cómo utilizarlo:
Paso 1: Conecta tu iPad a tu Mac mediante el cable USB y abre iTunes.
Paso 2: En iTunes, selecciona tu iPad conectado en Dispositivos. A continuación, haz clic en las pestañas Películas o Programas de TV.
Paso 3: En la esquina inferior derecha, marca la casilla "Sincronizar películas" o "Sincronizar programas de televisión". A continuación, selecciona los vídeos que deseas transferir desde la biblioteca multimedia de tu Mac.
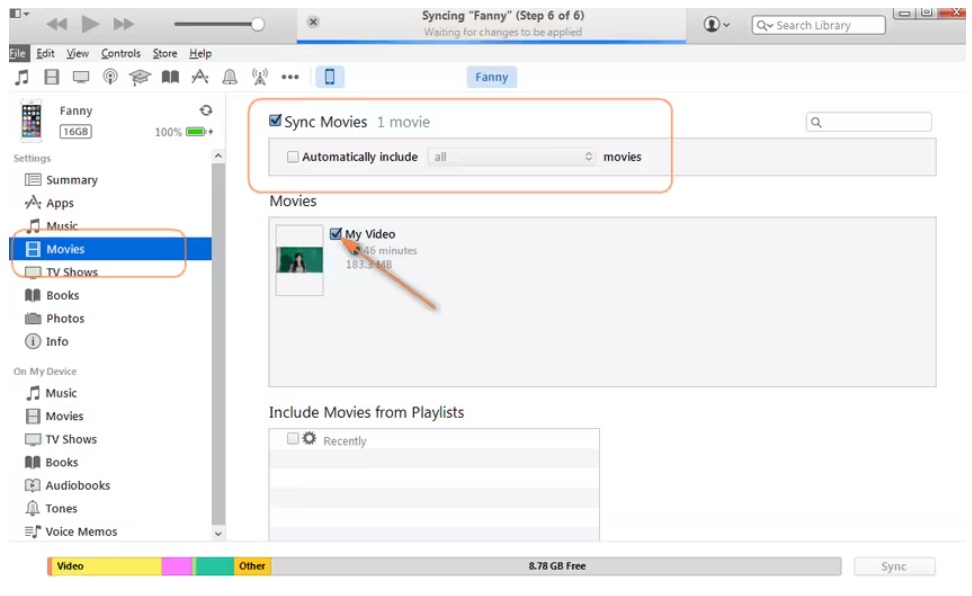
Paso 4: Haz clic en Aplicar en la esquina inferior derecha para iniciar el proceso de transferencia de vídeo.
Los vídeos se sincronizarán y estarán disponibles en la aplicación Vídeos de tu iPad para su reproducción una vez finalizada la transferencia.
#5 AirDrop
Si tienes modelos más recientes de Mac y iPad, AirDrop es con diferencia el método inalámbrico más rápido para transferir vídeos. Sigue estos pasos:
Paso 1: Activa el Wi-Fi y el Bluetooth tanto en el Mac como en el iPad. Además, activa AirDrop en ambos dispositivos. Indica tus preferencias de AirDrop como "Contactos" o "Todos".
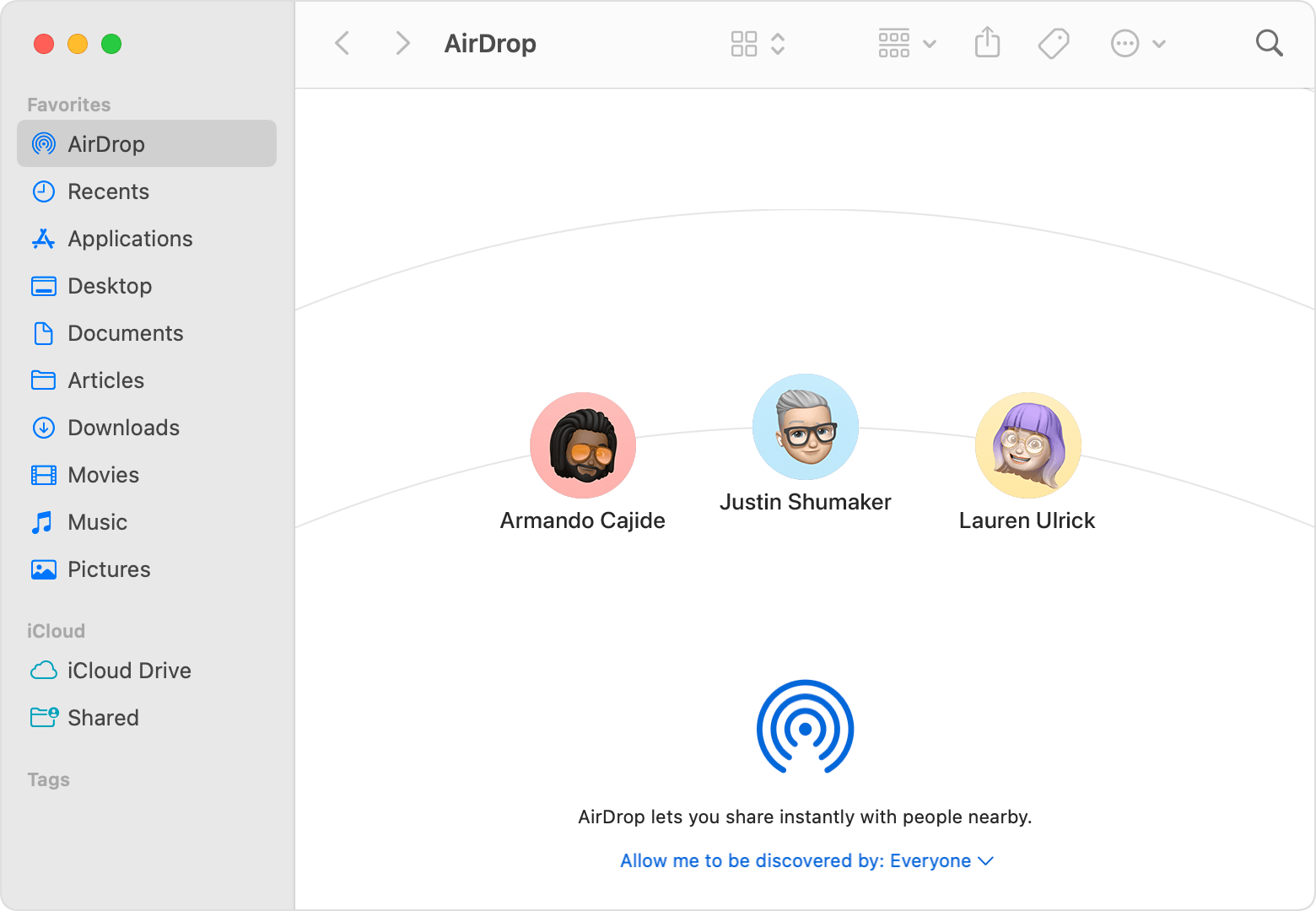
Paso 2: En Mac, abre el Finder y haz clic en AirDrop en la barra lateral. En el iPad, abre el Centro de Control y pulsa en AirDrop.
Paso 3: En el Mac, busca en el Finder el vídeo o vídeos que deseas enviar. Haz clic con el botón derecho o ctrl+clic en los archivos de vídeo y selecciona Compartir > AirDrop.
Paso 4: Selecciona tu iPad de la lista de dispositivos AirDrop cercanos. Tu iPad guardará automáticamente los vídeos recibidos en su aplicación Fotos.
AirDrop funciona muy bien cuando ambos dispositivos son nuevos. Las velocidades de transferencia son increíblemente rápidas cuando tu Mac y tu iPad están cerca.
En resumen, Wondershare MobileTrans es la mejor solución global para transferir vídeos de Mac a iPad. Proporciona las velocidades de transferencia más rápidas tanto por cable como de forma inalámbrica, tiene una interfaz sencilla para seleccionar varios vídeos, gestiona automáticamente la conversión de formatos y funciona siempre de forma confiable.
El hecho de que MobileTrans ofrezca transferencias de vídeo por lotes cableadas para mayor estabilidad junto con flexibilidad inalámbrica lo convierte en la opción más capaz y eficiente para pasar vídeos de Mac a iPad.
Problemas comunes al transferir vídeos de Mac a iPad
A pesar de los diversos métodos de transferencia disponibles, puedes encontrarte con problemas ocasionales al pasar vídeos del Mac al iPad. Estos son algunos de los problemas más comunes y sus soluciones:
- Largos tiempos de transferencia: Los vídeos son archivos de gran tamaño. Transferir muchos vídeos, especialmente a través de Wi-Fi, puede llevar un rato. Ten paciencia y deja que la transferencia siga su curso. Cierra otras aplicaciones durante la transferencia.
- Problemas de sincronización de iTunes: A veces iTunes encuentra errores durante el proceso de sincronización. Forza la salida de iTunes, reinicia tu Mac y vuelve a intentarlo. Además, actualiza a la última versión de iTunes.
- Formato de vídeo incompatible: Por defecto, los iPads no pueden reproducir ciertos formatos de vídeo como AVI o MKV. Convierte los vídeos a formato MP4 antes de transferirlos para mejorar la compatibilidad.
- Los vídeos no aparecen en el iPad: Si los vídeos transferidos no aparecen en tu iPad, comprueba que están en la aplicación Fotos, en Álbumes y no en Añadidos recientemente. Comprueba también si hay álbumes de fotos ocultos o duplicados.
- AirDrop no funciona: Ambos dispositivos necesitan actualizarse a iOS/macOS para usar AirDrop. Acerca los dispositivos durante las transferencias. Desactiva Wi-Fi y Bluetooth durante unos segundos para restablecer las conexiones.
- No hay suficiente espacio de almacenamiento: Tu iPad necesita suficiente espacio de almacenamiento libre para recibir los vídeos transferidos. Borra aplicaciones o mueve fotos/vídeos a la nube para liberar espacio.
- Vídeos corruptos: En muy raras ocasiones, los archivos de vídeo pueden corromperse durante la transferencia. Intenta transferir una copia en lugar del original. La recodificación de vídeos dañados también puede solucionar problemas.
Consejos para reproducir vídeos transferidos en el iPad
Una vez que hayas pasado con éxito tus vídeos del Mac al iPad, aquí tienes algunos consejos de reproducción:
- Utiliza la aplicación Vídeos: Los vídeos transferidos serán accesibles en la app Vídeos. Dispone de controles de reproducción, además de opciones de clasificación y listas de reproducción.
- Activar subtítulos: Activa los subtítulos o los subtítulos ocultos en los controles de reproducción de la app Vídeo para los vídeos compatibles.
- Transmite a un televisor: Utiliza AirPlay desde tu iPad para transmitir vídeos a un televisor inteligente o a una pantalla compatible con AirPlay.
- Ver en un monitor externo: Utiliza un cable como Lightning a HDMI para conectar tu iPad a un monitor de TV y ver vídeos en pantalla grande.
- Cambiar bloqueo de orientación: Los vídeos se reproducirán a pantalla completa en horizontal por defecto. Desliza el dedo hacia arriba y toca el icono de bloqueo de orientación para activar la reproducción en modo vertical.
- Utilizar imagen en imagen: Sigue viendo vídeos en una pequeña ventana superpuesta mientras haces otras cosas en tu iPad con el modo Imagen en imagen.
- Configura la velocidad de reproducción del vídeo: Acelera o ralentiza la reproducción de los vídeos transferidos mediante las opciones de Velocidad de reproducción de la app Vídeo.
Conclusión
Transferir vídeos de tu Mac a tu iPad es sencillo con el método adecuado. iTunes y AirDrop son excelentes para transferencias rápidas, mientras que MobileTrans ofrece la solución más sencilla para transferencias de vídeo por lotes. Una vez trasladados, los vídeos están listos para verse directamente en la aplicación Vídeo de tu iPad. Evita los problemas más comunes comprobando si hay formatos incompatibles, limitaciones de almacenamiento y otros problemas de transferencia.
Con estos consejos, pasar y disfrutar de vídeos del Mac al iPad puede ser algo muy sencillo.

 4.5/5 Excelente
4.5/5 Excelente


