Suivre le statut en ligne de WhatsApp et rester connecté
De nos jours, une communication efficace est devenue un élément important de notre vie. C'est pourquoi les plateformes de messagerie s'efforcent de fournir les meilleures fonctionnalités pour aider les gens à communiquer sans restrictions. Plusieurs applications tierces sont également disponibles pour améliorer la conversation grâce à des fonctions de surveillance.
WaLastseen est l'une de ces applications qui offre des capacités efficaces de suivi de WhatsApp pour garder les contacts connectés. Consultez ce guide détaillé pour apprendre à ajouter, lier et contrôler des contacts à l'aide de cette application de suivi avancée.
Comment ajouter des contacts WhatsApp ?
Nous avons compilé des instructions détaillées pour vous aider à insérer les contacts souhaités dans cette application de suivi.
Étape 1 Installer cette application et accéder à la liste de contacts
Commencez par installer l'application de suivi WhatsApp WaLastseen depuis le Play Store. Au lancement de cette application, appuyez sur le bouton Ajouter des contacts depuis l'interface principale de ce traqueur d'activité en ligne. Ensuite, WaLastseen vous demandera l'autorisation d'accéder à votre liste de contacts afin de vous aider à ajouter des contacts à surveiller.
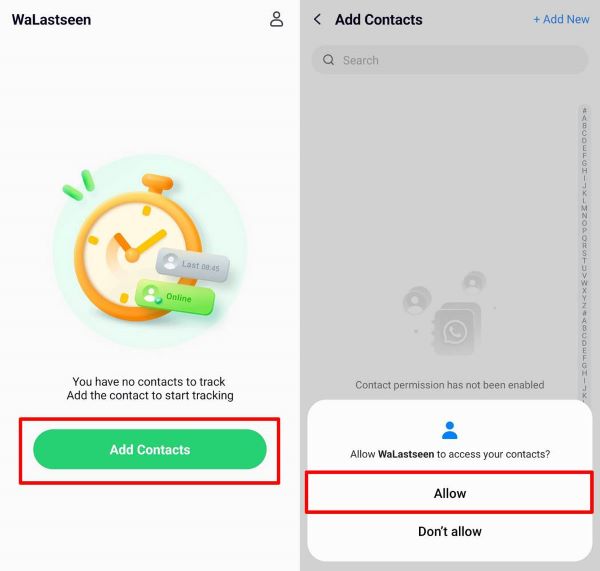
Étape 2 Ajouter de nouveaux contacts à surveiller
Si vous autorisez WaLastseen à accéder à vos contacts, une fois dans la liste des contacts, le système les importera automatiquement, et vous pourrez simplement appuyer sur le bouton Ajouter pour suivre le numéro cible.
Si vous n'autorisez pas WaLastseen à accéder à vos contacts, appuyez sur le bouton + Ajouter un nouveau en haut à droite pour passer à l'ajout manuel, qui nécessite de saisir manuellement le surnom et le numéro de la personne surveillée.
Enfin, appuyez sur le bouton Commencer le suivi pour terminer cette tâche.
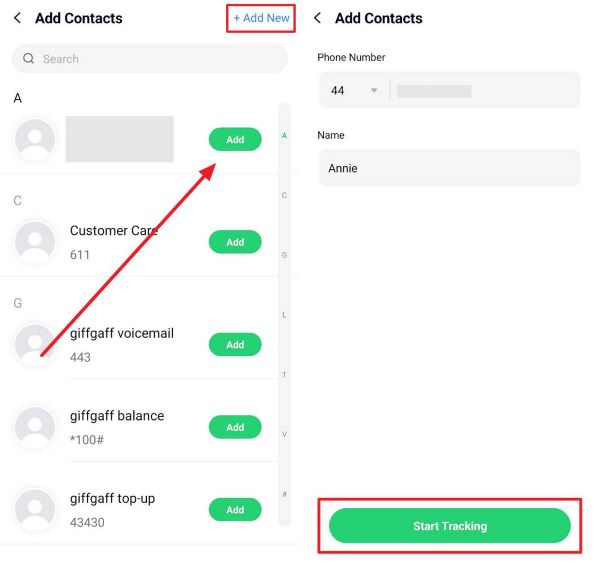
Étape 3 Acheter le plan souhaité et accéder aux données de suivi
Sélectionnez le plan tarifaire souhaité et appuyez sur le bouton Acheter maintenant pour finaliser l'ajout du contact. Une fois le contact ajouté, appuyez sur le numéro récemment intégré et accédez à l'onglet Activité sur l'écran suivant. Dans la section Chronologie, vous pourrez observer des graphiques d'activité en ligne ainsi que le statut en ligne/hors ligne.
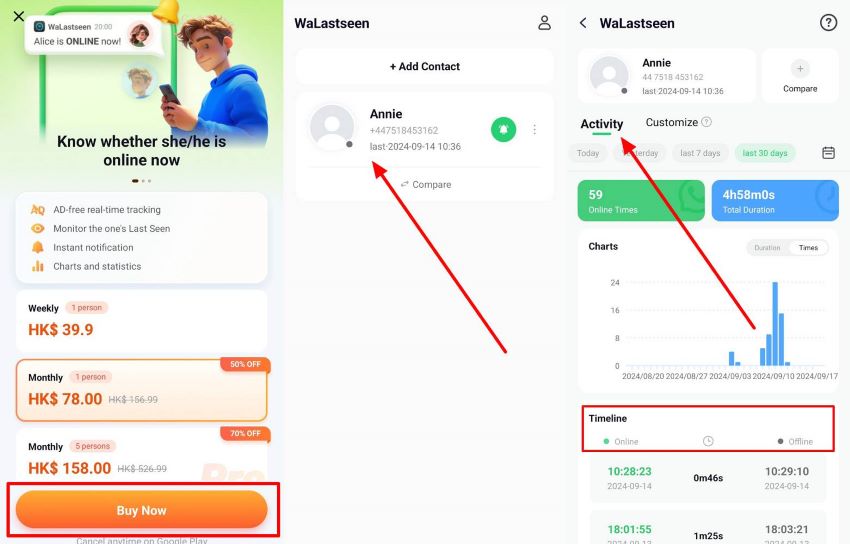
Comment relier WhatsApp à WaLastseen ?
Lorsque vous ajoutez le contact à surveiller, vous devez suivre un processus de liaison supplémentaire avant de commencer la tâche de suivi. À l'aide des étapes suivantes, vous pouvez ajouter des contacts pour des amis WhatsApp et des amis non-WhatsApp.
2.1 Connectez-vous avec vos amis WhatsApp
Lorsque vous surveillez vos amis WhatsApp, vous pouvez suivre les instructions ci-dessous pour établir un lien.
Étape 1 Lancer le processus de liaison avec WhatsApp
Une fois que vous avez ajouté le contact pour le suivi, il se peut que vous deviez passer par des étapes supplémentaires pour relier WhatsApp. Pour ce faire, appuyez sur l'option Lier à WhatsApp sous le contact ajouté. Ensuite, un guide d'autorisation s'affichera à l'écran, et vous pourrez appuyer sur le bouton "Autoriser" pour accéder aux dossiers multimédias.
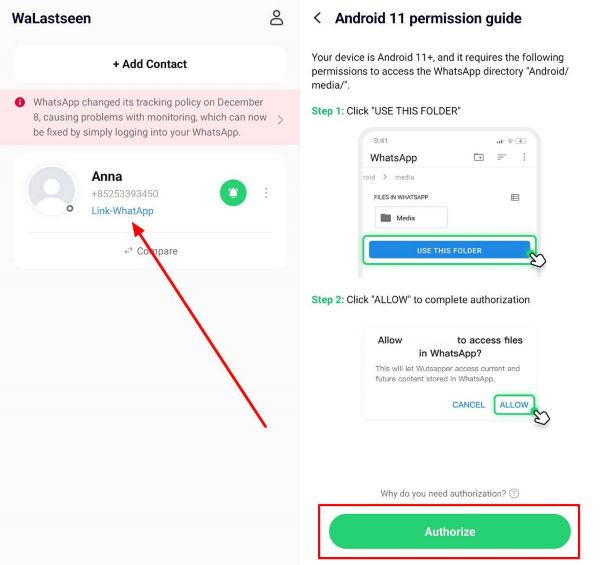
Étape 2 Ajouter le numéro du moniteur de contact
Après avoir donné l’autorisation, vous accéderez au dossier multimédia, où vous devrez appuyer sur le bouton Utiliser ce dossier. Sur l’écran suivant, sélectionnez l’indicatif du pays et saisissez votre numéro pour recevoir le code de vérification permettant la liaison avec WhatsApp.
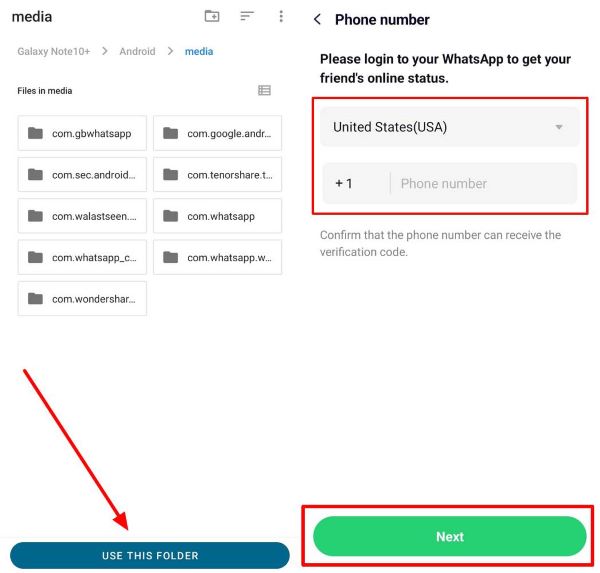
Étape 3 Finaliser le processus de liaison avec WhatsApp par différentes méthodes.
Tapez le code que vous avez reçu par SMS pour la vérification et reconnectez-vous à votre compte WhatsApp pour terminer cette tâche. En cas de problème de vérification, appuyez sur l’option Lier à WhatsApp en bas de votre écran.
- Si le moniteur est connecté à un ordinateur, accédez au site wa2.vip depuis l’ordinateur. Ensuite, saisissez le code de vérification à 6 chiffres affiché dans WaLastseen et suivez les instructions à l’écran sur la page web.
- Si aucun ordinateur n’est disponible, vous pouvez utiliser la deuxième méthode en partageant le code QR avec un autre appareil. Ensuite, utilisez votre compte WhatsApp pour scanner le code QR et établir la liaison.
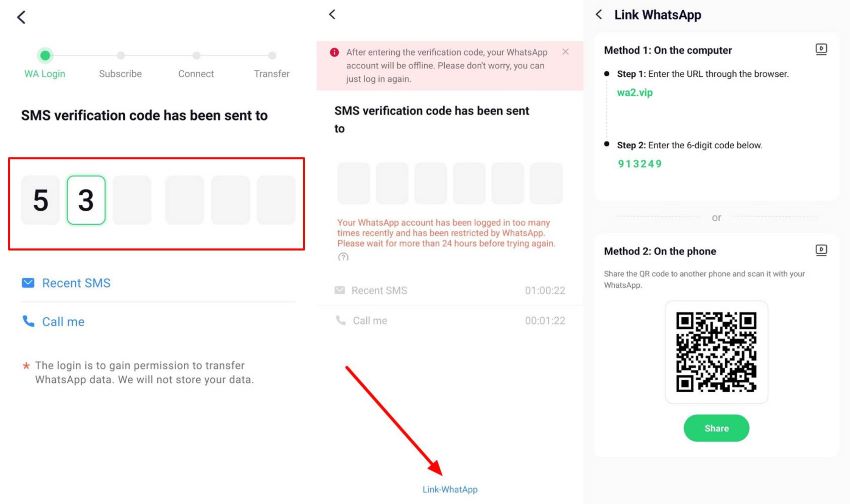
2.2 Connectez-vous avec des amis n'utilisant pas WhatsApp
WaLastseen exige que vous ayez au moins une conversation avec le contact que vous souhaitez surveiller. Suivez les étapes ci-dessous pour lier un ami non-WhatsApp au suivi d’activité en ligne.
Étape 1 : Discuter avec un ami non-WhatsApp pour commencer la liaison
Après avoir ajouté un contact à suivre, appuyez sur l’option Lier à WhatsApp sous le numéro récemment ajouté. Si le contact ne figure pas dans votre liste d’amis, WaLastseen vous guidera pour avoir au moins une conversation avec lui et mettre à jour la sauvegarde WhatsApp. Une fois ces instructions suivies, appuyez sur le bouton Lier à WhatsApp, puis sur Autoriser dans le guide d’autorisation.
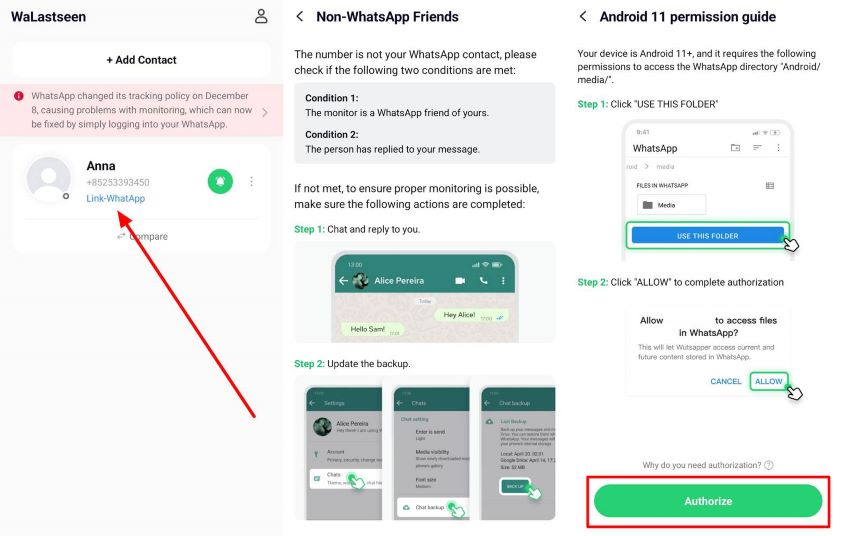
Étape 2 : Insérer le numéro à utiliser pour surveiller les contacts
Sur l’écran suivant, appuyez sur le bouton Utiliser ce dossier pour permettre à WaLastseen d’accéder aux dossiers multimédias. Ensuite, sélectionnez l’indicatif du pays parmi les options disponibles et saisissez le numéro que vous souhaitez utiliser pour surveiller le contact afin de recevoir le code de vérification.
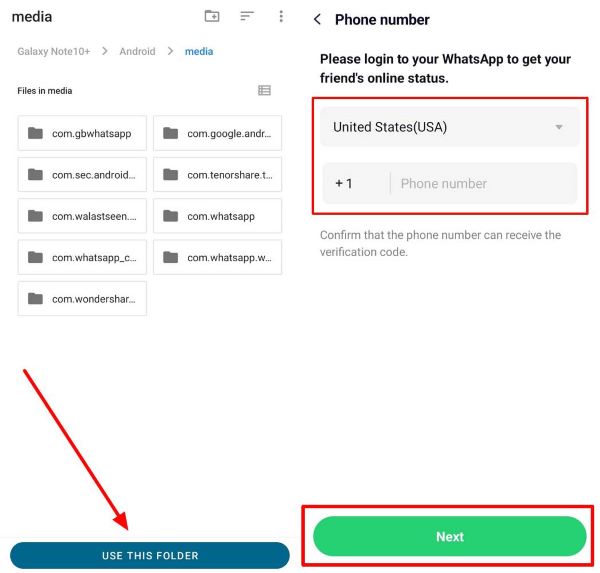
Étape 3 Compléter le processus de lien WhatsApp par plusieurs moyens
Enfin, saisissez le code de vérification par SMS et reconnectez-vous à votre compte WhatsApp pour terminer la procédure. Si vous rencontrez des problèmes de vérification, appuyez sur le bouton Lier à WhatsApp pour accéder à un nouvel écran et découvrir les différentes méthodes de connexion. Ensuite, connectez-vous en utilisant l’URL sur un ordinateur ou partagez le code QR avec un autre appareil mobile pour lier le compte WhatsApp.
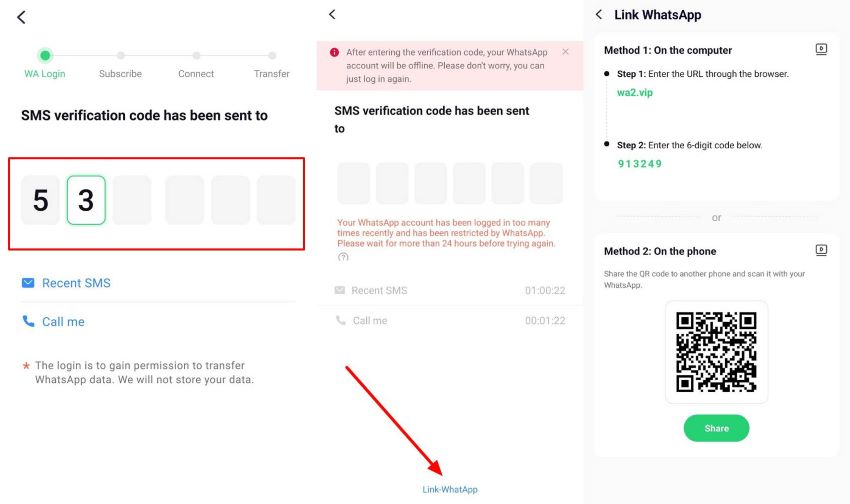
Comment suivre l'activité en ligne de WhatsApp avec WaLastseen ?
Une fois que vous avez ajouté plusieurs contacts à surveiller, suivez les méthodes suivantes pour apprendre à tirer le meilleur parti de cette application de suivi WhatsApp.
3.1 Recevoir des notifications instantanées
Grâce aux instructions suivantes, les utilisateurs recevront des notifications instantanées à chaque fois que le contact ajouté sera mis en ligne, que l'Internet soit activé ou non.
Instructions : Après avoir ajouté des contacts et établi un lien avec votre contact WhatsApp, appuyez sur l’icône Profil depuis l’interface principale. Ensuite, appuyez sur l’option Paramètres de notification dans l’écran "Mon profil". Sur l’écran suivant, activez les interrupteurs Notification en ligne et Notification hors ligne pour recevoir des notifications instantanées.
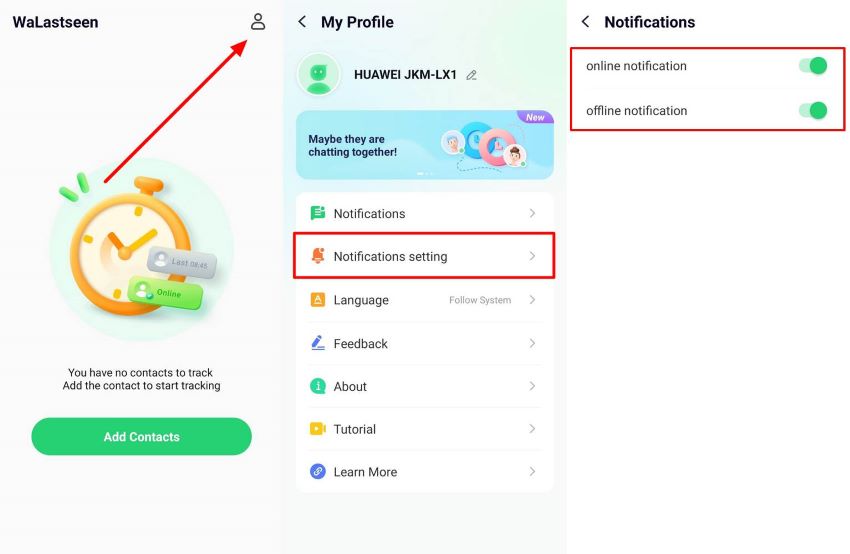
3.2 Connaître le temps passé en ligne
Grâce à WaLastseen, vous pourrez suivre l'activité en ligne des contacts ajoutés. Suivez les étapes expliquées ici pour contrôler le temps que votre contact préféré a passé en ligne sur WhatsApp :
Instructions : Après avoir ajouté le contact que vous souhaitez suivre, appuyez sur le nom du contact dans l'interface principale de WaLastseen. Ensuite, vous accédez à un nouvel écran dans lequel vous devez accéder à l'onglet "Activité". À partir de là, observez les diagrammes et les graphiques pour analyser le schéma de l'activité en ligne. Ensuite, accédez à la section Chronologie pour observer les moments où la personne surveillée s'est connectée et déconnectée pendant la période définie.
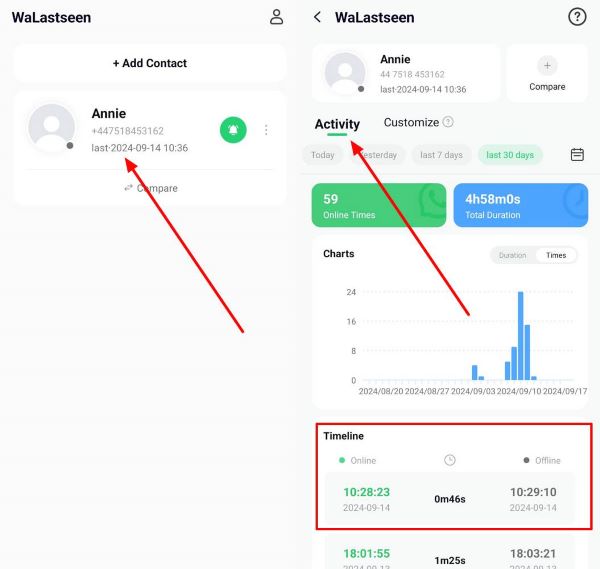
3.3 Maîtriser les activités de routine
Grâce à cette application avancée, vous pourrez ajouter des périodes personnalisées pendant lesquelles vous souhaitez suivre l'activité en ligne. Grâce aux instructions expliquées ci-dessous, les utilisateurs peuvent personnaliser le processus de surveillance de l'activité en ligne de WhatsApp à l'aide de WaLastseen.
Instructions : Après avoir accédé aux statistiques d’activité en ligne du contact récemment ajouté, ouvrez l’onglet Personnaliser. Ensuite, appuyez sur le bouton + Ajouter une personnalisation pour afficher un nouveau menu déroulant. À partir de là, sélectionnez les jours et heures pendant lesquels vous souhaitez suivre l’activité en ligne. Après avoir nommé ce traqueur d’activité personnalisé, appuyez sur le bouton Enregistrer pour finaliser la tâche.
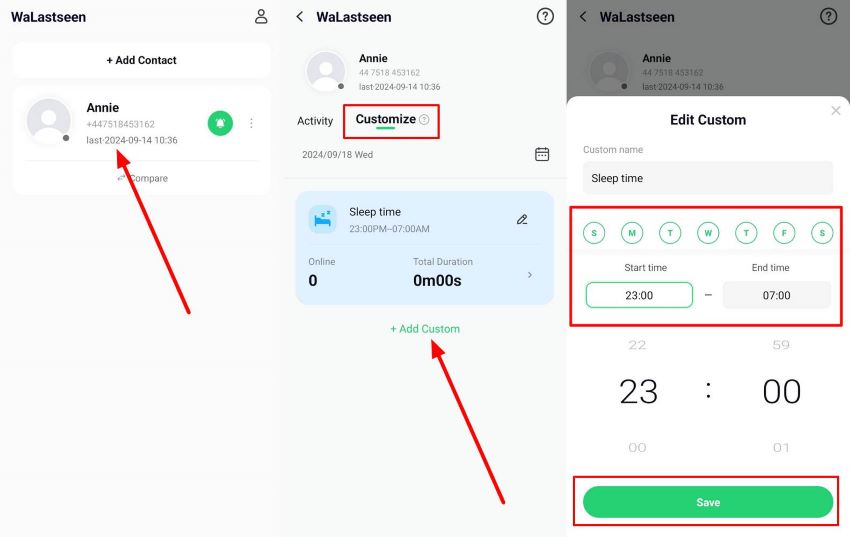
3.4 Comparer la probabilité de discussion
Les utilisateurs peuvent comparer l’activité en ligne de deux contacts à la fois afin de vérifier s’ils échangent entre eux. Suivez les instructions ci-dessous pour suivre le chevauchement des périodes de connexion des deux contacts ajoutés avec WaLastseen.
Étape 1 : Ajouter un nouveau contact pour la comparaison
Après avoir ajouté avec succès le premier numéro, appuyez sur le bouton + Ajouter un contact pour accéder à un nouvel écran. Ensuite, appuyez sur le bouton Ajouter en face du contact dont vous souhaitez comparer l’activité en ligne avec un autre contact. Sur l’écran suivant, sélectionnez l’indicatif du pays et appuyez sur le bouton Commencer le suivi pour ajouter ce contact à la surveillance.
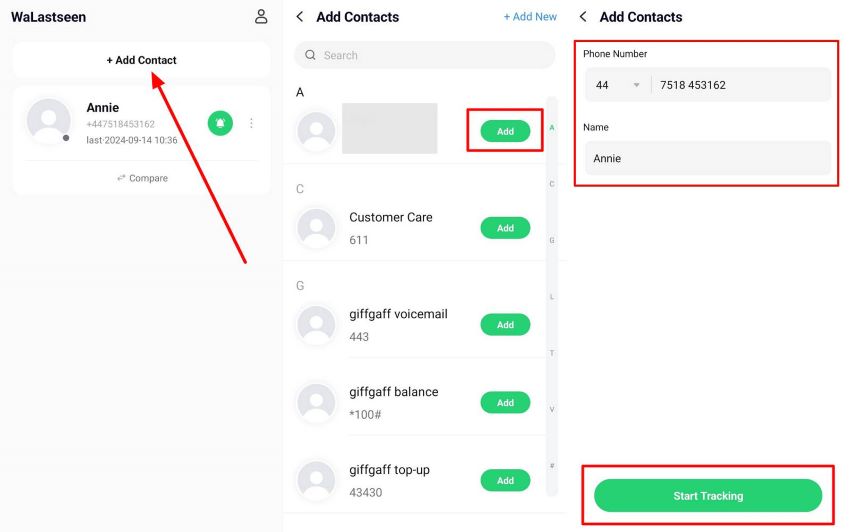
Étape 2 Commencer la comparaison entre les activités en ligne des deux contacts
Une fois les deux numéros ajoutés à l'interface principale de WaLastseen, appuyez sur le bouton Comparer et confirmez la sélection des contacts en appuyant sur le bouton OK. L'application affichera ensuite les statistiques indiquant les périodes de chevauchement en ligne des deux contacts ajoutés.
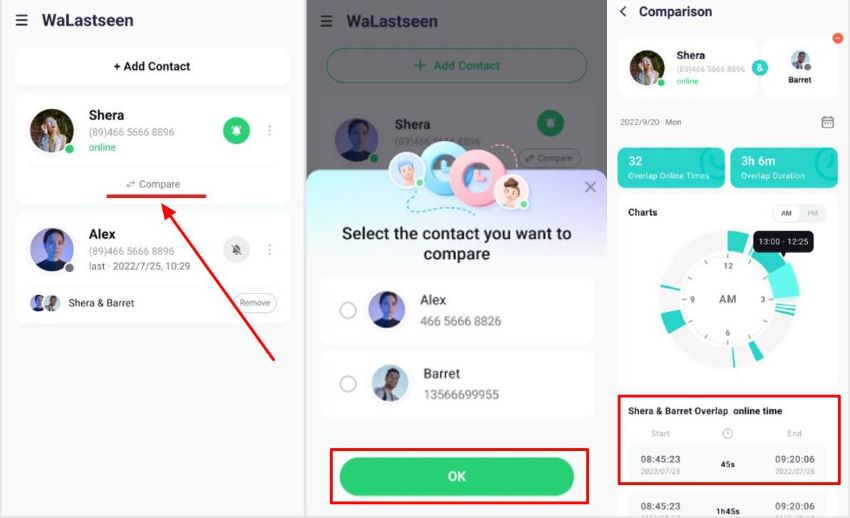
3.5 Garder un œil sur plusieurs contacts
WaLastseen vous permet de surveiller plusieurs contacts à la fois afin de voir lesquels sont disponibles pour discuter. Suivez les étapes ci-dessous pour effectuer cette tâche de suivi facilement.
Étape 1 : Ajouter plusieurs contacts
Une fois le premier numéro ajouté, appuyez sur le bouton + Ajouter un contact pour accéder à l’écran suivant. Ensuite, appuyez sur le bouton Ajouter à côté des contacts dont vous souhaitez suivre l’activité en ligne. Lorsque vous atteignez l’écran Ajouter des contacts, sélectionnez l’indicatif de pays approprié et appuyez sur le bouton Commencer le suivi afin de surveiller ce contact. Vous pouvez suivre plusieurs contacts simultanément.
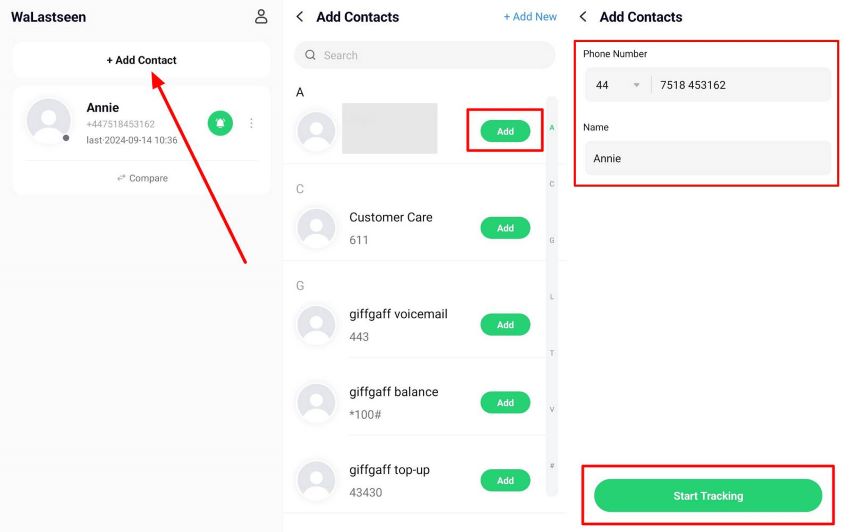
Étape 2 Gérer la liste de contacts multiples
Après avoir ajouté plusieurs contacts à surveiller en utilisant la méthode ci-dessus, appuyez sur celui que vous souhaitez consulter pour accéder aux statistiques d’activité en ligne. Vous pouvez également gérer la liste des contacts surveillés en utilisant les options Réinitialiser le contact ou Supprimer pour modifier les contacts suivis.
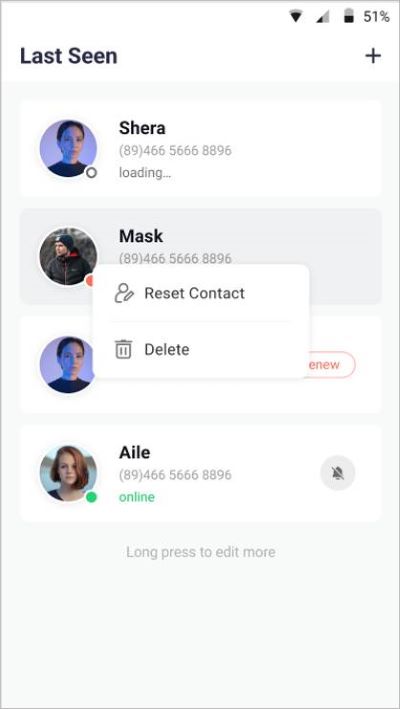
MobileTrans - Transfert de Téléphone
MobileTrans - Transfert WhatsApp
- Comment transférer WhatsApp entre iOS et Android ?
- Comment sauvegarder et restaurer les messages WhatsApp ?
- Comment sauvegarder et restaurer les discussions LINE sur un ordinateur ?
- Comment sauvegarder et restaurer les discussions Viber sur un ordinateur ?
- Comment sauvegarder et restaurer les discussions Kik sur un ordinateur ?
- Comment sauvegarder et restaurer les discussions WeChat sur un ordinateur ?
