Pourquoi le transfert de fichiers USB de Huawei ne fonctionne-t-il pas ?

Écrit par Caroline Laurent |

Les smartphones Huawei offrent une grande variété d'options pour le transfert et le partage de fichiers. Cependant, les utilisateurs sont parfois confrontés à problèmes liés au transfert de fichiers par USB Huaweice qui peut être très frustrant.
Dans cet article, nous expliquerons quelques problèmes courants pour lesquels Le transfert de fichiers par USB Huawei ne fonctionne paset fournissent des conseils pour résoudre ces problèmes.
Dans cet article
Causes multiples de l'échec du partage ou du transfert de fichiers sur Huawei Mate 60
Il peut y avoir de nombreuses causes à l'échec du transfert de fichiers de Huawei avec l'ordinateur. Voici quelques-unes des causes importantes que vous devriez connaître.
- Non pris en charge par l'appareil : L'échec du transfert de fichiers est souvent dû à une tentative de transfert de fichiers dans un format ou une taille non pris en charge par le Huawei Mate 60. Cela peut entraîner des problèmes de compatibilité et des transferts infructueux.
- Pas dans la plage autorisée : Les appareils Huawei sont souvent limités en termes de taille et de type de fichiers pouvant être transférés. Si vous essayez de transférer des fichiers qui dépassent ces limites, le transfert risque d'échouer.
- L'écran de l'appareil est éteint : Les smartphones Huawei nécessitent parfois que l'écran soit allumé et déverrouillé pour que les transferts de fichiers par USB soient réussis. Si l'écran de votre appareil est éteint, le processus de transfert risque d'échouer.
- Espace de stockage insuffisant : Si votre smartphone manque d'espace de stockage, il peut empêcher les transferts de fichiers. Assurez-vous d'avoir suffisamment d'espace libre sur votre appareil, car il est nécessaire pour des transferts de fichiers fluides.
- Le canal de transmission est occupé : D'autres tâches ou applications en arrière-plan sur votre appareil peuvent occuper le canal de transmission et entraîner un échec du transfert de fichiers. Les processus en arrière-plan peuvent parfois interférer avec la connexion USB. Parmi les applications qui utilisent le même canal de transmission, citons Huawei Share, le pont de signal Wi-Fi, le VPN et bien d'autres encore.
Conseils de dépannage
Vous pouvez suivre ces correctifs étape par étape pour dépanner et résoudre les problèmes courants de transfert de fichiers sur votre Huawei Mate 60. Vous pouvez également assurer un partage de fichiers plus fluide et plus efficace entre votre téléphone et votre ordinateur.
1. Activez le débogage USB sur votre Huawei Mate 60
- Accédez au menu "Paramètres" de votre Huawei Mate 60.
- Faites défiler vers le bas et sélectionnez "À propos du téléphone".
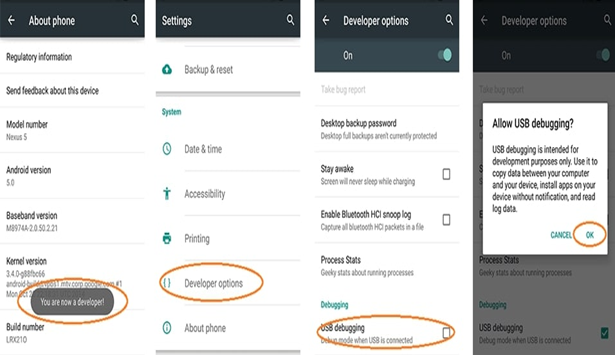
- Localisez l'option "Build number" et appuyez dessus plusieurs fois jusqu'à ce que vous voyiez un message confirmant que vous avez activé les options du développeur.
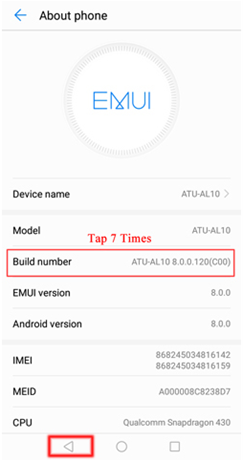
- Une fois les options du développeur accessibles, accédez à ce menu.
- Dans les options du développeur, localisez et activez le débogage USB.
2. Essayer un câble/port USB différent
- Déconnectez votre Huawei Mate 60 de votre ordinateur.
- Essayez d'utiliser un autre câble USB, de préférence un câble en bon état.

- Si le changement de câble ne fonctionne pas, connectez votre Huawei Mate 60 à un autre port USB de votre ordinateur.
- Après avoir changé de câble ou de port, essayez à nouveau de transférer le fichier.
3. Redémarrez votre téléphone et votre ordinateur
- Tout d'abord, éteignez votre Huawei Mate 60.
- Ensuite, éteignez également votre ordinateur.
- Attendez quelques instants.
- Allumez votre ordinateur.

- Allumez votre Huawei Mate 60.
- Réessayez de transférer le fichier.
4. Assurez-vous que les pilotes nécessaires sont installés sur votre ordinateur.
- Visitez le site officiel du smartphone. Recherchez la section des pilotes USB correspondant au modèle de votre appareil.
- Téléchargez et installez les pilotes recommandés pour le système d'exploitation de votre ordinateur.

- Vous pouvez ensuite redémarrer votre ordinateur.
5. Mettre à jour votre téléphone Huawei
- Allez dans le menu "Paramètres" de votre Huawei Mate 60.
- Faites défiler vers le bas et sélectionnez "Système".
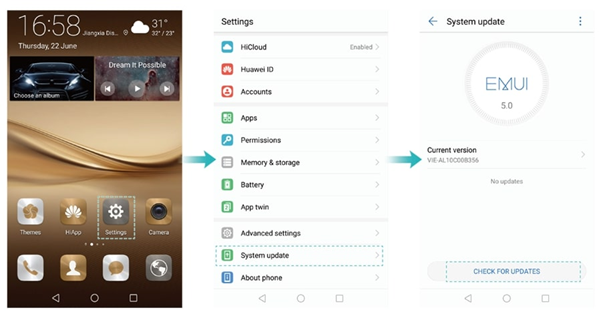
- Choisissez ensuite "Mise à jour du logiciel".
Comment résoudre le problème de la non-connexion de Huawei au PC ?
Si vous rencontrez toujours des problèmes lors du transfert de fichiers Huawei via USB, vous pouvez explorer d'autres méthodes. Ces méthodes garantissent un transfert de données fluide entre votre appareil Huawei et votre ordinateur.
Solution 1 : Transférer des fichiers de Huawei vers un PC avec MobileTrans [Meilleur choix].
Wondershare MobileTrans est un logiciel conçu pour simplifier le transfert de données entre les appareils mobiles et les ordinateurs. Il permet aux utilisateurs de transférer facilement leurs données, y compris les contacts, les messages, les photos et bien d'autres choses encore.
Étape 1 Connectez votre téléphone Huawei à votre ordinateur à l'aide d'un câble USB.
Une fois qu'il est ouvert, naviguez jusqu'à la section "Transfert de téléphone" et choisissez l'option "Exporter vers l'ordinateur". Vous devrez autoriser votre téléphone à procéder à cette opération.

Étape 2 Sélectionnez les données à transférer.
Vous verrez votre téléphone Huawei affiché d'un côté de l'écran, tandis qu'une icône d'ordinateur apparaît de l'autre. Les types de fichiers stockés sur votre appareil Huawei seront visibles dans la section centrale. Il vous suffit ensuite de sélectionner les types de données spécifiques que vous souhaitez transférer sur votre ordinateur.

Étape 3 Commencez à transférer les données.
Une fois que vous avez choisi les fichiers que vous souhaitez transférer, cliquez sur l'option "Exporter" et attendez la fin du processus. Veuillez maintenir une connexion stable afin d'éviter toute perte de données.

Correction 2 : Transférer des fichiers de Huawei vers un PC avec Huawei Share
Huawei Share est une option officielle de transfert de données entre appareils Huawei, une application utile si vous possédez une tablette Huawei. Voici la procédure à suivre pour transférer des fichiers de Huawei vers un PC avec Huawei Share.
Étape 1 Ouvrez le panneau de configuration de votre ordinateur. Localiser et accéder "Programmes et caractéristiques".
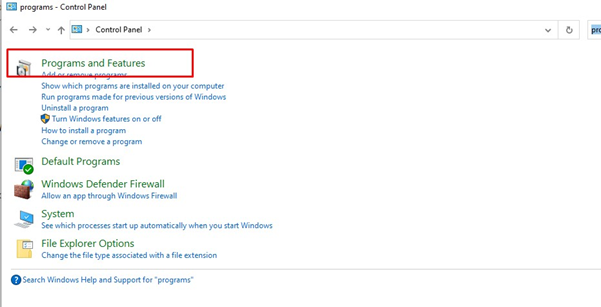
Étape 2 Allez aux "Fonctionnalités de Windows activées ou désactivées" et opter pour "Prise en charge du partage de fichiers CIFS". Activez à la fois "Partage de fichiers" et "Découverte du réseau".
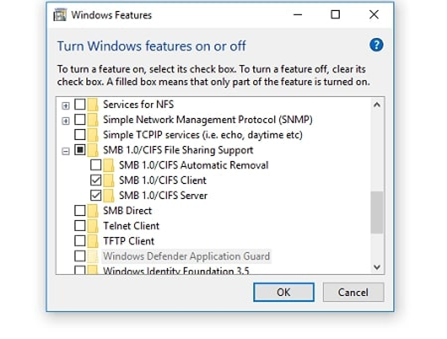
Étape 3 Sur votre téléphone Huawei, allez dansParamètres". Naviguez jusqu'à "Connexion des appareils". Allumez les paramètres "Action Huawei".
Étape 4 Régler Huawei Share sur "Part d'ordinateur". Vous serez invité à saisir un nom d'utilisateur et un mot de passe.
Étape 5 Sur votre ordinateur, allez sur "Mon PC". Recherchez votre ordinateur dans la section "Réseau".
Solution 3 : Sauvegarder les fichiers de Huawei vers un PC avec HiSuite
HiSute est un autre outil officiel pour les smartphones Huawei. Vous pouvez également utiliser Hisuite pour sauvegarder vos fichiers importants de Huawei sur votre PC.
Étape 1 Ouvrez HiSuite et cliquez sur le bouton"Sauvegarde” .
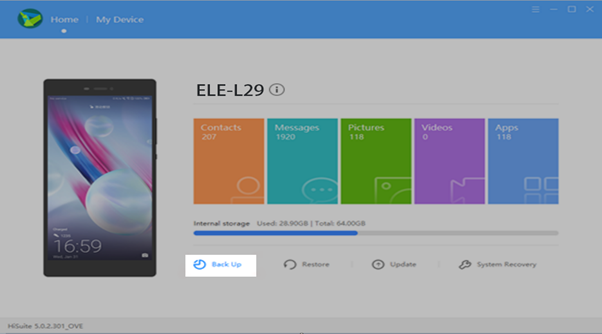
Étape 2 Vous pouvez maintenant sélectionner les données que vous souhaitez sauvegarder. Si le cryptage est souhaité, sélectionnez "Cryptage avec mot de passe" et procédez à la définition d'un mot de passe et d'un indice.
Étape 3 Si le cryptage est sélectionné, vous pouvez maintenant définir un mot de passe. Cliquez ensuite sur"OK" pour commencer la sauvegarde.
Étape 4 Après la sauvegarde, un "Compléter" s'affiche. Cliquez sur"Terminé" pour terminer le processus.
Conclusion
Les applications officielles de Huawei sont fiables, mais elles sont conçues pour Huawei. Si vous souhaitez un transfert plus souple et plus rapide, MobileTrans s'impose comme un meilleur choix.
En résumé, les problèmes de transfert de fichiers peuvent être très frustrants. Vous pouvez comprendre que vous avez un problème de connexion lorsque vous ne recevez aucune invite de Huawei lors de la connexion à l'USB. Mais ne vous inquiétez pas, vous trouverez dans cet article des solutions efficaces et des alternatives pour assurer le partage de fichiers.
Nouvelles tendances
Articles d'actualité
Toutes les catégories


MobileTrans - Transfert de téléphone





Caroline Laurent
staff Editor