"Comment transférer directement des fichiers depuis un Oppo vers PC ?"
"Les téléphones Oppo sont connus pour faire de magnifiques photos et selfies. Et oui, je suis le propriétaire d'un Oppo Find X2, qui m'offre une excellente performance nocturne avec sa caméra 32 MP HD pour capturer n'importe lequel de mes moments. Mais lorsque j'ai découvert le Reno 4 SE, récemment lancé par Oppo, qui dispose d'un incroyable écran tactile, avec un appareil photo 2400MP, je l'ai immédiatement commandé mais je me demande maintenant comment transférer mes photos depuis un portable Oppo vers mon PC pour conserver tout mes souvenirs. Je n'aimerais pas perdre toutes mes photos si quelque chose arrivait à mon nouveau téléphone. Pouvez-vous m'aider ?"
Vous êtes peut-être dans cette situation ou elle risque de toute façon d'arriver un jour ou l'autre. Alors autant prendre les devants et apprendre comment transférer une photo d'un portable sur un ordinateur.
Méthode 1: Comment transférer une photo d'un portable Oppo vers PC
Vous pouvez tout à fait transférer vos photos depuis votre portable vers votre PC à l'aide d'un câble USB sans l'aide d'un outil ou logiciel tiers. Voici comment faire :
Étape 1: Connecter le portable à l'ordinateur
Connectez votre téléphone Oppo à votre ordinateur via un câble USB. Appuyez sur "Autoriser" sur le téléphone pour permettre l'échange de données.
Étape 2: Trouver l'appareil sur le PC
L'appareil sera automatiquement détecté par votre ordinateur. Vous pouvez aussi aller dans l'explorateur de fichier et aller dans "Lecteurs Amovibles".
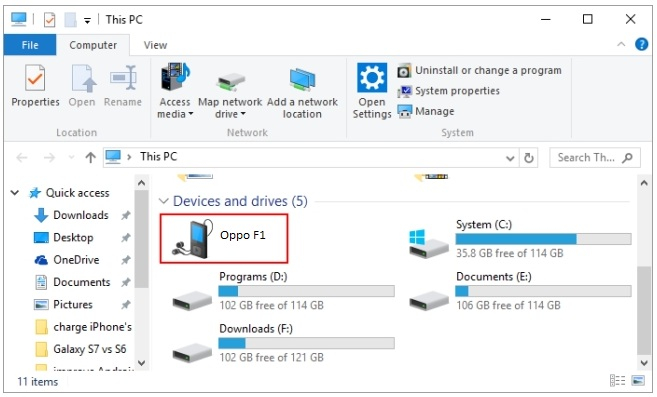
Étape 3: Sélectionner les fichiers à transférer
Des options comme "Phone Storage" et "SD Card" apparaîtront à l'écran. Cliquez sur le stockage qui contient vos photos. Ouvrez le dossier et sélectionnez les images que vous souhaitez transférer.
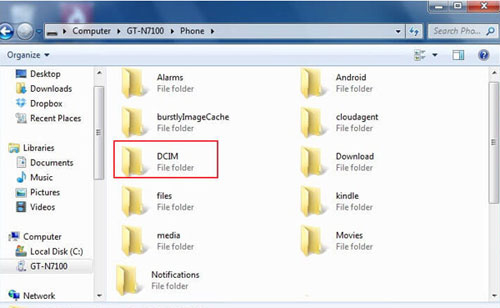
Étape 4: Copier les photos vers le PC
Créez maintenant un dossier sur l'ordinateur pour sauvegarder vos images. Faites un clic droit sur les images sélectionnez et choisissez l'option "Copier".
Cliquez sur l'option Coller ensuite dans le dossier de destination. Vous pouvez aussi utiliser le raccourci "Ctrl + V".
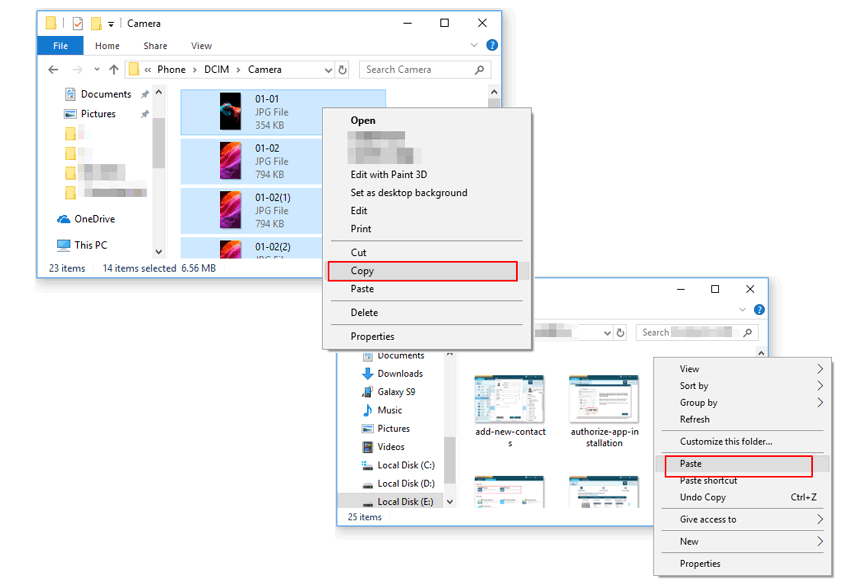
Avec une simple copie et un câble USB, vous pouvez rapidement transférer vos photos depuis votre portable Oppo vers votre PC.
Méthode 2: Comment transférer mes photos sur mon ordinateur avec MobileTrans – Backup
Même si la méthode ci-dessus est convenable pour transférer photos sur ordinateur de petite taille, transférer un grand nombre de fichiers ou quelques-uns volumineux risque de prendre beaucoup de temps, et vous risquez de surcharger la capacité de calcul de votre appareil. D'où l'importance des outils tiers comme MobileTrans qui permet la sauvegarde de tous vos fichiers en quelques minutes. Et pas seulement les photos et vidéos, vous pouvez aussi transférer tout type de documents et de données depuis votre mobile vers votre PC et vice-versa.
MobileTrans - Sauvegarde de téléphone
Sauvegarder des données du téléphone sur l'ordinateur en un clic.
- • MobileTrans vous permet de créer facilement une sauvegarde de votre téléphone
- • Sur votre PC ou Mac, y compris vos contacts, photos, messages et autres types de données.
- • Sauvegarder votre iPhone ou Android sur votre PC pour éviter la perte de données qui peut survenir à tout moment!

 4.5/5 Excellent
4.5/5 ExcellentMobileTrans est un des produits phares de la société Wondershare, qui a produit par ailleurs le logiciel d'édition vidéo Filmora. Le guide ci-dessous vise à vous apprendre à transférer photos sur ordinateur depuis portable via MobileTrans.
Étape 1: Connecter le portable à l'ordinateur
Avec un câble USB, connectez le téléphone Oppo à l'ordinateur. Ouvrez ensuite MobileTrans et cliquez sur le bouton "Sauvegarde".
MobileTrans détecte automatiquement votre appareil, qui apparaîtra sur l'écran.
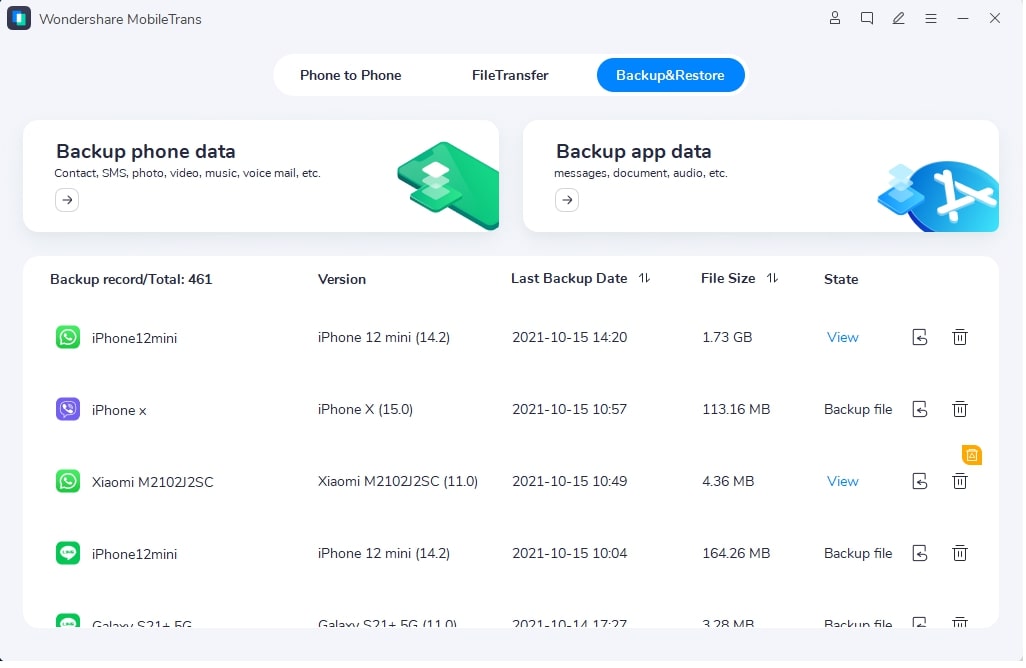
Étape 2: Sélectionner les données à sauvegarder
L'appareil source et l'ordinateur de destination apparaîtront sur l'écran, vous pouvez intervertir cet ordre si vous souhaitez faire l'opération inverse.
Choisissez les photos et autres fichiers à transférer parmi les fichiers disponibles.
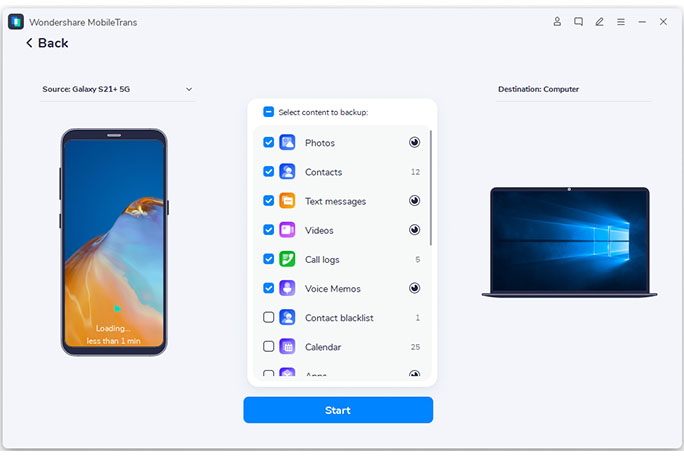
Une fois la sélection terminée, cliquez sur "Démarrer" en bas de l'interface.
Étape 3: MobileTrans sauvegarde vos photos
MobileTrans commencera alors à sauvegarder vos photos sur le PC, et vous pourrez le voir sur l'écran. Ne déconnectez pas votre appareil avant la fin de l'opération.
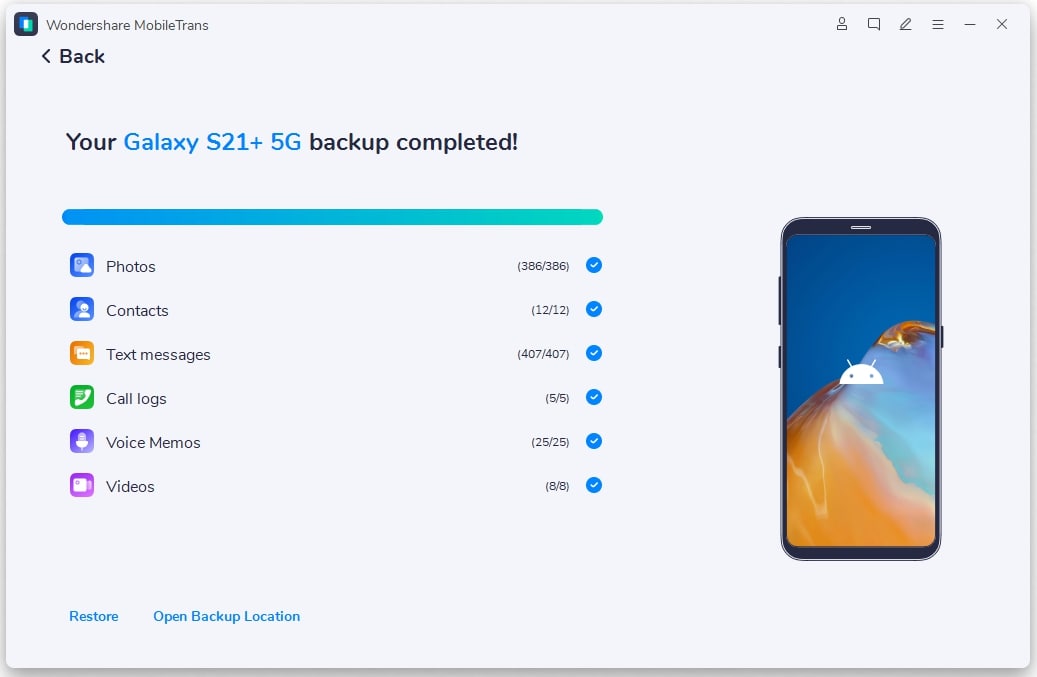
MobileTrans fonctionne toujours avec ces 3 étapes simples pour vous permettre de transférer toutes vos données.
Conclusion
Maintenant vous savez transférer photos sur ordinateur depuis un portable. Mais à cause de la multitude de solutions disponibles il peut parfois être difficile de faire un choix. C'est pourquoi nous vous recommandons MobileTrans. Non seulement il peut vous aider à transférer vos fichiers, mais il peut aussi en faire des sauvegardes et les restaurer. Même si la première méthode présentée n'est pas mauvaise en soit, elle peut avoir des problèmes avec la taille des fichiers, pas MobileTrans !
