“Como baixar fotos do meu Google Drive?” Essa é uma dúvida comum entre nossos usuários. O Google Drive é um serviço de armazenamento em nuvem eficiente e intuitivo, amplamente utilizado por quem usa dispositivos móveis. Você pode ter carregado suas fotos no Google Drive e estar se perguntando como baixá-las para o seu telefone.
Você tem fotos armazenadas no Google Drive e deseja baixá-las para o seu computador ou dispositivo móvel? O procedimento é fácil e leva apenas alguns minutos. Confira este guia para aprender a baixar fotos do Google Drive de maneira descomplicada.
Neste artigo
Parte 1: Como baixar fotos do Google Drive no PC
Transferir fotos do Google Drive para o armazenamento local do seu Mac ou PC com Windows é um processo direto. Você pode optar por dois métodos, que serão detalhados a seguir. Descubra qual é o melhor:
Método 1: Como baixar imagens do Google Drive no PC pela web
Para baixar fotos do Google pela web, não é necessário instalar nenhum aplicativo adicional. Apenas abra seu navegador de preferência e acesse diretamente o Google Drive na versão web. Os passos a seguir respondem detalhadamente à pergunta: Como faço para baixar fotos do Google Drive em um computador?
- Acesse o site https://drive.google.com/.
- Se ainda não estiver conectado à sua conta, clique em 'Ir para o Google Drive' e faça login com seu e-mail e senha.

- Encontre e selecione as fotos que deseja baixar. Como baixar todas as fotos do Google Drive? Para selecionar todas as imagens de uma vez, use Ctrl + A no Windows ou Command + A no Mac. Você também pode clicar com a tecla Control/Command pressionada para escolher as imagens individualmente.
- Após fazer a seleção, clique no ícone de download na parte superior do menu. Você também pode clicar no ícone de três pontos no canto direito do menu superior e selecionar 'Baixar'. Outra opção é clicar com o botão direito e escolher 'Download'

- Espere enquanto o sistema realiza o download das fotos. O tempo de download pode variar de alguns segundos a vários minutos. Isto depende da velocidade da sua conexão com a internet e da quantidade de imagens que você está baixando.
- Depois que o processo for concluído, você encontrará as imagens na pasta 'Downloads'.
Se estiver baixando várias imagens, você pode criar uma pasta e mover todas as imagens para ela. Depois, faça o download da pasta inteira.
Para criar uma pasta no Google Drive:
- Para isso, clique no botão 'Novo', que tem um ícone de adição (+) no canto superior do painel esquerdo.
- Crie uma nova pasta.

- Atribua um nome à pasta e clique em Criar.
- Escolha todas as suas fotos e transfira-as para a pasta.
Para transferir as fotos selecionadas, clique com o botão direito do mouse ou no ícone de três pontos no menu superior e selecione Organizar > Mover. Escolha a pasta desejada na janela que aparecer. Em seguida, você pode acessar a pasta e clicar no botão de download.
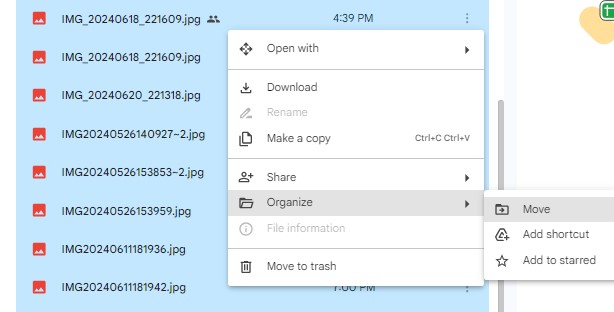
Usando a versão web do aplicativo, você aprendeu a baixar fotos do Google Drive para o seu computador. É bem fácil!
Método 2: Como baixar todas as fotos do Google Drive por meio de sincronização
Além disso, você pode usar o aplicativo Backup e Sincronização para transferir suas fotos para o computador sem precisar baixá-las diretamente. Siga estes passos para saber como visualizar fotos do Google Drive usando o recurso de sincronização:
- Faça o download do instalador do aplicativo Backup e Sincronização do Google (Drive para Desktop) para o seu PC.
- Dê um duplo clique no arquivo baixado para iniciar a instalação.
- Quando a instalação estiver concluída, clique em “Começar” e faça login na sua conta.
- Siga as instruções exibidas na tela para finalizar a configuração do aplicativo e sincronizar seus dados.
Depois que a sincronização estiver completa, suas fotos no Google Drive estarão disponíveis no seu computador. O aplicativo facilita o gerenciamento e compartilhamento de conteúdo entre seus dispositivos e na nuvem. Se você mover, editar ou excluir um arquivo na nuvem, as alterações serão refletidas automaticamente no seu dispositivo e vice-versa.
Parte 2: Como baixar fotos do Google Drive em seu telefone
Primeiro, instale o aplicativo Google Drive para transferir fotos do seu telefone. O aplicativo já vem pré-instalado em dispositivos Android, mas pode ser baixado na App Store para iPhones.
Siga os passos para aprender como baixar várias fotos do Google Drive para Android:
- Abra o aplicativo Google Drive e faça login na sua conta.
- Localize a foto que deseja baixar e toque no ícone de três pontos ao lado da imagem.
- Isso abrirá um menu. Escolha a opção “Baixar”. O download da imagem começará automaticamente. Para garantir que o download seja bem-sucedido, certifique-se de que você está conectado à Internet.

- Para baixar todas as fotos, toque e mantenha pressionado o primeiro item no telefone e, em seguida, toque nos demais, um a um, para selecionar todas. Em seguida, toque no ícone de três pontos no canto superior da tela. Selecione Baixar.
- Você receberá uma notificação de download na área de notificações do seu telefone. As imagens estarão disponíveis na pasta Downloads do seu dispositivo e também no aplicativo Fotos.
Siga os mesmos passos descritos acima para baixar fotos do Google Drive para o seu iPhone.
Parte 3: [Bônus] Faça backup de suas fotos em um Mac ou PC com Windows com um clique
Se você tem imagens importantes no seu celular, é possível transferi-las para um computador para criar uma cópia de segurança. Essas fotos não precisam permanecer no dispositivo, liberando espaço para instalar aplicativos e armazenar outros tipos de dados. Além disso, manter alguns arquivos armazenados na memória do telefone pode ajudar a melhorar o desempenho do aparelho. O Wondershare MobileTrans - Backup & Restore permite transferir suas fotos para o computador com apenas um clique.
O programa também simplifica a restauração das imagens para o mesmo dispositivo ou para outro celular. Compatível com a maioria dos smartphones Android e iOS, o software pode ser utilizado tanto em computadores Mac quanto Windows. É um software seguro que garante a proteção dos seus dados.
Wondershare MobileTrans
Faça backup de seus dados no computador facilmente
- • Sem perda de dados. Sem vazamentos de dados.
- • Suporta diversos tipos de dados, como documentos, imagens, vídeos, aplicativos e contatos.
- • Compatível com uma ampla gama de dispositivos Android e iOS.

 4.5/5 Excelente
4.5/5 ExcelentePara fazer backup dos dados do seu telefone em um computador com MobileTrans:
- Conecte seu celular ao computador, seja ele Mac ou Windows.
- Em seguida, faça o download e instale o MobileTrans no PC.
- Depois de instalar o software, abra o MobileTrans e acesse a opção Backup e Restauração > Backup.

- Escolha as fotos e outros dados que deseja salvar.

- Clique no botão Iniciar e aguarde enquanto o MobileTrans realiza o backup dos seus arquivos.

Como mencionado, restaurar um backup com o MobileTrans é fácil. Você pode recuperar dados tanto em seu telefone atual quanto em um novo dispositivo, seja Android ou iPhone. Confira os passos abaixo:
- Conecte seu celular ao computador onde o backup está armazenado.
- Abra o MobileTrans no computador e acesse Backup e Restauração. Selecione a opção Restaurar em Backup e Restauração do Telefone.

- No painel à esquerda, escolha o backup que deseja restaurar. Em seguida, selecione os tipos de dados específicos que deseja recuperar. Você também pode selecionar a opção "Limpar dados antes de copiar". Essa opção apagará os dados já existentes no telefone de destino.

- Clique em Iniciar e aguarde enquanto o MobileTrans restaura suas fotos e outros dados.
Considerações Finais
Este guia respondeu à seguinte pergunta: Como você baixa fotos do Google Drive? Você pode realizar essa tarefa rapidamente tanto no computador quanto no telefone.
No computador, você pode baixar fotos do Google Drive de duas formas: acessando pela web ou sincronizando as fotos com o aplicativo Google Drive para desktop. Para baixar fotos do Google Drive para um telefone, a melhor opção é usar o aplicativo móvel do Google Drive.
Este aplicativo é compatível com Android e iPhone. Como discutido anteriormente, o uso é bastante simples. Então, coloque em prática o que aprendeu e baixe todas as suas imagens do Google Drive!

 4.5/5 Excelente
4.5/5 Excelente

![[Guia] Como baixar fotos do Google Drive](https://mobiletrans.wondershare.com/images/images2024/how-to-download-photos-from-google-drive.jpg)