Você já deve ter passado por isso: perdendo seus arquivos importantes, seja por roubo, problemas de software, ataques de malware ou limpeza acidental de memória. Existem vários casos em que pode haver perda irrecuperável de dados. Portanto, é importante tomar as precauções necessárias para proteger seus preciosos vídeos, fotos, contatos e documentos.
Uma maneira boa e acessível de fazer backup do seu celular Android é através do seu MacBook, mas o computador Mac e os celulares Android não são compatíveis. Então, como você faz backup de um celular Android em um MacBook? Este artigo explicará vários métodos e passos para fazer backup do seu dispositivo Android no MacBook com facilidade e rapidez.
Neste artigo
Você pode fazer backup do Android para Macbook?
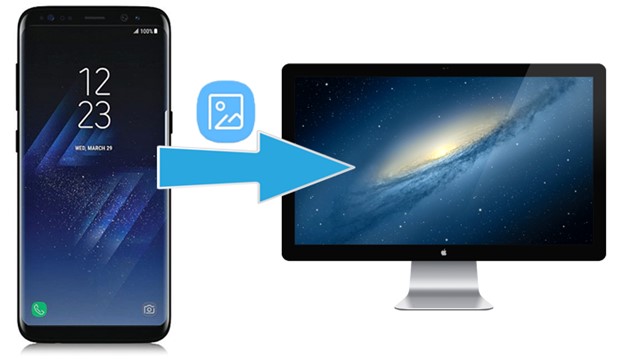
Sim, você pode fazer backup de seus arquivos Android em um computador MacBook. No entanto, fazer isso não é tão simples quanto seria fazer backup do seu iPhone em um MacBook. Isso ocorre porque os celulares Android e os computadores MacBook operam sistemas de software diferentes e, como tal, cada dispositivo armazena arquivos usando uma abordagem diferente que pode não ser compatível com o outro dispositivo.
Além disso, os sistemas operativos da Apple (macOS e iOS) possuem um sistema de arquivos proprietário; HFS++ ou APFS, que não oferece suporte imediato a dispositivos que não sejam da Apple por motivos de segurança. Portanto, fazer backup de arquivos do Android diretamente em um MacBook costuma ser difícil. No entanto, você pode usar aplicativos de transferência de arquivos e serviços de backup externos para contornar essa dificuldade e fazer backup de arquivos do Android em um MacBook facilmente.
A seguir, vamos descobrir as melhores ferramentas de backup e serviços de armazenamento externos para fazer backup de arquivos do Android em um MacBook.
5 métodos para fazer backup de um celular Android para um Macbook
Existem diferentes métodos para fazer backup dos dados do Android em um MacBook, mas aqui estão os 5 principais métodos com base na velocidade de transferência, conveniência e compatibilidade.
Cada um desses métodos tem características, vantagens e limitações exclusivas, que serão destacadas neste guia. Este artigo tornará mais fácil para você escolher o método que melhor se adapta às suas necessidades.
Faça backup do Android para MacBook via Wondershare MobileTrans (recomendado)
O MobileTrans – Backup e Restauração está no topo desta lista e por boas razões também. Este software é uma escolha popular porque suporta backup de arquivos entre celulares Android e dispositivos Apple e vice-versa.
O MobileTrans também é fácil de usar, seguro e permite fazer backup de mais de 18 tipos de dados do seu celular Android para o seu MacBook, incluindo fotos, vídeos, documentos de trabalho, gravações e dados do WhatsApp.
O backup do Android para Mac via MobileTrans ocorre via transferência USB, portanto o processo é rápido, seguro e protegido contra hackers ou acesso não autorizado.
Wondershare MobileTrans
Faça backup do seu Android para Mac facilmente
- • Sem perda de dados. • Sem fuga de dados.
- • Suporta vários dados, incluindo arquivos, fotos, vídeos, aplicativos, contatos, etc.
- • Compatível com mais de 6.000 tipos de dispositivos entre Android e iOS.

 4.5/5 Excelente
4.5/5 ExcelenteDepois de baixar e instalar o MobileTrans no seu MacBook, siga estes passos para fazer backup do seu celular Android no Mac:
- Inicie a ferramenta MobileTrans no seu MacBook e conecte seu celular Android ao computador usando um cabo USB. Pode ser necessário autenticar seu computador para reconhecer seu celular.
- Clique em Backup e Restauração na interface principal do MobileTrans e selecione Backup e Restauração do Celular.

- Selecione os dados dos quais deseja fazer backup e clique em Iniciar para iniciar o backup do arquivo.

- O MobileTrans indica quando todos os arquivos são transferidos e armazenados em backup no MacBook. Você pode optar por criptografar o backup de seus arquivos usando uma senha personalizada.
Você sabia que também pode usar a ferramenta MobileTrans para restaurar seu backup em um novo dispositivo? Tudo que você precisa fazer é iniciar o programa no seu PC e selecionar Restaurar Backup para um novo dispositivo.
Faça backup do Android para Mac por meio da transferência de arquivos do Android
O sistema operativo MacBook oferece suporte a determinados serviços que podem ajudá-lo a fazer backup facilmente do seu celular Android no computador. Um desses serviços é o Android File Transfer. O Google desenvolveu o Android File Transfer para usuários de Mac e Android que desejam compartilhar arquivos entre os dois dispositivos, já que os computadores Macintosh por design não são compatíveis com celulares Android.
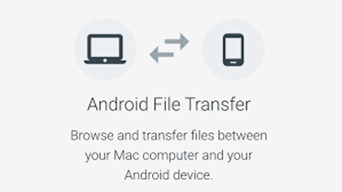
Siga estes passos para fazer backup do seu celular Android em um MacBook usando o Android File Transfer:
- Inicie o Android File Transfer no seu MacBook. Você pode acessar o aplicativo pela janela do Finder ou pela área de trabalho. Em seguida, conecte seu celular Android ao Mac PC usando um cabo USB.
- Assim que a conexão for bem-sucedida, seu celular Android será automaticamente colocado no modo de carregamento do dispositivo USB. Clique na notificação e coloque o celular no modo de transferência de arquivos.
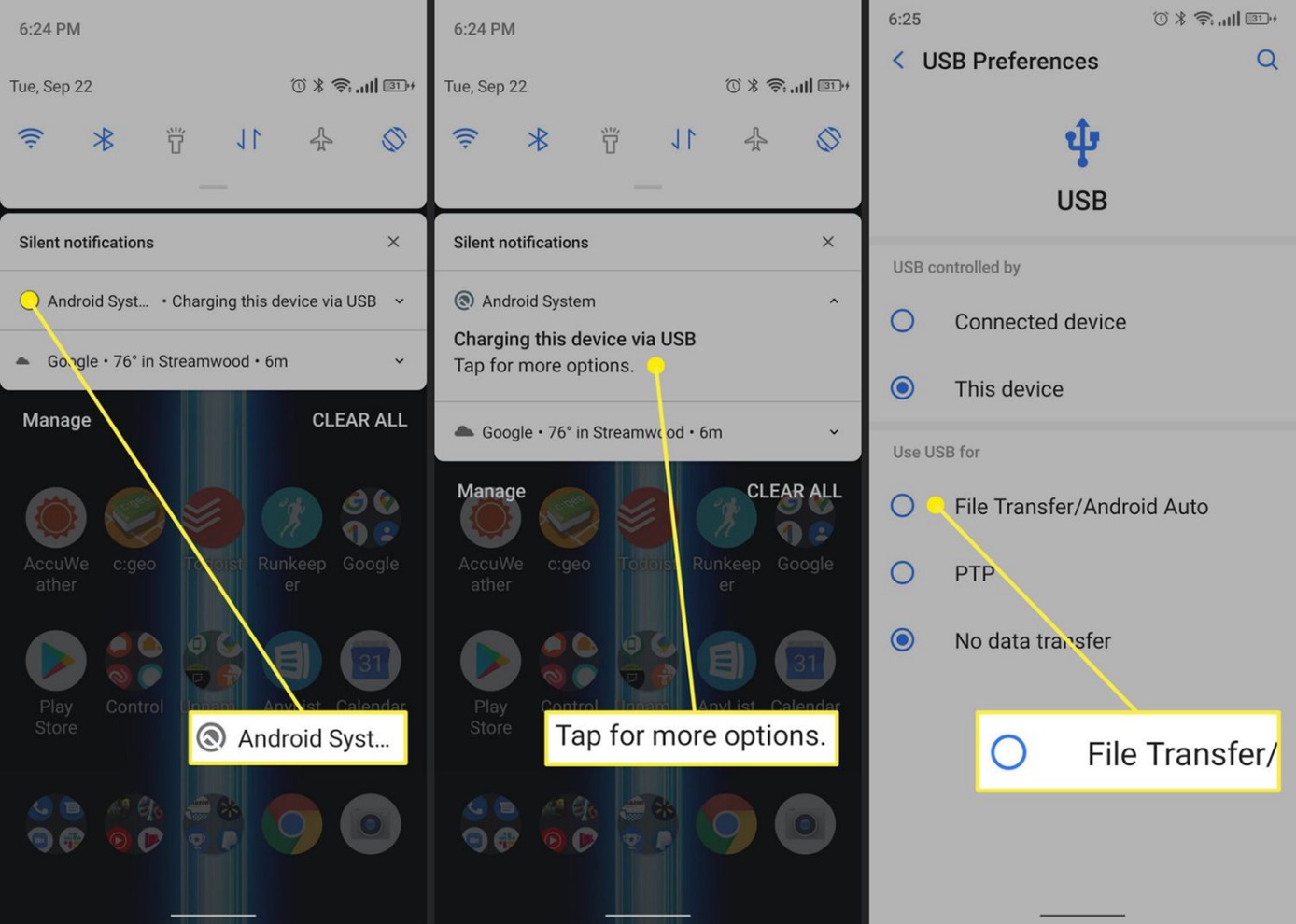
- Quando o celular Android está no modo de transferência de arquivos, o Android File Transfer exibirá todos os arquivos do Android na tela.
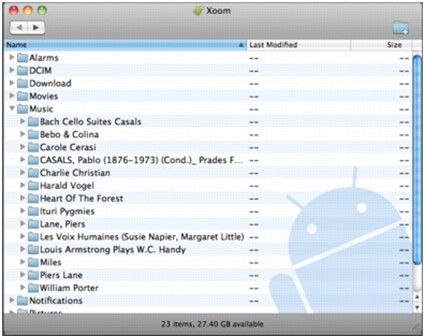
- Selecione os arquivos dos quais deseja fazer backup e copie-os para o seu MacBook.
Fazer backup do celular Android para Mac via Google Drive
Se você tiver uma conta do Google ativa, poderá usar o Google Drive para fazer backup do seu celular Android no Mac.
O Google Drive é um serviço gratuito de gerenciamento de arquivos baseado em nuvem que permite aos usuários enviar, receber e colaborar em arquivos online. O Google Drive também permite que você faça backup dos dados do seu celular Android na nuvem e você pode baixar os arquivos de backup diretamente para o seu computador MacBook.
Veja como fazer backup de um celular Android em um MacBook via Google Drive:
- No seu celular Android, abra o Google Drive. Você pode visitar a Play Store e baixar o aplicativo se não conseguir encontrá-lo em seu celular Android.
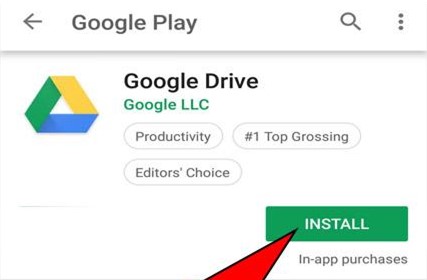
- Inicie sessão em sua conta do Google usando seu Gmail e senha. Em seguida, vá para Configurações e selecione Contas e Backup.
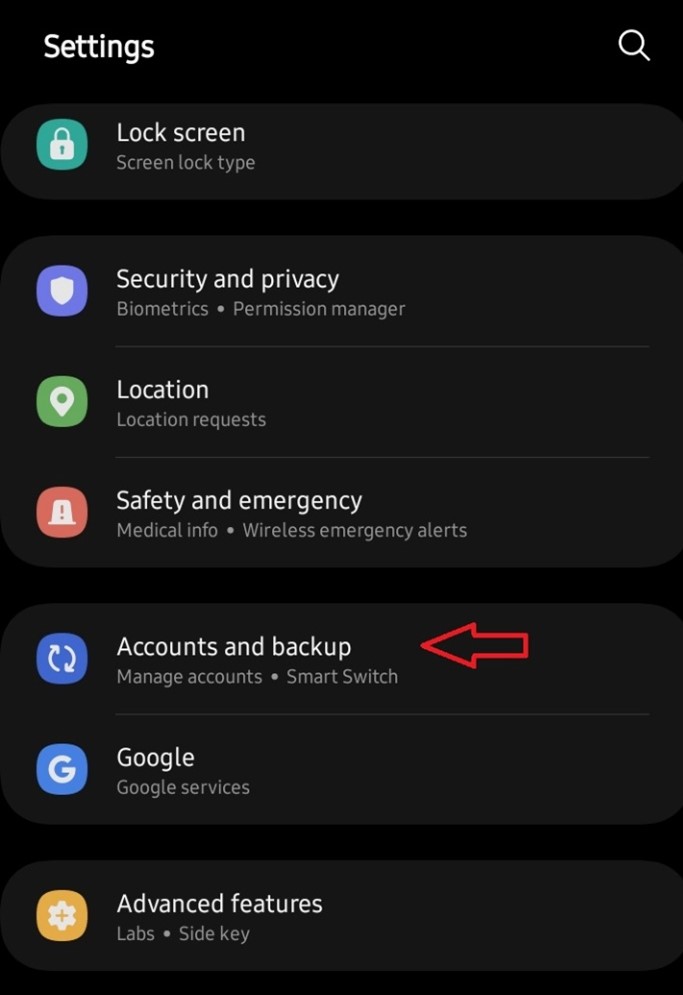
- Escolha Fazer backup no Google Drive e selecione a Conta do Google para a qual deseja que o backup seja enviado. Alternativamente, você pode ir ao Google Drive e clicar no ícone de adição para criar uma nova pasta para fazer backup.
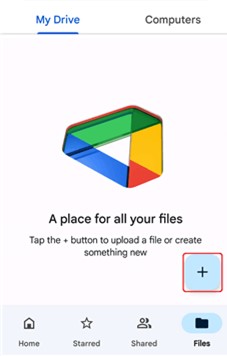
- Assim que o backup for concluído, acesse seu navegador no MacBook e inicie sessão em sua conta do Google Drive. Você verá todos os arquivos dos quais acabou de fazer backup online por meio do Google Drive.
- Clique na pasta de backup e importe os arquivos para o seu MacBook. Este processo pode demorar um pouco dependendo de quantos arquivos estão na pasta de backup.
Quando a transferência do backup for concluída, você terá o backup do seu celular Android no seu MacBook.
Como fazer backup do Android para Mac através do Smart Switch da Samsung
Para usuários de celulares Samsung, existe um aplicativo dedicado para backup de arquivos e transferência perfeita entre dispositivos, seja PC ou celular. O nome deste aplicativo é Smart Switch.
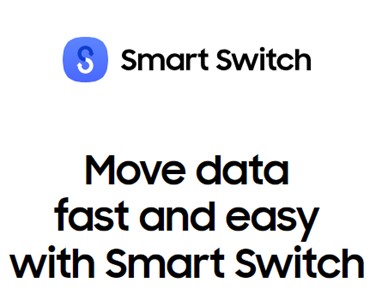
O Smart Switch é um aplicativo que você pode usar para fazer backup do seu celular Android no Mac, sincronizar seus arquivos e restaurar aplicativos externos. Veja como fazer backup de arquivos do Android para o MacBook via Smart Switch da Samsung:
- Baixe e instale o Smart Switch no seu MacBook. Você pode baixar facilmente o instalador no site do Smart Switch da Samsung.
- Em seguida, conecte seu dispositivo Samsung ao MacBook. Você pode fazer isso sem fio iniciando o aplicativo Smart Switch em seu MacBook e Smartphone ou conectando-se por meio de um cabo USB.
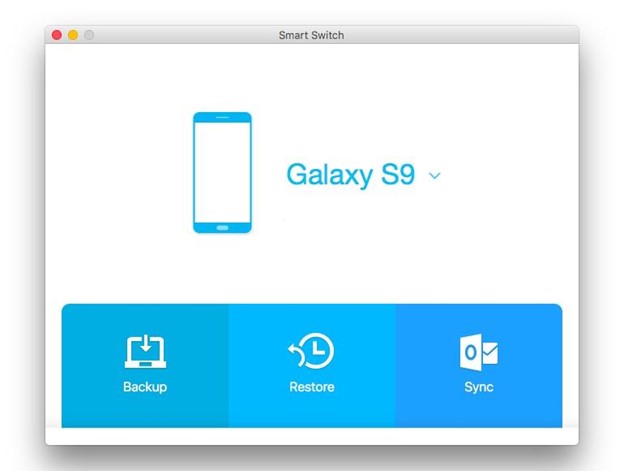
- O aplicativo reconhecerá seu celular e exibirá uma interface mostrando recursos que você pode acessar, como Backup, Sincronização e Restauração. Clique em Backup e espere até que o backup do seu celular Android para o MacBook seja concluído.
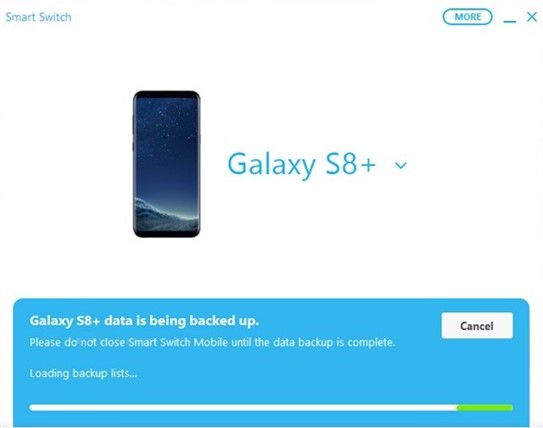
Você também pode restaurar facilmente arquivos do MacBook para Android usando o Smart Switch. Basta selecionar a opção Restaurar e enviar os arquivos.
Use o iCloud para fazer backup do Android para Mac
O iCloud é o serviço de armazenamento e sincronização baseado em nuvem da Apple, desenvolvido para que os usuários da Apple façam backup e sincronizem dados e arquivos em diferentes dispositivos da Apple. No entanto, você também pode usar o iCloud para fazer backup do seu celular Android no MacBook seguindo estes passos:
- No seu dispositivo Android, visite o site do iCloud e inicie sessão no iCloud usando seu ID Apple e senha.
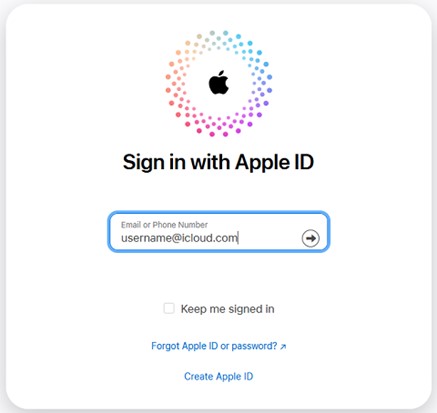
- Selecione a categoria de arquivos dos quais deseja fazer backup em seu celular Android. Se você deseja fazer backup de imagens do Android, por exemplo, clique no ícone de Fotos na lista de aplicativos e clique em Carregar.
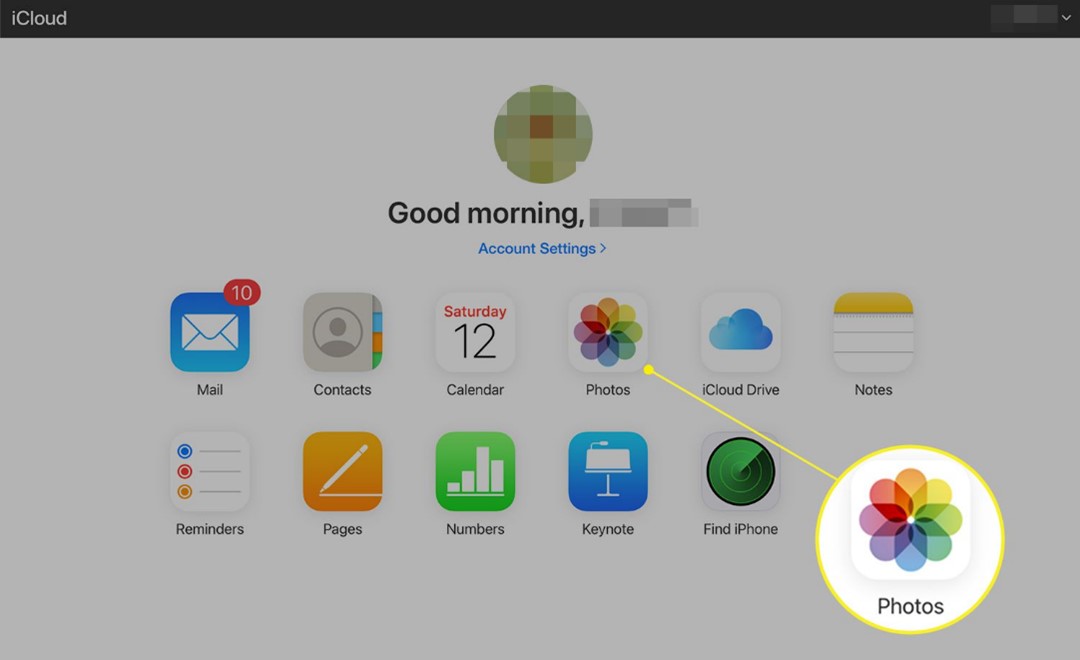
- Em seguida, carregue todos os seus arquivos do Android para o iCloud e aguarde a conclusão do carregamento do arquivo. Quando o backup for concluído, inicie sessão no iCloud no seu MacBook e baixe o backup do arquivo Android para o seu computador a partir do iCloud.
Conclusão
Em resumo, fazer backup de arquivos do Android é uma medida essencial que todos os usuários de smartphones devem fazer regularmente para evitar perda irrecuperável de dados. Embora os usuários possam achar difícil transferir e fazer backup de arquivos de um celular Android para um Mac da Apple, existem várias maneiras e métodos que você pode usar para fazer backup facilmente do seu dispositivo Android no seu computador Mac. Você pode fazer backup do celular Android para o Mac via conexão USB ou usar serviços baseados em nuvem, como Google Drive e iCloud.

 4.5/5 Excelente
4.5/5 ExcelentePerguntas frequentes
-
1. Qual é a melhor maneira de fazer backup do Android para Mac?
A melhor maneira de fazer backup do Android para Mac é através de uma conexão USB. Isso ocorre porque o backup do Android para o Mac via transferência USB é seguro e rápido. Você pode usar o aplicativo MobileTrans ou o Android File Transfer para fazer backup do seu celular Android no MacBook via USB. Ambos os aplicativos são muito fáceis de usar e o processo de backup é muito mais rápido do que a maioria dos outros aplicativos de backup e restauração. -
2. Você pode fazer backup do Android para o Mac sem fio?
Sim. Embora a maioria dos aplicativos de backup e restauração, como o Android File Transfer, exijam uma conexão com fio ou USB, os serviços baseados em nuvem e algumas ferramentas de backup online do Android podem ajudá-lo a fazer backup de seus arquivos do Android para o seu MacBook sem usar um cabo USB. Serviços em nuvem como Google Drive e iCloud são boas opções a serem consideradas se você deseja fazer backup do Android para Mac sem precisar usar uma conexão com fio.


