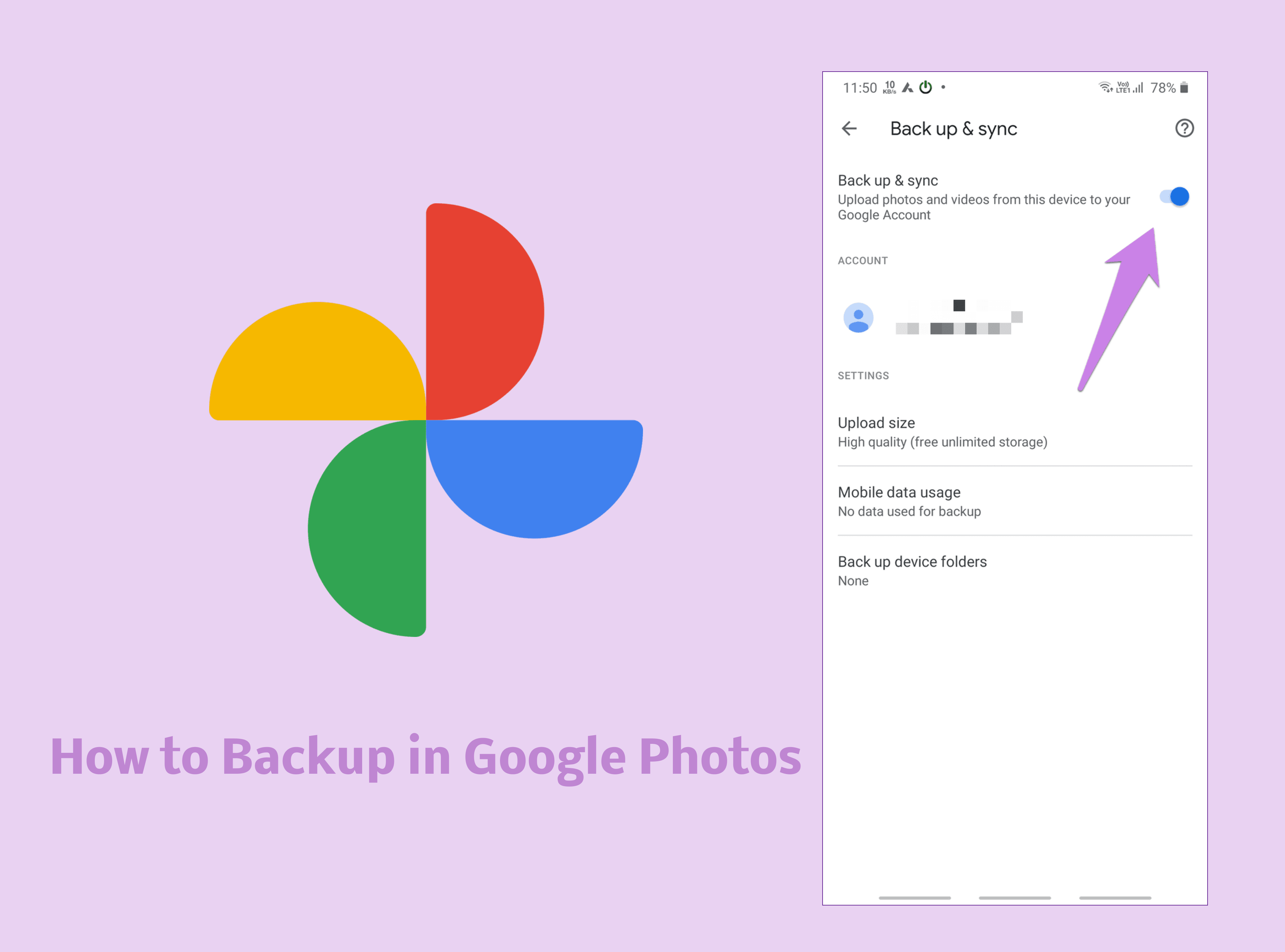Fazer backup de fotos é uma das coisas mais inteligentes que você pode fazer para preservar suas memórias. Com o Google Fotos, você tem acesso a armazenamento gratuito e ilimitado para fotos de até 16 MP e vídeos com resolução de até 1080p. Isso o torna uma solução de backup ideal para a maioria dos usuários de smartphones atualmente.
Neste guia completo, orientaremos você em tudo o que precisa saber sobre como fazer backup no Google Fotos.
Começaremos entendendo por que você precisa fazer backup no Google Fotos, como preparar suas fotos para backup, um guia passo a passo para backup em dispositivos Android e iOS, solução de problemas comuns de backup e, finalmente, exploramos outras ferramentas de backup como o MobileTrans para elevar a qualidade do seu backup a um nível superior.
Sem mais demoras, vamos começar e aprender como fazer backup do Google Fotos.
Neste artigo
Por que fazer backup no Google Fotos?
Primeiro, vamos ver por que você deve fazer backup dos dados no Google Fotos.
Aqui estão alguns motivos principais pelos quais você deve fazer backup de suas fotos no Google Fotos:
- Armazenamento ilimitado gratuito: Conforme mencionado anteriormente, o Google oferece armazenamento ilimitado gratuito para fotos de alta qualidade de até 16 MP e vídeos de até 1080p. Isso permite fazer backup de um número infinito de fotos em resolução máxima, sem qualquer limite de armazenamento.
- Acesso à nuvem de qualquer lugar: O backup das fotos permanece acessível em qualquer dispositivo por meio do aplicativo Google Fotos ou da interface da web. Você pode visualizar, pesquisar e compartilhar suas fotos de qualquer lugar do mundo, desde que tenha uma conexão com a Internet.
- Tranquilidade: O backup fornece uma camada extra de proteção contra a perda permanente de suas fotos e memórias devido a cenários de perda de dados, como danos, perda ou roubo do celular. Com o backup, você tem os arquivos originais armazenados com segurança na nuvem.
- Recursos de organização: O Google Fotos organiza automaticamente suas fotos em álbuns significativos com base em data, local e assuntos como pessoas, lugares e tópicos. Isso mantém sua biblioteca de fotos bem organizada.
- Opções de compartilhamento: Você pode compartilhar facilmente fotos com amigos e familiares diretamente do aplicativo Google Fotos. Também existem opções para criar álbuns compartilhados para edição e acréscimos colaborativos.
- Libere armazenamento do dispositivo: O backup permite que você libere armazenamento local precioso em seus dispositivos móveis, mantendo todas as suas fotos com qualidade original com segurança na nuvem.
- Sincronização entre dispositivos: As fotos armazenadas em backup em um dispositivo são sincronizadas instantaneamente em todos os outros dispositivos onde você estiver conectado com a mesma conta do Google. Isso mantém todos os dispositivos sincronizados.
- Recuperação: Se você perder ou quebrar seu dispositivo, basta iniciar sessão no Google Fotos a partir de um novo dispositivo e todas as suas fotos de backup estarão disponíveis. Isso facilita a recuperação.
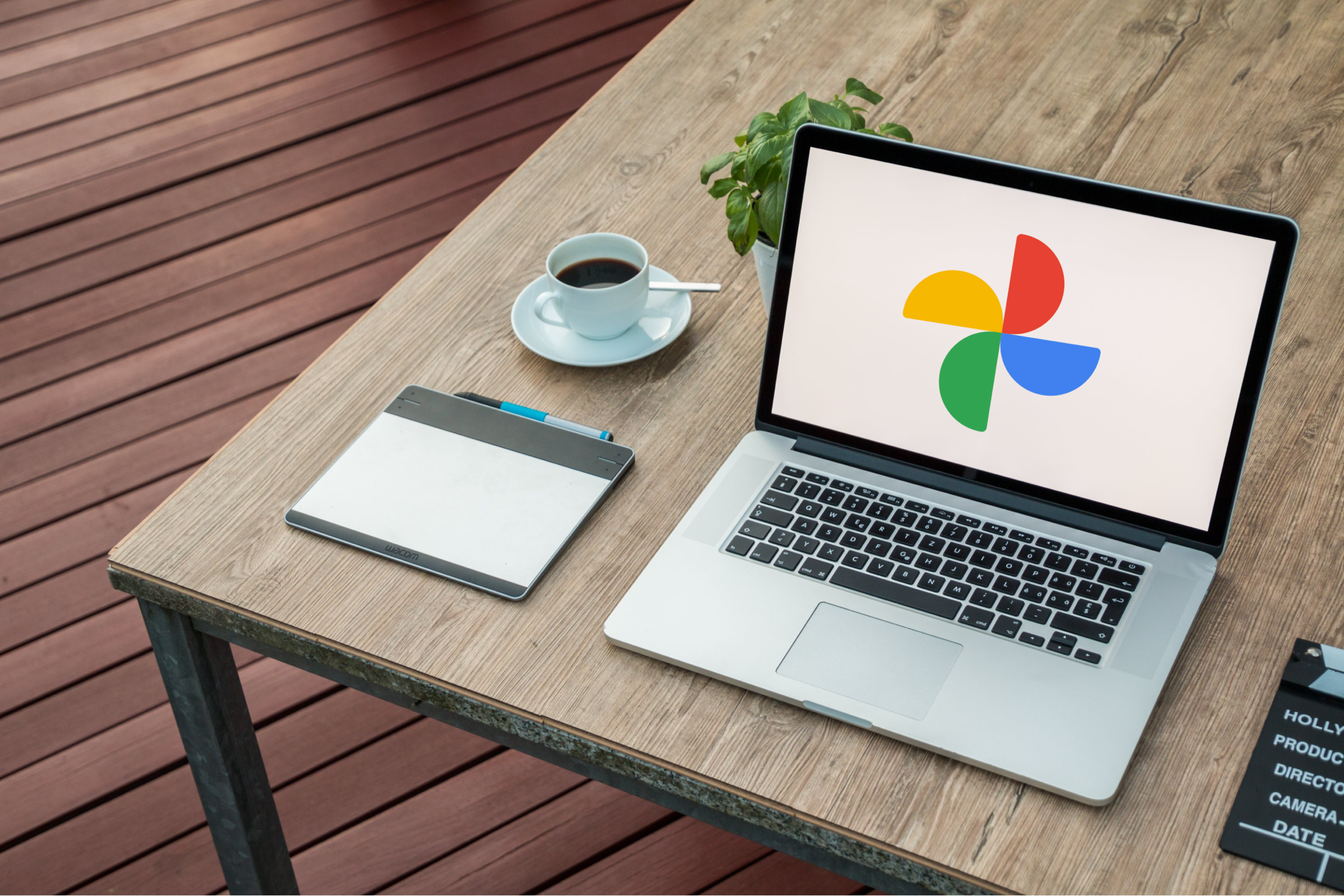
Agora vamos aprender como fazer backup no Google Fotos para manter intactas suas lembranças favoritas.
Preparativos antes de fazer backup no Google Fotos
Antes de começar e explorar como fazer backup de fotos no Google Fotos, aqui estão alguns passos de preparação que deve seguir:
- Instale o aplicativo Google Fotos: Certifique-se de ter a versão mais recente do aplicativo Google Fotos instalada em todos os dispositivos nos quais deseja ativar o backup. Em smartphones Android e iOS, você pode instalar o aplicativo nas respectivas lojas de aplicativos.
- Inicie sessão na conta do Google: Você precisa iniciar sessão no aplicativo Google Fotos usando a mesma conta do Google em todos os dispositivos para um backup unificado na nuvem. Os usuários do Android geralmente já estão logados.
- Conecte-se ao Wi-Fi: O backup pode consumir muitos dados móveis, portanto, conecte-se a uma rede Wi-Fi estável antes de iniciar o backup. Além disso, mantenha o dispositivo conectado à energia para evitar que os backups parem no meio do caminho se a bateria acabar.
- Libere espaço no dispositivo: O backup será mais rápido e fácil se você tiver espaço livre suficiente no armazenamento interno do dispositivo. Portanto, considere desinstalar alguns aplicativos, vídeos ou outros dados que estejam ocupando espaço.
- Organize fotos: Organize as fotos existentes em seu smartphone antes de fazer backup. Coloque fotos semelhantes em álbuns ou pastas para que também mantenham esse agrupamento na nuvem.
Com estes passos de preparação concluídas, você está pronto para começar a fazer backup de suas fotos. A próxima parte irá guiá-lo através do processo passo a passo.
Como fazer backup no Google Fotos: Passos fáceis
Agora você está se perguntando como faço backup no Google Fotos. Bem, o processo de backup de fotos do seu dispositivo Android ou iOS para o Google Fotos é rápido e direto. Siga estes passos:
Passo 1: Inicie o aplicativo Google Fotos em seu celular.
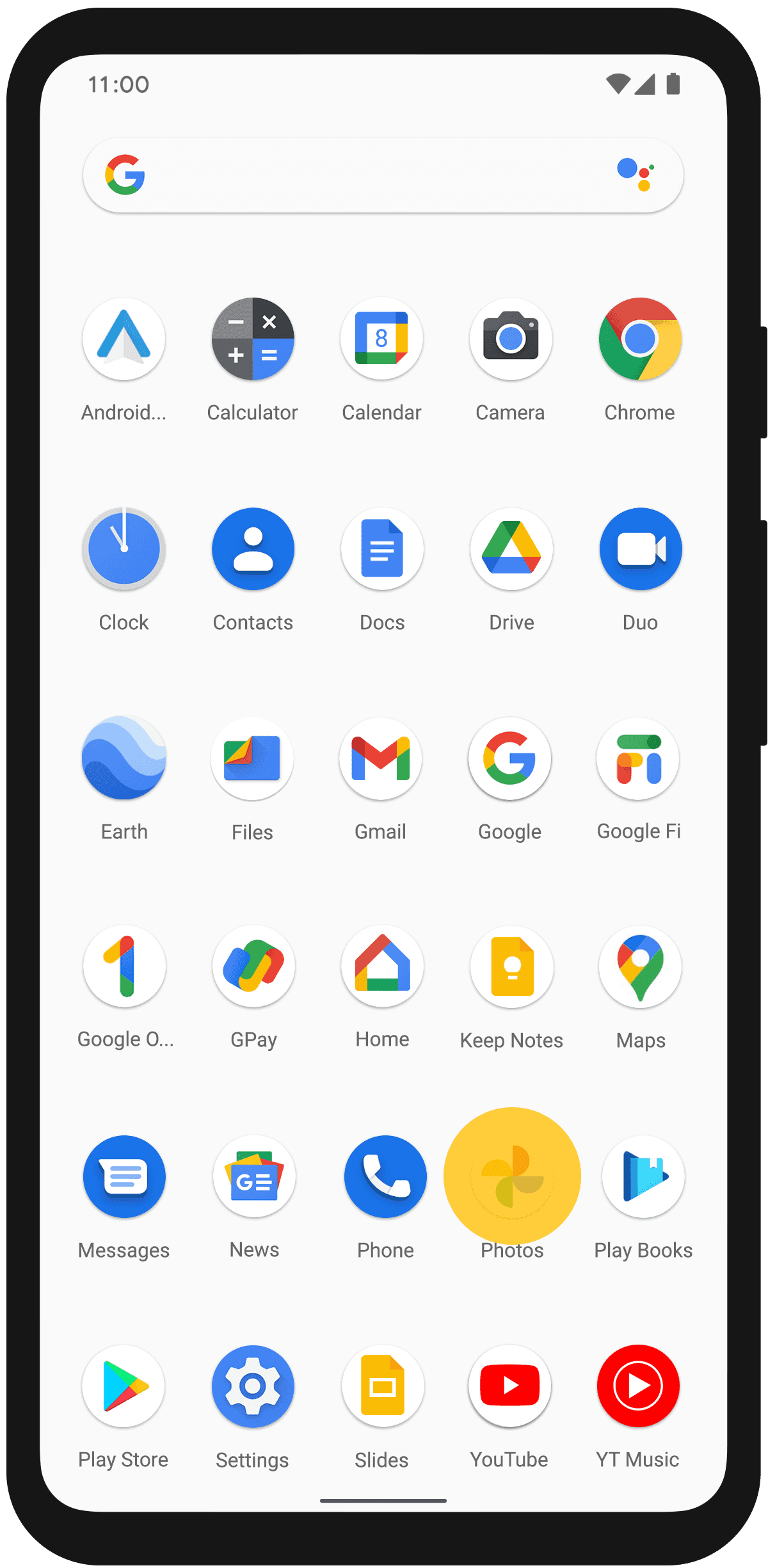
Passo 2: Toque no ícone do seu perfil localizado no canto superior direito. Selecione “Configurações do Fotos”.
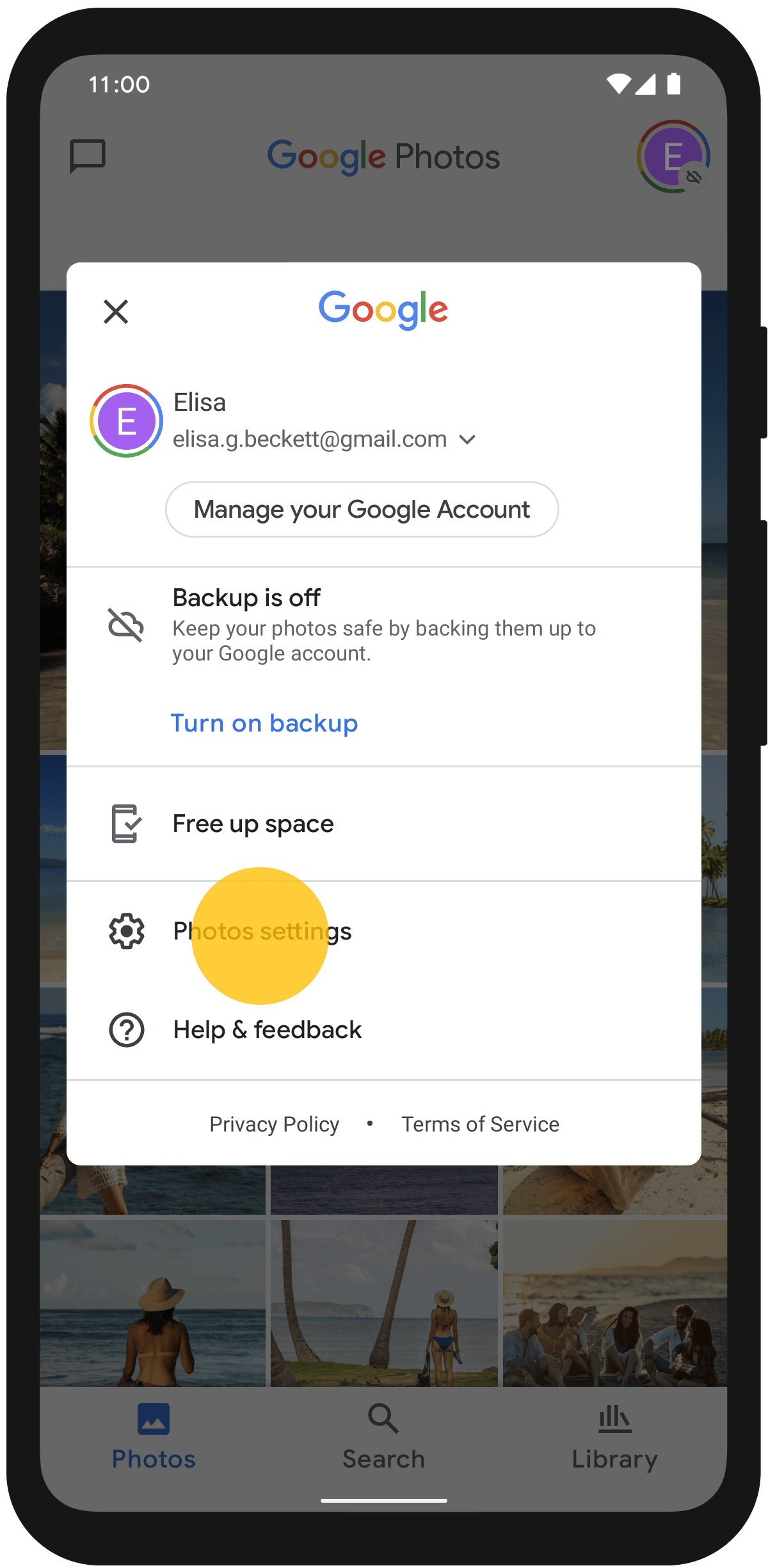
Passo 3: Selecione “Backup e Sincronização”.
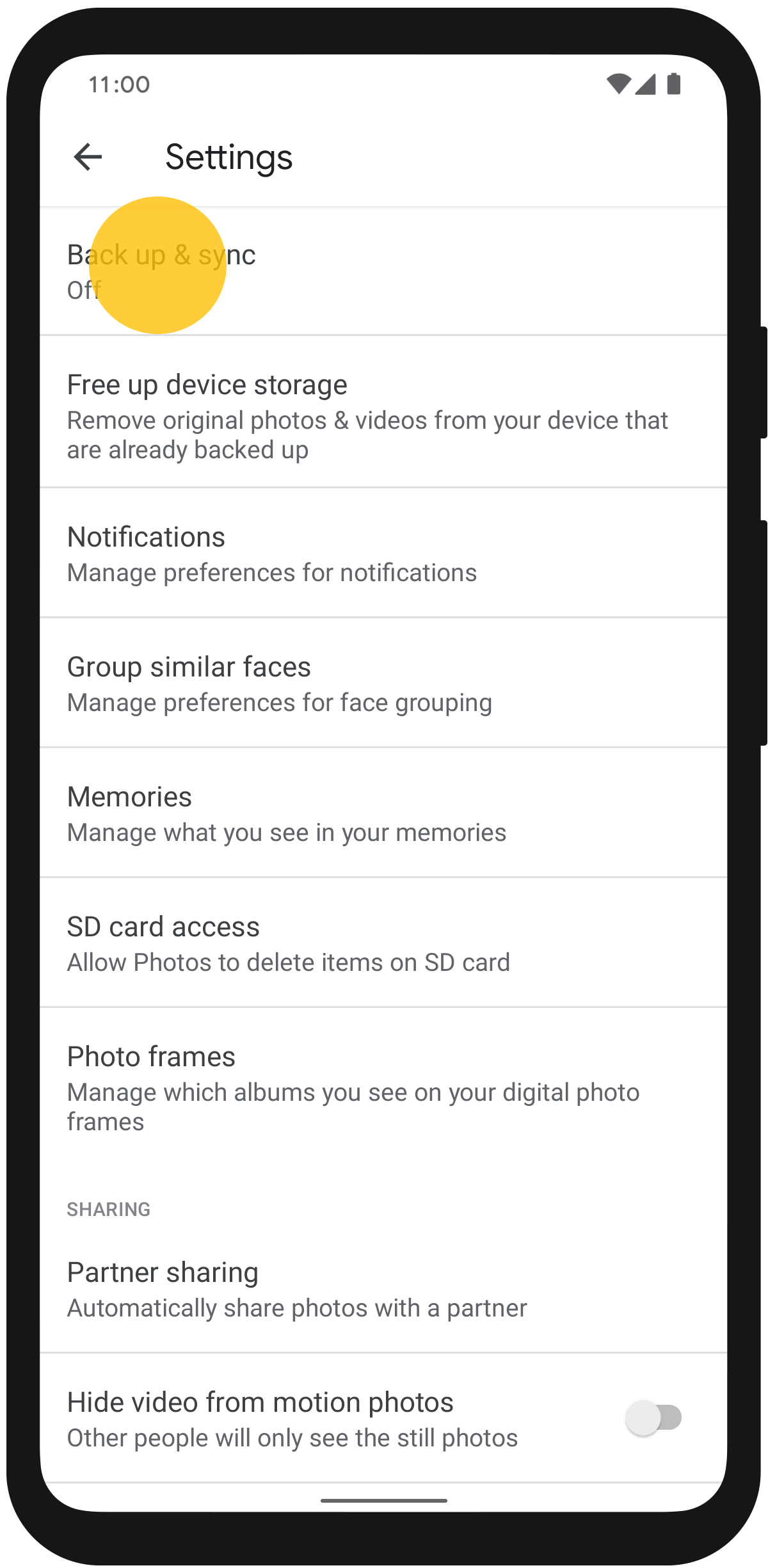
Passo 4: Ative a opção “Backup e Sincronização” no aplicativo Google Fotos.
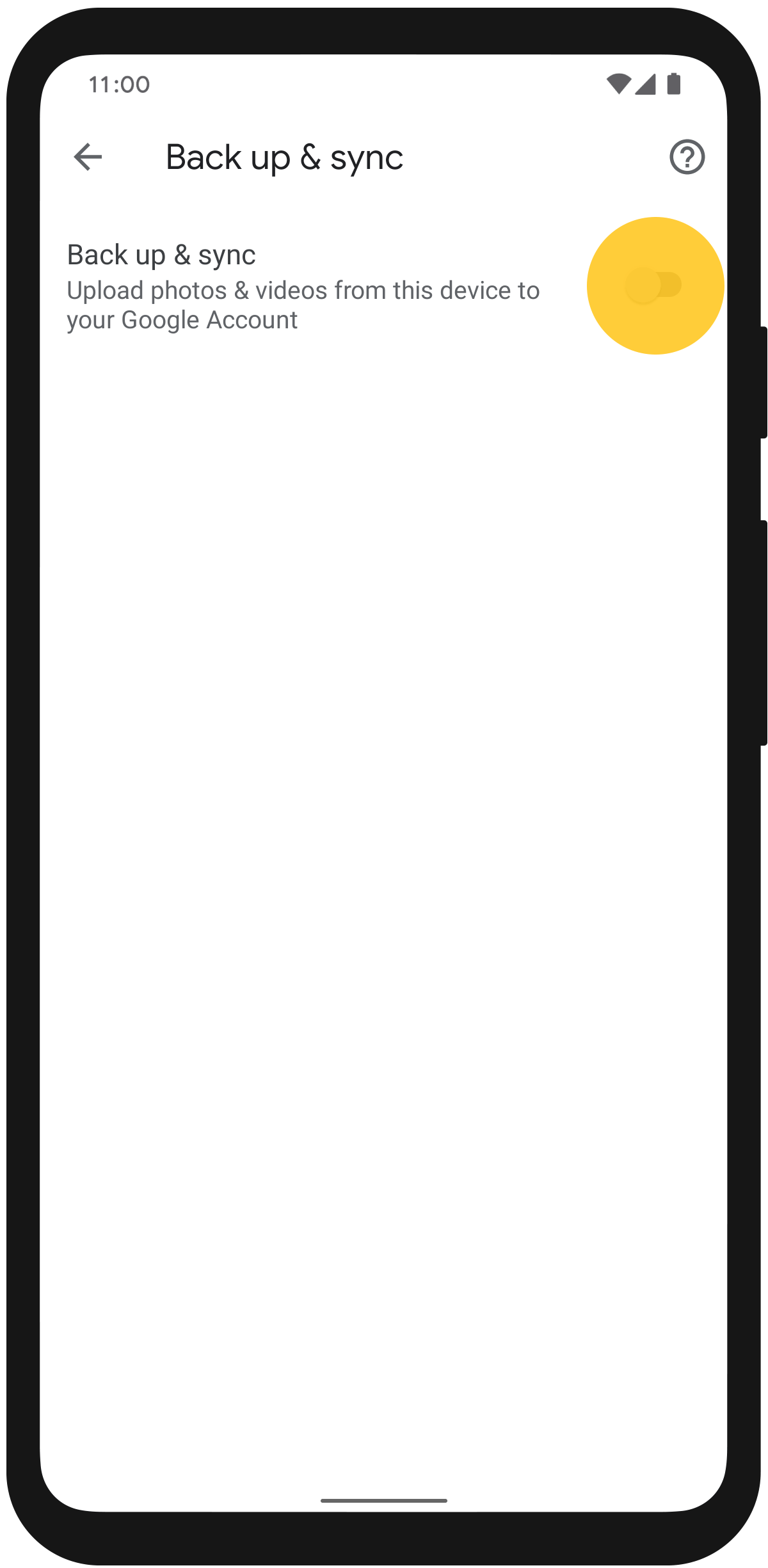
Passo 5: Navegue de volta para a tela principal do Fotos e selecione o ícone do seu perfil para verificar o estado de conclusão do seu backup. Confirme tocando em "Backup Concluído".
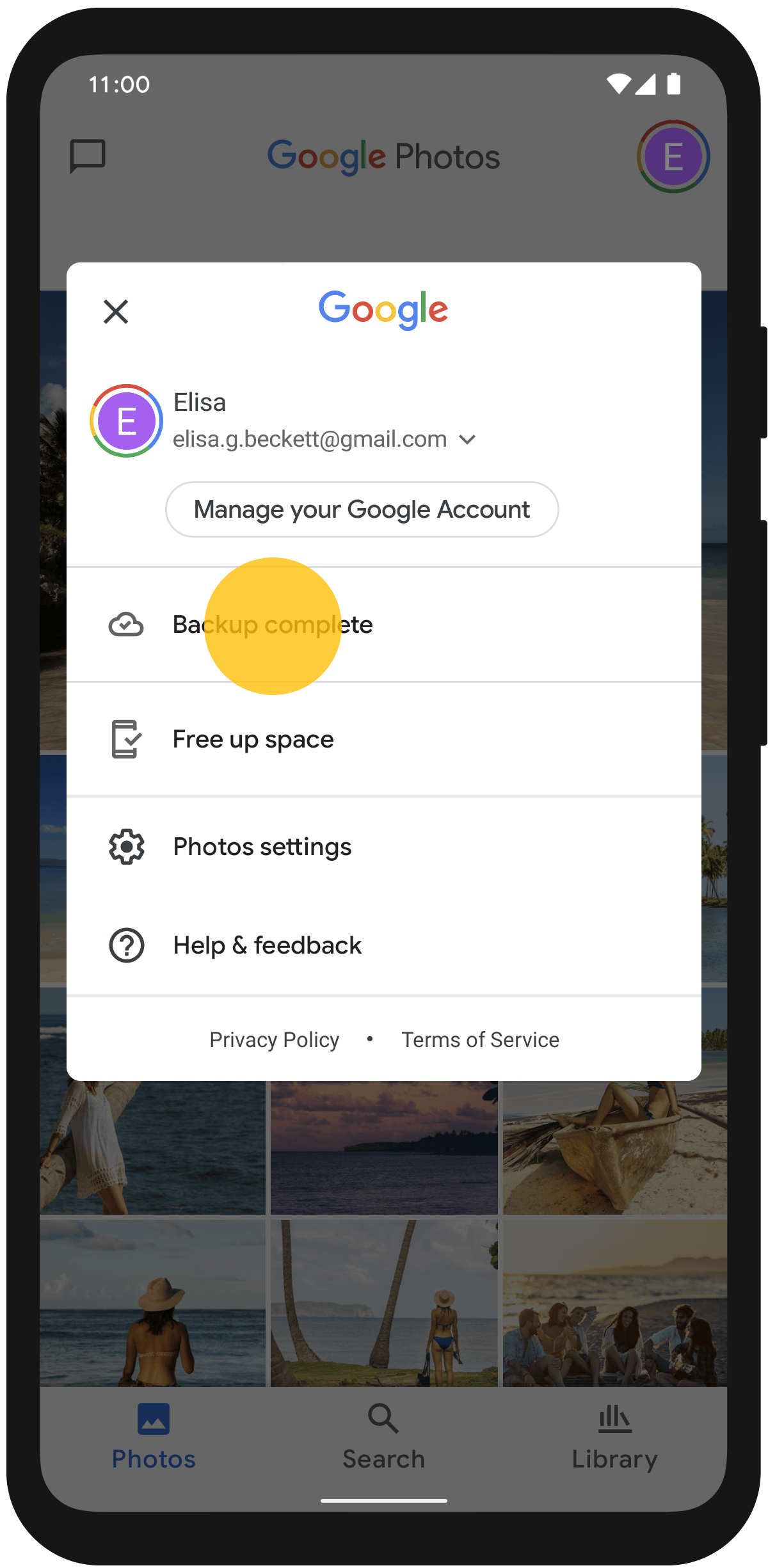
Agora que o backup de todas as suas fotos foi feito em sua conta, você pode ver as fotos tiradas em seu celular sempre que iniciar sessão no Google Fotos em qualquer dispositivo.
Solução de problemas comuns de backup no Google Fotos
Embora o backup do Google Fotos geralmente ocorra sem problemas, às vezes você pode encontrar problemas como backup lento ou com falha. Aqui estão soluções para alguns problemas comuns de backup:
O Fotos não está fazendo backup
- Verifique se a conexão com a Internet está funcionando bem. Não é possível fazer backup de fotos sem Wi-Fi estável ou conectividade de dados móveis.
- Veja se o armazenamento do dispositivo está cheio. Pode ser necessário excluir alguns arquivos para criar espaço.
- Confirme se a sincronização está ativada nas configurações do aplicativo Google Fotos.
- Force o encerramento e reinicie o aplicativo Google Fotos. Em seguida, tente novamente fazer backup.
Backup lento ou suspenso
- Pause e retome o backup para atualizá-lo.
- Verifique se você tem restrições de velocidade habilitadas nas configurações. Remova quaisquer limites.
- Mude para uma rede Wi-Fi ou conexão Ethernet mais forte para obter um rendimento mais rápido.
- Desative temporariamente o backup em outros dispositivos conectados.
Vídeos grandes não estão fazendo backup
- Verifique se o tamanho do carregamento está definido como qualidade 'Original' nas configurações do Google Fotos.
- Vídeos maiores que 1080p não serão salvos em armazenamento ilimitado gratuito. Use 'Alta Qualidade'.
- Atualize para planos de armazenamento pagos do Google One para fazer backup de vídeos grandes com qualidade original.
Backups de fotos duplicados
- Desative temporariamente a sincronização de aplicativos em outros dispositivos com nome de imagem até que o backup atual seja concluído.
- Exclua todos os arquivos duplicados existentes localmente e da nuvem.
- Mescle pessoas, lugares ou outros elementos com entradas duplicadas para obter uma biblioteca mais limpa.
Com essas dicas de solução de problemas, você poderá resolver os problemas mais comuns de backup do Google Fotos.
Mas para o máximo controle e flexibilidade sobre como e onde você faz backup das fotos, uma ferramenta dedicada como o MobileTrans oferece opções mais personalizáveis.
Explore métodos para fazer backup e restaurar sem o Google Fotos
Embora o Google Fotos forneça backup gratuito e ilimitado na nuvem, o MobileTrans - Backup e Restauração do Wondershare oferece maior flexibilidade e controle ao fazer backup de fotos, vídeos, músicas, mensagens, contatos do seu celular e muito mais.
Wondershare MobileTrans
Faça backup de seus dados para o computador facilmente
- • Sem perda de dados. • Sem fuga de dados.
- • Suporta vários dados, incluindo arquivos, fotos, vídeos, aplicativos, contatos, etc.
- • Compatível com mais de 6.000 tipos de dispositivos entre Android e iOS.

 4.5/5 Excelente
4.5/5 ExcelenteAqui estão algumas maneiras pelas quais o MobileTrans ajuda a melhorar o backup e a restauração de seus dados do celular:
- Faz backup no computador ou em unidades externas: Você pode optar por fazer backup dos dados do celular no seu computador, HDDs externos, SSDs ou dispositivos NAS. Isso fornece cópias de backup locais que você possui e controla totalmente.
- Backup de qualidade sem perdas: O MobileTrans consegue fazer backup sem perdas de fotos e vídeos com qualidade original, sem compactação. Isso mantém a qualidade máxima.
- Taxa de transferência mais rápida: O backup local por USB ou Wi-Fi costuma ser muito mais rápido do que a largura de banda da Internet para grandes bibliotecas de fotos e vídeos.
- Backup criptografado: Criptografe seus arquivos de backup locais para maior privacidade e proteção contra acesso não autorizado.
Com esses recursos úteis para backup/restauração de dados locais e de celular para celular, o MobileTrans oferece mais versatilidade em comparação com serviços somente em nuvem, como o Google Fotos. A opção de backups locais oferece uma camada extra de segurança para suas memórias preciosas.
Aqui estão os passos para usar a ferramenta MobileTrans para fazer backup de seus dados no Android ou iPhone:
Passo 1: Visite o site oficial do MobileTrans para baixar a versão mais recente do MobileTrans no seu PC. Inicie a ferramenta MobileTrans no seu computador.
Passo 2: Conecte seu dispositivo Android/iOS ao computador usando um cabo USB.
Passo 3: Na interface do MobileTrans, mude para a opção “Backup e Restauração”. Toque no botão “Backup” localizado na seção “Backup e Restauração do Celular”.

Passo 4: Selecione os tipos de dados dos quais deseja fazer backup (por exemplo, contatos, mensagens, fotos). Clique no botão “Iniciar” ou “Backup” para iniciar o processo de backup.

Passo 5: Permita que o software conclua o processo de backup. A duração dependerá da quantidade de dados que estão sendo transferidos.

Assim que o backup for concluído, você verá uma mensagem de confirmação. Seus dados agora estão armazenados em backup em seu computador.
O MobileTrans simplifica o processo de backup, permitindo que os usuários armazenem seus dados com segurança em um computador. Com uma interface intuitiva, permite backups rápidos e eficientes de contatos, mensagens e arquivos multimídia de dispositivos Android e iPhone, proporcionando tranquilidade aos usuários e opções fáceis de recuperação.
Conclusão
Assim terminamos nosso guia sobre como fazer backup no Google Fotos. Fazer backup de suas fotos com segurança é uma das melhores coisas que você pode fazer já hoje para proteger suas memórias por longo prazo. Neste guia, cobrimos tudo, desde motivos para fazer backup, o processo de backup passo a passo para Android e iPhone até soluções de erros comuns ao fazer backup no Google Fotos.
Embora o Google Fotos ofereça backup gratuito e ilimitado na nuvem, ferramentas como o MobileTrans oferecem opções adicionais, como backup de computador local, backups de qualidade, seleção variada de dados e recursos robustos de restauração. Use as abordagens mencionadas aqui para implementar uma estratégia abrangente de backup de fotos.
Com o backup adequado de suas fotos na nuvem e localmente, você não precisa mais se preocupar em perder suas memórias preciosas devido a desastres de perda de dados ou falhas de hardware. Faça backup de seus dados regularmente e fique tranquilo sabendo que suas fotos estão sempre seguras e protegidas.

 4.5/5 Excelente
4.5/5 ExcelentePerguntas frequentes
-
P1. O backup do Google Fotos exclui fotos do meu celular?
Não, o backup do Google Fotos não exclui nem remove fotos da galeria da câmera nem do smartphone. Simplesmente cria outra cópia sincronizada na nuvem. Seus arquivos originais permanecem intactos no armazenamento interno do dispositivo. -
P2. Posso recuperar fotos excluídas com o backup do Google Fotos?
Sim, desde que o backup das fotos excluídas tenha sido feito anteriormente no Google Fotos, você pode recuperá-las facilmente. Basta ir até a pasta ‘Lixeira’ no aplicativo Google Fotos e restaurar as fotos excluídas na galeria. -
P3. Como restauro meu backup do Google Fotos para um novo celular?
No seu novo dispositivo Android ou iOS, basta instalar novamente o aplicativo Google Fotos e iniciar sessão com a mesma conta do Google usada para o backup. O aplicativo sincronizará todas as suas fotos armazenadas em backup na nuvem com a galeria do novo celular.