Você também está se perguntando como tirar o iPad do modo de recuperação?
O modo de recuperação da Apple restaura seu dispositivo e corrige problemas relacionados ao software em seu iPad. No modo de recuperação, seu iPad fica em branco por alguns minutos e volta a funcionar quando o processo é concluído.
No entanto, seu iPad pode ficar travado no modo de recuperação, o que geralmente acontece após uma atualização do iOS ou devido a outros problemas de software e hardware. Quando o iPad está travado no modo de recuperação, não é possível fazer FaceTime, ouvir música, ver fotos ou compartilhar arquivos até que o problema seja resolvido.
Felizmente, este guia mostra métodos fáceis para corrigir um iPad travado no modo de recuperação. Você também descobrirá uma maneira mais segura de fazer backup de arquivos no seu PC e evitar a perda de dados.
Neste artigo
Parte 1: Entendendo o modo de recuperação do iPad
O modo de recuperação do iPad é um recurso integrado infalível que permite apagar e configurar o dispositivo novamente. Quando você coloca o iPad no modo de recuperação, todos os seus arquivos e configurações preferenciais são removidos, e o iPad é reiniciado como um novo dispositivo. Você pode configurar o iPad como novo ou restaurar seus dados e configurações do iCloud ou do armazenamento de hardware.
Colocar o iPad no modo de recuperação elimina problemas relacionados a software e aplicativos do dispositivo, como quando o iPad está travado, tem problemas de inicialização ou está preso em um aplicativo.
Alguns usuários também usam o modo de recuperação do iPad para fazer o jailbreak do dispositivo e alterar o sistema de software do dispositivo. Deve fazer sempre backup dos seus arquivos e dados na cloud ou no disco rígido antes de colocar o iPad no modo de recuperação, ou você perderá todos os seus dados.
Quando o iPad estiver travado no modo de recuperação, o dispositivo mostrará um prompt escuro na tela que informa que você deve conectar o iPad ao PC usando um cabo USB/Lightning.

Parte 2: Razões pelas quais o iPad fica travado no modo de recuperação
Se o seu iPad estiver travado no modo de recuperação, geralmente isso se deve a um problema relacionado ao software. Aqui estão seis possíveis motivos pelos quais seu iPad está travado no modo de recuperação:
Existe um problema com a atualização do iOS
A causa mais comum de um iPad ficar travado no modo de recuperação é uma atualização incorreta do iOS em seu dispositivo. A maioria dos usuários enfrenta o problema do iPad travado no modo de recuperação após uma atualização recente do iOS ou uma atualização para a versão mais recente do iOS. Se o iPad não for compatível com a versão do iOS que você instalou, o dispositivo poderá travar no modo de recuperação.
Da mesma forma, se a atualização do iOS que você instalou tiver um arquivo corrompido, o iPad poderá ficar travado no modo de recuperação. Essa situação geralmente acontece quando você instala uma atualização do iOS de um site não seguro.
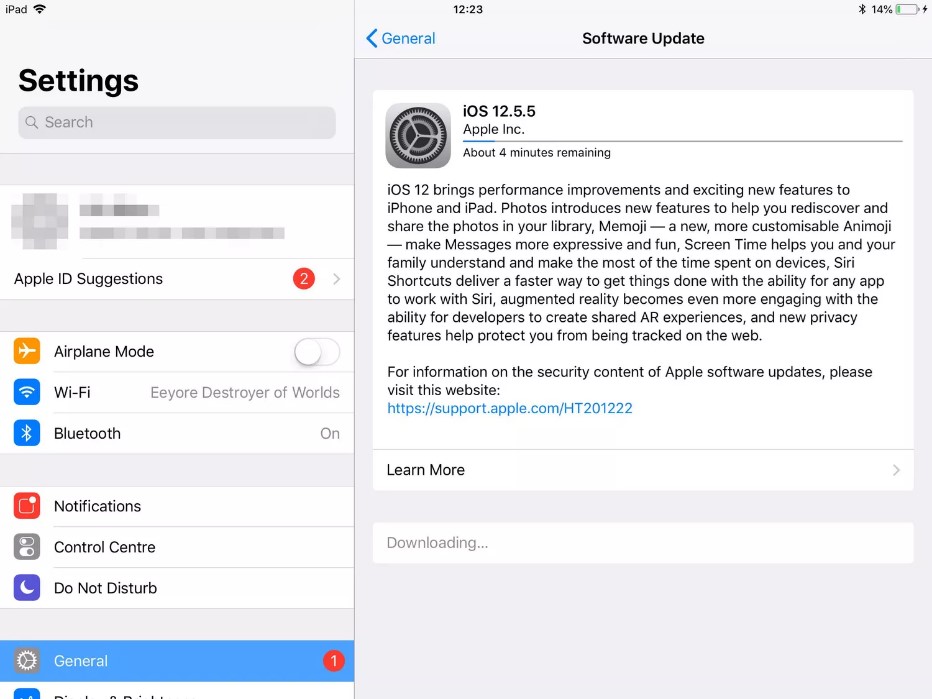
Tentativa falhada de jailbreak
O jailbreak, também conhecido como root, é um processo de remoção de restrições de software em um iPad. Muitos usuários fazem jailbreak em seus novos iPads para obter acesso ao sistema operacional do dispositivo e baixar aplicativos que você normalmente não consegue encontrar na App Store ou instalar convencionalmente em um dispositivo Apple. Uma tentativa falhada de jailbreak pode deixar seu iPad travado no modo de recuperação.
Restauro do iOS falhado
Outra possível razão pela qual o seu iPad está travado no modo de recuperação é devido a uma falha na restauração do iOS. Quando você coloca seu iPad no modo de recuperação, ele apaga suas configurações e dados, mas você pode recuperar suas configurações preferidas e fazer backup dos dados restaurando o dispositivo iOS usando o iTunes. Se este restauro falhar, seu iPad ficará travado na preparação do iPad para o restauro e você não poderá usar ou configurar o dispositivo por vários minutos.
Problema de hardware
Embora não seja muito comum, um problema de hardware também pode fazer com que o iPad fique travado no modo de recuperação. Isso geralmente acontece quando você perde energia ou tem uma bateria danificada que desliga após alguns segundos.
Além disso, se o seu cabo de energia ou porta USB estiver com defeito, você não poderá tirar o iPad do modo de recuperação usando o iTunes. Se o seu iPad tiver um botão de início com defeito, você também poderá ter dificuldade para tirá-lo do modo de recuperação porque precisará pressionar e segurar o botão de início para fazer isso.
Versão obsoleta do iTunes ou Finder
O aplicativo iTunes ou Finder da Apple é uma das maneiras mais rápidas de tirar seu iPad do modo de recuperação. No entanto, se você tiver uma versão incompatível ou obsoleta do iTunes, seu iPad permanecerá no modo de recuperação porque a versão do iTunes que você possui não consegue restaurar o dispositivo.
Você não tem armazenamento suficiente
As novas atualizações do iOS costumam ser maiores que as versões anteriores. Se você não tiver espaço suficiente no seu dispositivo antes de realizar uma atualização do iOS, o seu iPad poderá travar no meio do processo na tela de restauração.
Parte 3: Como consertar um iPad preso no modo de recuperação
Consertar um iPad travado no modo de recuperação é um processo de tentativa e erro. Como existem diferentes motivos possíveis para um iPad travar no modo de recuperação, também existem diferentes soluções possíveis e você precisa tentar cada uma delas até encontrar uma solução que resolva o problema. Aqui estão quatro maneiras fáceis de tirar seu iPad do modo de recuperação:
1. Forçar a reinicialização do seu iPad
Uma das maneiras mais fáceis de tirar o iPad do modo de recuperação é forçar a reinicialização do dispositivo, porque você não precisa de um PC ou iTunes para esse método. Quando você força a reinicialização do iPad, o dispositivo desliga e liga novamente. Esta reinicialização rápida pode corrigir pequenas falhas e erros de sistema que fazem com que o iPad fique preso na tela de restauração. A melhor parte desse método é que ele não apaga seus dados nem exclui seus arquivos.
Siga este guia para forçar a reinicialização do seu iPad:
Para iPads com Face ID
- Pressione e largue o botão de Aumentar Volume.
- Pressione e largue o botão de Reduzir Volume.
- Segure o botão de Energia do iPad até que o logótipo da Apple seja exibido na tela. Em seguida, espere o iPad reiniciar.
Para iPads com Touch ID/botão de início
- Pressione longamente o botão de energia e o botão de início simultaneamente durante pelo menos 10 segundos.
- Aguarde até que o logótipo da Apple seja exibido na tela.
Assim que o logotipo da Apple for exibido na tela, você notará que o seu iPad inicializa normalmente e não está mais no modo de recuperação.
2. Use o iTunes para tirar seu iPad do modo de recuperação

O iTunes pode ajudá-lo a restaurar as configurações de fábrica do seu iPad e resolver o problema do iPad preso no modo de recuperação. A desvantagem deste método é que apagará seus dados e configurações, então você precisa fazer backup de seus dados no iCloud ou em um armazenamento de hardware antes de usar o iTunes.
Siga este guia para consertar um iPad travado na tela de restauração usando o iTunes:
- Faça backup de seus arquivos e dados importantes na cloud, no disco rígido ou no PC.
- Instale a versão mais recente do iTunes no seu PC e conecte seu iPad ao PC usando um cabo USB/Energia. Certifique-se de que a porta USB do seu PC não está com defeito.
- Espere até que o iTunes detecte seu iPad em modo de recuperação e clique na opção “Restaurar” para restaurar o iPad. Em seguida, clique em “OK” para finalizar o processo.
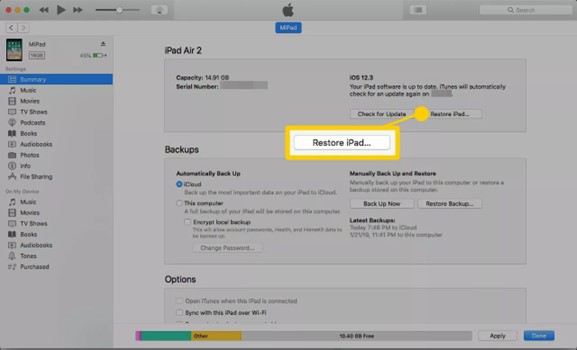
Assim que o seu iPad for restaurado para as configurações de fábrica, o dispositivo será reiniciado, mas todos os seus arquivos e configurações desaparecerão. Você pode restaurar esses arquivos da sua pasta de backup ou do iCloud.
3. Atualize o iOS do seu iPad
Atualizar a versão do iOS pode remover seu iPad do modo de recuperação e não exclui seus dados ou configurações. Este método funciona quando o seu iPad está travado na tela de restauração devido a uma atualização errada do iOS e quando você tem um arquivo de sistema corrompido.
Normalmente, você pode atualizar o iOS do seu iPad em configurações> Geral> Atualização de Software. No entanto, como seu dispositivo está travado no modo de recuperação, você não consegue acessar suas configurações, então terá que atualizar o iOS usando o iTunes.
- Inicie o iTunes no seu PC ou Mac e atualize-o para a versão mais recente.
- Conecte seu iPad ao computador usando o cabo USB e o iTunes reconhecerá instantaneamente o seu dispositivo no modo de recuperação. Você verá uma notificação de que “há um problema com o dispositivo que precisa ser atualizado ou restaurado”

- Escolha Atualizar para atualizar o iOS do seu iPad e clique em Atualizar novamente. Você verá um aviso informando que o iTunes está se preparando para atualizar o software deste dispositivo.
Quando o processo for concluído, seu iPad será reiniciado e deverá sair do modo de recuperação.
4. Restaure seu iPad do modo de recuperação via modo DFU
O modo DFU (Device Firmware Update) é o tipo mais alto de restauração que você pode realizar no seu iPad. Corrige problemas complexos de software e deverá tirar o iPad do modo de recuperação. Antes de entrar no modo DFU, faça backup de todos os seus arquivos e dados, pois o modo DFU limpa os dados e configurações do iPad.
Para iPads com Face ID:
- Faça backup de seus dados e arquivos no iCloud ou armazenamento de hardware
- Inicie a versão mais recente do iTunes no seu PC ou Mac e conecte seu iPad
- Pressione e largue o botão de Aumentar Volume
- Pressione e largue o botão de Reduzir Volume
- Segure o botão de Energia por 10 a 15 segundos até que a tela fique preta.
- Enquanto você mantém pressionado o botão de Energia na parte superior do iPad, pressione o botão de Reduzir Volume por cerca de 5 segundos.
- Em seguida, solte o botão de Energia, mas continue pressionando o botão de Reduzir Volume até que o iTunes detecte seu iPad. Quando for detectado, solte o botão de Reduzir volume e seu dispositivo entrará no modo DFU.
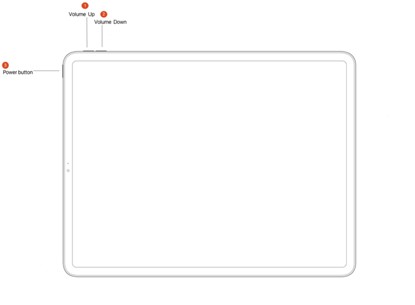
Para iPad com botão de início
- Inicie o iTunes no seu PC ou Mac e conecte seu dispositivo usando um cabo USB.
- Segure o botão de Energia e o botão de início simultaneamente por cerca de 10 segundos.
- Solte o botão de Energia, mas continue segurando o botão de início.
- Assim que o iTunes detectar seu iPad, você poderá soltar o botão de início porque seu dispositivo agora está no modo DFU.

Assim que o processo for concluído, reinicie o seu iPad e o dispositivo deverá sair do modo de recuperação.
- Carregue seu iPad.
- Altere a porta USB que você está usando
- Experimente outro cabo USB.
Parte 4: Para evitar a perda de dados: faça backup dos dados no PC
Se você deseja um método seguro e sem erros para armazenar seus arquivos, faça backup dos dados em seu PC. Fazer backup em um PC é ótimo porque você não corre o risco de perda de dados e seus arquivos estão seguros. O Wondershare MobileTrans é uma ferramenta de transferência de arquivos rápida e fácil de usar que permite fazer backup de seus arquivos e dados importantes para o seu PC.
O Backup e Restauro do MobileTrans permite que você faça backup de 18 tipos diferentes de arquivos em seu PC, incluindo fotos, vídeos, textos e contatos.
E mais? O MobileTrans é compatível com mais de 6.000 dispositivos móveis, incluindo celulares com as versões mais recentes de iOS e Android.
Fazer backup de dados em um PC com o MobileTrans garante que seus arquivos estejam seguros e armazenados em sua cópia original, para que não haja risco de substituição de dados ou perda de arquivos.

 4.5/5:Excelente
4.5/5:ExcelenteSiga este guia para fazer backup de dados em seu PC usando MobileTrans:
- Baixe e inicie a ferramenta de transferência de arquivos MobileTrans em seu PC ou Mac.
- Conecte seu dispositivo ao PC usando um cabo USB e espere o MobileTrans reconhecer o dispositivo.
- Selecione a opção adequada Backup do Celular e escolha o tipo de arquivo que deseja fazer backup.

- Clique em Iniciar para iniciar o processo de transferência e aguarde até que o backup seja concluído.

Veredito final
Em resumo, há muitos motivos possíveis para o seu iPad ficar travado no modo de recuperação, mas a causa comum é uma atualização errada do iOS ou um arquivo de sistema corrompido. Outros motivos pelos quais o seu iPad está travado no modo de recuperação incluem pouco espaço de armazenamento, uma falha de software, uma tentativa falhada de jailbreak ou problemas de hardware.
Para remover seu iPad do modo de recuperação, atualize seu iOS e corrija outros problemas de software. Você também pode restaurar seu dispositivo com o iTunes ou colocá-lo no modo DFU. Para evitar que o seu iPad fique travado no modo de recuperação, certifique-se de ter espaço suficiente no seu dispositivo antes de realizar uma atualização do iOS e baixe apenas uma atualização que seja compatível com o seu iPad.


![Soluções para iPad travado no modo de recuperação [2025]](https://mobiletrans.wondershare.com/images/images2023/iPad-stuck-in-recovery-mode.jpg)