Você está trabalhando em um projeto importante usando o Google Drive e, de repente, um documento importante desaparece. Isso é muito frustrante e faz você perder um tempo valioso de trabalho. Você poderia usar o tempo gasto procurando arquivos perdidos em tarefas mais produtivas. Isso também atrapalha seu trabalho e causa estresse.
Portanto, você deve adotar os melhores métodos para recuperar arquivos perdidos do Google Drive. Dessa forma, seus projetos ficam intactos, você evita possíveis perdas de dados e economiza tempo para se concentrar em tarefas mais importantes. Neste artigo, você descobrirá por que esse problema acontece e obterá alguns métodos simples para recuperar seus arquivos. Então, continue lendo!
Neste artigo
Por que um arquivo do Google Drive sumiu?
Arquivos do Google Drive faltando pode ser muito frustrante e perturbador. Isso pode ser causado por uma exclusão não intencional, uma falha de sincronização ou outros motivos discutidos nesta seção.
Compreender o que causa essa exclusão irá equipá-lo para enfrentar os desafios com mais confiança e ajudá-lo a tomar medidas preventivas. Agora, vamos agora explorar alguns motivos pelos quais seus arquivos do Google Drive podem desaparecer.
- Exclusão acidental
A exclusão acidental de arquivos acontece com mais frequência do que você imagina. Um clique no lugar errado e seu documento importante pode desaparecer. É um motivo comum para o desaparecimento de arquivos do Google Drive.
- Problemas de sincronização
Problemas de sincronização podem levar à perda de arquivos. Quando houver um problema na sincronização entre o seu dispositivo e o Google Drive, seus arquivos armazenados no Google Drive podem ser afetados. Isso pode fazer com que os arquivos não apareçam ou sejam excluídos acidentalmente.
- Limite de armazenamento excedido
Exceder o limite de armazenamento é outra razão. Se o seu Google Drive estiver cheio, você não poderá adicionar novos arquivos e os arquivos existentes podem desaparecer. Portanto, ficar de olho no espaço de armazenamento é crucial para evitar esse problema.

- Remoção de arquivos compartilhados
Compartilhar arquivos é conveniente, mas se alguém com acesso decidir remover os arquivos compartilhados, eles poderão desaparecer do seu Drive. É essencial estar atento às ações em arquivos compartilhados para evitar surpresas.
- Falhas ou erros do sistema
Falhas técnicas ou erros do sistema podem causar estragos. Uma falha repentina do sistema ou um erro durante o salvamento de arquivos pode causar a perda de informações importantes. Salvar regularmente seu trabalho e fazer atualizações do sistema pode mitigar esse risco.
- Ataques de vírus ou malware
Vírus ou malware podem comprometer a segurança dos seus arquivos. Se o seu computador estiver infectado, entidades maliciosas poderão excluir seus arquivos e corromper seus arquivos do Google Drive. Usar um software antivírus confiável adiciona uma camada extra de proteção. Você também pode tentar outras maneiras de melhorar a segurança do Google Drive.
- Permissões inadequadas
Ao trabalhar com arquivos no Google Drive, as permissões são importantes. Se houver uma alteração nas permissões, você pode perder o acesso a determinados arquivos, mesmo que isso seja feito sem querer. Sempre verifique e gerencie as permissões para evitar restrições não intencionais.
- Arquivo movido para a Lixeira
É muito fácil ignorar a pasta Lixeira. Se um arquivo for movido acidentalmente para a Lixeira, ele não aparecerá no seu Drive normal. Então, verifique regularmente a Lixeira para recuperar quaisquer arquivos colocados lá por engano.

- Navegador desatualizado ou sem suporte
Usar um navegador desatualizado ou não suportado pode causar problemas de compatibilidade. O seu navegador pode não suportar determinados recursos e, por sua vez, isso pode fazer com que os arquivos sejam exibidos incorretamente ou estejam ausentes. Manter o navegador atualizado é uma medida preventiva simples e eficaz.
- Problemas de conexão de rede
Conexões de Internet instáveis ou com interrupções representam um grande risco. Se houver uma interrupção durante o trabalho ou sincronização de arquivos, isso poderá causar perda de dados. Garantir uma conexão estável à Internet reduz esse problema.
Compreender os motivos comuns descritos acima irá capacitá-lo a tomar medidas proativas para prevenir e resolver eficazmente estes problemas de perda de arquivos no Google Drive. Na próxima seção, trataremos adequadamente das soluções e medidas preventivas adequadas. Então, continue lendo.
Soluções para arquivos que sumiram do Google Drive
Não há dúvida de que enfrentar a frustração de perder arquivos no Google Drive pode ser uma verdadeira dor de cabeça. Esta seção fornece várias soluções práticas para o problema de arquivos que desapareceram do Google Drive e recupere o controle de seus documentos importantes.
- Verifique a Lixeira do Google Drive

Para começar, verifique a Lixeira do seu Google Drive. Às vezes, os arquivos podem acabar ali acidentalmente. Se você encontrar seus arquivos perdidos, basta clicar neles com o botão direito e Selecione a opção Restaurar para colocá-los no local original.
- Revise as permissões de arquivos compartilhados

Se você estiver colaborando em arquivos compartilhados, revise as permissões desses documentos. Certifique-se de ter os direitos de acesso necessários para visualizar ou editar os arquivos. Se as permissões foram alteradas, solicite o acesso ao proprietário do arquivo.
- Verifique o limite de armazenamento

Confirme se você não excedeu o limite de armazenamento do Google Drive. Se o armazenamento estiver cheio, você não poderá adicionar novos arquivos e os arquivos existentes também podem desaparecer. Então, exclua arquivos desnecessários ou considere atualizar seu plano de armazenamento.
- Resolva problemas de sincronização

Problemas de sincronização podem levar à perda de arquivos. Assim, verifique sua conexão com a Internet e certifique-se de que o Google Drive esteja sincronizando corretamente. Reinicie o processo de sincronização clicando no ícone do Google Drive nas configurações do sistema. Se necessário, reinicie o computador.
- Recupere versões mais antigas

O Google Drive permite recuperar versões mais antigas de arquivos. Clique com o botão direito no arquivo em questão, selecione a opção Gerenciar versões e reverta para uma versão anterior, se necessário. Este é um recurso útil para desfazer alterações ou exclusões acidentais.
- Verifique se há vírus ou malware
Execute uma verificação antivírus completa em seu dispositivo para garantir que esteja livre de vírus ou malware. Essas entidades maliciosas podem causar corrupção ou exclusão de arquivos. Por outro lado, um sistema limpo aumenta a segurança dos seus arquivos no Google Drive.
- Verifique a atividade do arquivo

O Google Drive monitora a atividade dos arquivos. Navegue até a seção Recentes no Google Drive e examine o registro de atividades do arquivo. Isso pode revelar se outra pessoa com acesso fez alterações ou excluiu o arquivo.
- Use um navegador compatível
Certifique-se de estar usando um navegador compatível e atualizado. Navegadores desatualizados ou não suportados podem causar problemas de compatibilidade. Por sua vez, isso faz com que os arquivos não sejam exibidos corretamente ou sejam perdidos. Atualize seu navegador para a versão mais recente para obter o desempenho ideal.
- Restaure um backup

Se você tiver um backup dos seus arquivos do Google Drive, restaurá-los a partir desse backup é uma solução confiável. Seja um backup local ou em outro serviço em nuvem, você pode recuperar os arquivos e enviá-los de volta para o Google Drive.
- Entre em contato com o suporte do Google

Se tudo mais falhar, entre em contato com o Suporte do Google para obter assistência. Eles podem fornecer ajuda personalizada e investigar o problema mais detalhadamente. Use a opção Ajuda no Google Drive para iniciar o contato com a equipe de suporte.
Enfrentar o problema de arquivos sumidos do Google Drive pode ser um desafio. Mas, armado com essas soluções práticas, você pode recuperar seus arquivos importantes com eficiência. Siga essas soluções simples e gerencie seus arquivos sem complicações.
[Dica extra] Plano de backup de dados rápido e seguro
É muito importante evitar perder arquivos cruciais e ter um plano de backup de dados rápido e seguro é sua melhor defesa. A boa notícia é que isso é possível. Uma ferramenta que pode ajudá-lo nessa tarefa é o Wondershare MobileTrans.
Esta ferramenta garante a segurança dos seus dados e fornece uma solução fácil para a restauração de arquivos. É compatível com mais de 6.000 tipos de dispositivos e suporta mais de 18 tipos de dados, incluindo fotos, vídeos, contatos, arquivos, músicas, etc. Com o recurso Backup e Restauração do MobileTrans, você pode salvar todos os dados necessários com apenas um clique.
Wondershare MobileTrans
Plano de backup de arquivos rápido e seguro
- • Sem perda de dados. Sem vazamentos de dados.
- • Suporta vários dados, incluindo arquivos, fotos, vídeos, aplicativos, contatos, etc.
- • Suporta dispositivos Android e iOS.

 4,5/5 Excelente
4,5/5 ExcelenteAqui estão os passos necessários.
Passo 1: Baixe e instale o Wondershare MobileTrans no seu computador.
Passo 2: Uma vez instalado, inicie o MobileTrans. Como você verá, a interface é amigável.
Passo 3: No menu principal, escolha a opção Backup e Restauração. Isso o levará à interface de backup e restauração, onde você poderá usar a ferramenta para garantir a segurança de seus arquivos valiosos.

Passo 4: Conecte o dispositivo a um computador usando um cabo USB. O MobileTrans suporta uma ampla variedade de dispositivos.
Passo 5: Selecione os tipos de dados dos quais deseja fazer backup, como contatos, mensagens, fotos, etc. O MobileTrans permite escolher categorias específicas para criar backups personalizados.
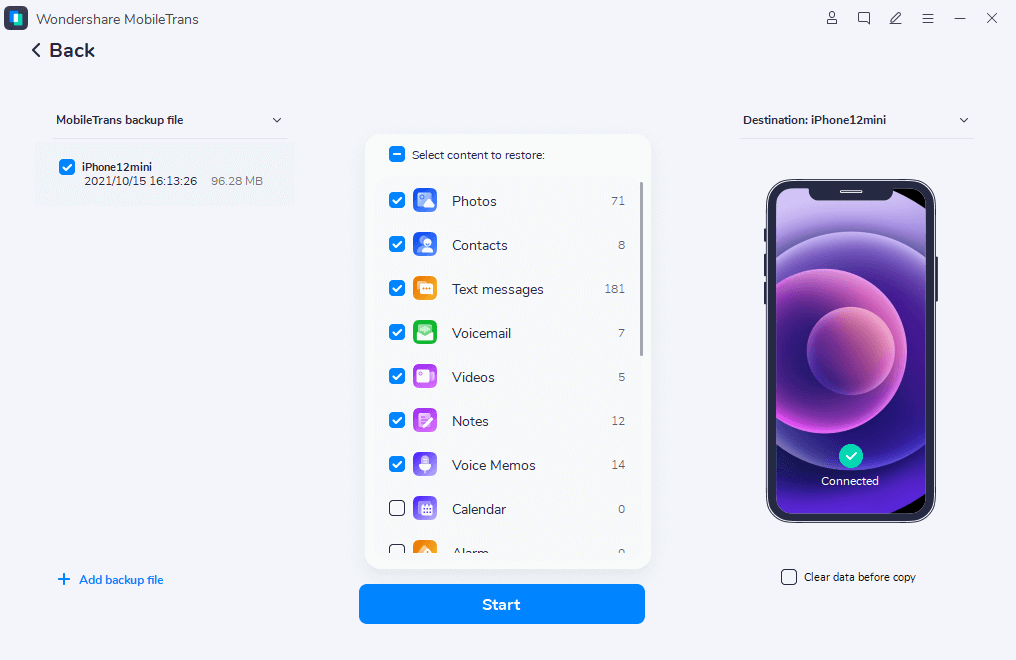
Passo 6: Clique no botão Iniciar para começar o processo de backup. O MobileTrans transfere eficientemente os dados que você selecionou para um local seguro.
Após a conclusão do backup, a ferramenta permite verificar os dados do backup. Esse passo permitirá que todos os arquivos selecionados sejam armazenados com segurança e prontos para restauração, se necessário.
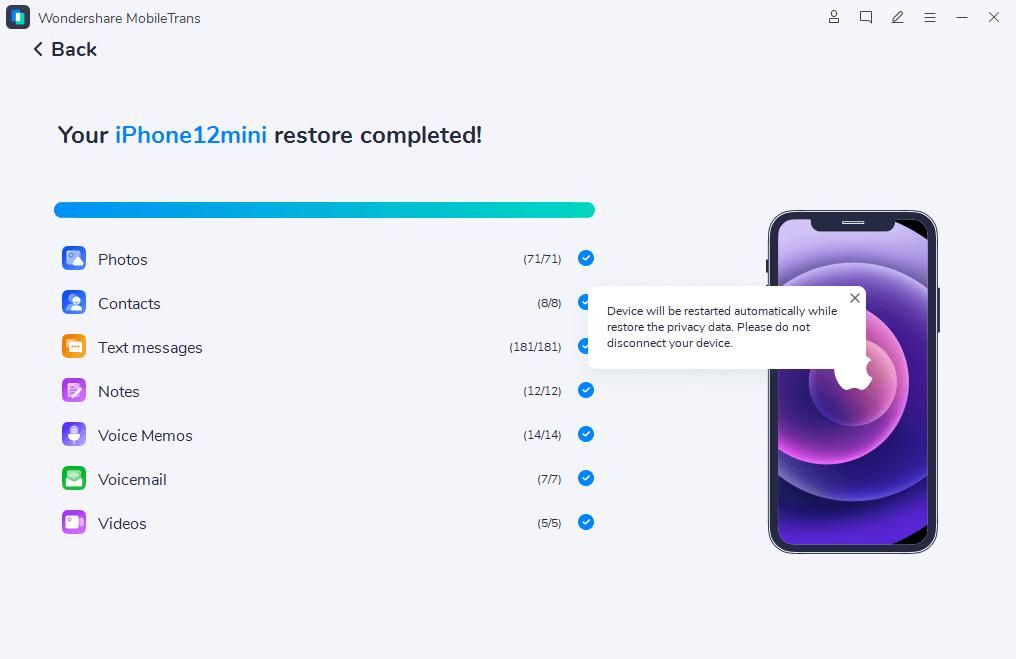
No infeliz caso de perda de dados, o recurso Restauração do MobileTrans vem em seu socorro. Basta selecionar Restaurar, no menu principal, escolher o arquivo de backup e iniciar o processo de restauração.
Seguindo esses passos simples, você pode proteger seus arquivos de forma proativa para evitar perdas permanentes e ter um plano de backup confiável para seu conteúdo digital.
Conclusão
Resumindo, lidar com arquivos perdidos no Google Drive pode ser difícil e atrapalhar seu trabalho. Mas, conhecer os motivos comuns e as possíveis soluções ajuda você a assumir o controle. Este artigo apresentou várias causas e soluções para esse problema. São etapas simples que não requerem nenhum conhecimento técnico. Siga as instruções atentamente e o problema será resolvido rapidamente.
Se você procura uma solução melhor, é fundamental ter um plano de backup rápido e seguro, como o MobileTrans - Backup e Restauração. Com essas soluções fáceis, você pode enfrentar e superar todos os desafios de gerenciamento de arquivos com confiança.

 4,5/5 Excelente
4,5/5 Excelente

![[Corrigido] Arquivo do Google Drive sumiu](https://mobiletrans.wondershare.com/images/images2024/google-drive-file-missing.jpg)