É bastante comum excluir arquivos por engano. Pode ser que você esteja tentando liberar espaço no Google Drive ao remover arquivos. No entanto, durante esse processo, você acabou apagando de forma definitiva documentos essenciais. Atualmente, os arquivos estão visíveis apenas no histórico de atividades, mas não estão acessíveis.
Saber como restaurar um Google Doc apagado é fundamental. Mas será que isso é possível, ou você está enfrentando uma dificuldade sem solução? Se for viável, qual é o procedimento para realizar isso? Consulte este guia breve para obter todas as informações necessárias.
Neste Artigo
Parte 1: É possível restaurar um Google Doc que foi apagado?
Sim, é possível restaurar documentos apagados no Google Docs dentro de 30 dias após a exclusão. Isso significa que o Google Drive costuma manter os arquivos na Lixeira por um período de até 30 dias.
Caso você tenha esvaziado a Lixeira, pode ser complicado restaurar os arquivos. Ainda existe a possibilidade recuperar seus arquivos. Outras pessoas já conseguiram, e você também pode conseguir!
Parte 2: Cinco maneiras simples de restaurar um Google Doc apagado
É possível restaurar um Google Doc da Lixeira ou reverter a partir do histórico de versões. Para documentos compartilhados, a recuperação pode ser feita através dos colaboradores. Outra opção é utilizar o Google Admin Console para restaurar. O suporte técnico do Google pode fornecer assistência.
O sucesso de cada abordagem pode variar. Confira os procedimentos a seguir; espero que um dos métodos seja eficaz para você.
Método 1: Como restaurar um Google Doc que foi removido da lixeira
Os arquivos do Google são guardados no Google Drive. Como mencionado, ao excluir um documento do Drive, ele vai para a Lixeira por 30 dias. Caso tenha excluído seu documento recentemente, siga as instruções a seguir para recuperá-lo. Isso pode ser feito tanto no computador quanto no telefone.
Para restaurar um documento do Google usando um computador:
- Acesse https://drive.google.com/ e entre na sua conta.
- Clique no ícone da Lixeira no menu à esquerda.

- Localize o documento excluído e clique no botão três pontos ao lado do nome do arquivo.

- Escolha Restaurar no menu que aparece. O documento será recuperado imediatamente.

- Acesse e utilize o arquivo recuperado no Meu Drive em qualquer aparelho.
Aqui está como restaurar um documento excluído do Google usando um computador. É muito fácil! Para restaurar um documento do Google usando um telefone:
- Inicie o aplicativo Google Drive ou Docs e clique no menu no canto superior esquerdo.

- Escolha Lixeira e localize o documento que você perdeu.

- Toque no botão de três pontos próximo ao nome do arquivo e escolha restaurar.

- O documento será recuperado de imediato.
Se o seu documento não estiver na pasta Lixeira, ele pode ter sido excluído há mais de 30 dias. Nesse cenário, será necessário encontrar uma solução diferente.
Método 2: Como restaurar um Google Doc a partir do histórico de revisões
Caso o documento tenha sido excluído definitivamente e não esteja na Lixeira, confira o histórico de revisões. Se o documento foi compartilhado, pode haver uma versão anterior disponível para restauração.
Para acessar o histórico de revisões, siga estas etapas:
- Inicie o Google Doc e selecione Arquivo no menu.
- Escolha Histórico de versões e clique em Ver histórico de versões.

Método 3: Restaure um Google Doc apagado que foi compartilhado com outros
Outra forma de restaurar um Google Doc excluído definitivamente é consultar os colaboradores. Caso tenha compartilhado o documento, peça aos colaboradores que lhe enviem uma cópia. Eles podem disponibilizar uma cópia para você.
Método 4: Como restaurar um Google Doc apagado usando o Google Admin Console
Caso ainda não tenha conseguido restaurar seu Google Doc, tente usar o Google Admin Console. Essa abordagem é especialmente benéfica para quem utiliza o Google Workspace. É necessário finalizar a recuperação de documentos do Google dentro de 25 dias após a exclusão.
Confira as instruções a seguir para aprender como restaurar um documento excluído do Google:
- Acesse o Google Admin Console com sua conta de administrador.
- No menu, selecione Diretório e depois Usuários.

- Escolha o usuário do qual você precisa recuperar o documento.
- Pressione Restaurar e defina o intervalo de dados para incluir até 25 dias de exclusão. Selecione os arquivos que deseja restaurar.

- Pressione Restaurar para restaurar os arquivos que você escolheu.
Método 5: Como restaurar um Google Doc com a ajuda do suporte do Google
Se você tentou todas as opções acima e não obteve sucesso, não desanime; ainda há uma possibilidade de recuperar seus documentos. É possível buscar ajuda diretamente com o Suporte do Google. Precisa de orientação sobre como restaurar arquivos excluídos do Google Docs com a ajuda do suporte?
Isso é simples; apenas siga os passos a seguir:
- Acesse support.google.com e busque por Excluir e restaurar arquivos.
- Confira a parte inferior do primeiro artigo. Procure um link que permita enviar um pedido para recuperar todos os arquivos excluídos nos últimos 25 dias. Este processo irá restaurar todos os arquivos

Outra opção é clicar no botão para esvaziar a lixeira e, depois, no link saiba mais. Isso levará você a um artigo informativo. No fim deste artigo, você encontrará um botão para iniciar uma solicitação de serviço. Complete o formulário e pressione o botão de enviar. O processo é rápido e levará cerca de 30 minutos.
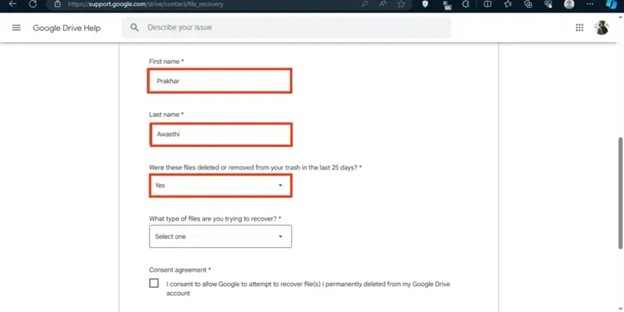
Parte 3: Restaurar seu Google Doc apagado com apenas um clique
Nenhum dos métodos mencionados garante a restauração total dos dados em todos os casos. Entretanto, criar um backup local dos seus documentos no computador pode ser muito útil para prevenir a perda definitiva dos arquivos.
Se ocorrer uma perda inesperada de dados na nuvem, você poderá recuperar rapidamente os arquivos no seu smartphone. Wondershare MobileTrans - Backup & Restore é uma excelente ferramenta para essa função.
Essa ferramenta é capaz de fazer backup e restaurar mais de 18 tipos de dados, como documentos e mídias. O programa é muito intuitivo e pode ser instalado em qualquer computador, seja Mac ou Windows. É uma solução segura; apenas você tem acesso aos seus dados.
Wondershare MobileTrans
Realize o backup dos seus dados no PC de forma simples
- • Garantia de que nenhum dado será perdido. Proteção contra vazamentos de informações.
- • Compatível com diversos tipos de dados, como documentos, imagens, vídeos, aplicativos e contatos.
- • Funciona com uma ampla gama de dispositivos Android e iOS.

 4.5/5 Excelente
4.5/5 ExcelenteVeja a seguir como fazer backup dos seus documentos no telefone usando o MobileTrans:
- Ligue seu telefone ao computador com um cabo USB ou Lightning.
- Instale o MobileTrans no seu computador e execute o programa.
- Na tela inicial, acesse Backup e Restauração e selecione a opção de Backup para o telefone.

- O MobileTrans irá carregar todos os dados presentes no seu telefone. Escolha os dados que deseja salvar no computador, incluindo os documentos. Pressione o botão Iniciar.

- Espere alguns minutos até que o processo seja finalizado. O MobileTrans notificará quando o processo estiver completo, conforme mostrado na captura de tela a seguir.
O MobileTrans também simplifica a restauração dos backups. Isso é útil caso você exclua acidentalmente seus documentos. Consulte as instruções para restaurar um documento do Google excluído no seu telefone:
- Conecte seu telefone, seja ele novo ou usado, Android ou iPhone, ao computador.
- Inicie o MobileTrans e acesse Backup e Restaurar, e depois selecione Restaurar.

- Confira o backup no painel à esquerda do MobileTrans e escolha os arquivos que deseja restaurar. Pressione o botão Iniciar.

- Espere alguns minutos até que o processo seja finalizado. Após isso, desconecte e confira seu telefone para ver se os documentos excluídos do Google foram recuperados.
Considerações Finais
É muito frustrante perder um documento essencial. A situação piora se você não souber como restaurá-lo. No entanto, sua situação pode ser diferente!
Este guia sobre a recuperação de um Google Doc excluído explora cinco maneiras de restaurar um arquivo perdido. Comece tentando recuperar o documento da Lixeira. Caso o documento não esteja na Lixeira, tente restaurá-lo a partir do histórico de versões. Caso o documento seja compartilhado, peça aos colegas que lhe enviem uma cópia.
Você pode usar o Google Admin Console para restaurar arquivos excluídos dentro de um período de 25 dias. Se nenhum dos métodos anteriores funcionar, busque assistência com o suporte do Google. Experimente os diferentes métodos e, com um pouco de sorte, algum deles resolverá seu problema.

 4.5/5 Excelente
4.5/5 Excelente

