"Ah não! Eu acidentalmente apaguei meu calendário do iPhone e o iCloud não está ativado. Existe alguma maneira de restaurar o calendário no iPhone sem o iCloud? Tentei reiniciar e verificar o iTunes, mas sem sucesso. Alguma sugestão?"
A perda do calendário no iPhone pode gerar muita preocupação, principalmente quando não é possível usar o iCloud para recuperação. Sem sua agenda, lembrar de compromissos, aniversários e prazos se torna um desafio. A perda de dados pode desorganizar sua rotina, obrigando você a refazer os eventos que desapareceram.
Neste tutorial de recuperação do Calendário do iPhone, vamos abordar métodos alternativos para restaurar seus dados. Com esses métodos, você conseguirá recuperar o calendário do seu iPhone sem depender do iCloud. Neste guia, discutiremos como restaurar seu calendário do iPhone utilizando backups do iTunes, aplicativos de recuperação, sincronização de e-mail e outras opções.
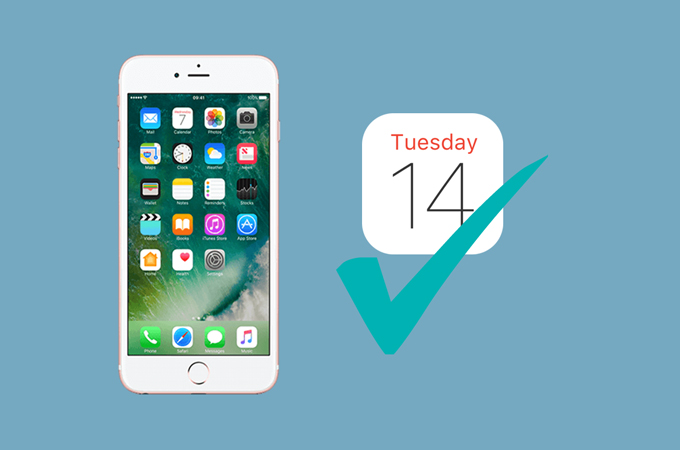
Neste texto
Parte 1: Posso restaurar o Calendário no iPhone sem o iCloud?
Sim, você pode restaurar seu Calendário no iPhone sem usar o iCloud. Apesar do iCloud ser uma solução comum e prática para backup e restauração de dados, existem outras alternativas viáveis. Você pode restaurar seus eventos de calendário no iPhone de várias formas, sem a necessidade do iCloud. Esses métodos incluem o uso de ferramentas de terceiros, iTunes ou Finder (para usuários de Mac).
Mesmo sem um backup recente do iCloud, essas soluções podem ajudá-lo a restaurar seus dados de calendário perdidos.
Parte 2: Por que meu calendário desapareceu do meu iPhone?
É fundamental entender as causas que podem ter levado ao desaparecimento do seu calendário antes de vermos as possíveis soluções. Aqui estão alguns motivos comuns:
- Exclusão acidental de eventos de calendário ou calendários inteiros
- Falhas ou bugs de software após uma atualização do iOS
- Problemas de sincronização entre seu iPhone e outros dispositivos
- Configurações incorretas do calendário ou sincronização de calendário desabilitada
- Infecção por malware ou vírus (raro, mas possível)
- Problemas de hardware que afetam o armazenamento de dados
- Problemas de conta, como estar desconectado do seu ID Apple
- Conflitos de aplicativos de terceiros interferem no aplicativo de calendário padrão
Entender a causa raiz pode ajudar a prevenir ocorrências futuras. Selecione a abordagem que melhor se adequa para recuperar seu calendário no iPhone.
Parte 3: Como restaurar o calendário no iPhone sem o iCloud?
Para restaurar o Calendário no iPhone sem recorrer ao iCloud, você pode optar por diferentes métodos. A seguir, veremos três maneiras eficientes de restaurar os eventos perdidos do seu calendário.
Método 1: Use a ferramenta MobileTrans (Windows e Mac)
Com o MobileTrans, você pode recuperar os eventos do seu Calendário no iPhone sem contar com o iCloud, utilizando uma ferramenta alternativa. Se o seu backup do iTunes não estiver atualizado, esse método pode ser uma ótima alternativa. Ou ainda, se optar por uma solução mais prática para recuperar seus eventos do Calendário no iPhone.
Por que escolher a MobileTrans:
- Fácil de usar: Com uma interface amigável, o MobileTrans torna o processo de restauração do Calendário no iPhone simples e acessível.
- Restauração seletiva: Com o MobileTrans, você pode escolher especificamente os eventos do calendário que deseja recuperar, sem precisar restaurar todos os dados.
- Não é necessário backup completo: Com o MobileTrans, é possível localizar dados de calendário ausentes, mesmo sem ter um backup total do iPhone.
- Funciona com muitas versões do iOS: É compatível com iPhones antigos e novos.
- Preserva dados atuais: Esse software garante que seus dados de calendário atuais permaneçam intactos enquanto restaura eventos passados.
- Processo rápido: Restaurar seu calendário leva apenas alguns minutos com o MobileTrans.

 4.5/5 Excelente
4.5/5 ExcelenteVeja como usar o MobileTrans para restaurar seu calendário:
Passo 1: Instale o MobileTrans no seu computador (disponível para Windows e Mac). Inicie o MobileTrans. Use um cabo USB Lightning para conectar seu iPhone ao PC. Selecione a opção "Backup e Restauração" no menu principal. Pressione o botão "Restaurar" na seção "Backup e Restauração do Telefone".

Passo 2: Na lista de dados para restaurar, marque a opção "Calendário". Se você tiver um arquivo de backup, selecione-o. Se não for o caso, o MobileTrans pode realizar uma varredura no seu dispositivo para localizar dados de calendário perdidos.

Passo 3: Após a seleção do tipo de dado "Calendário", o MobileTrans exibirá os eventos recuperáveis. Pressione "Restaurar" para começar a recuperação dos eventos do seu calendário.
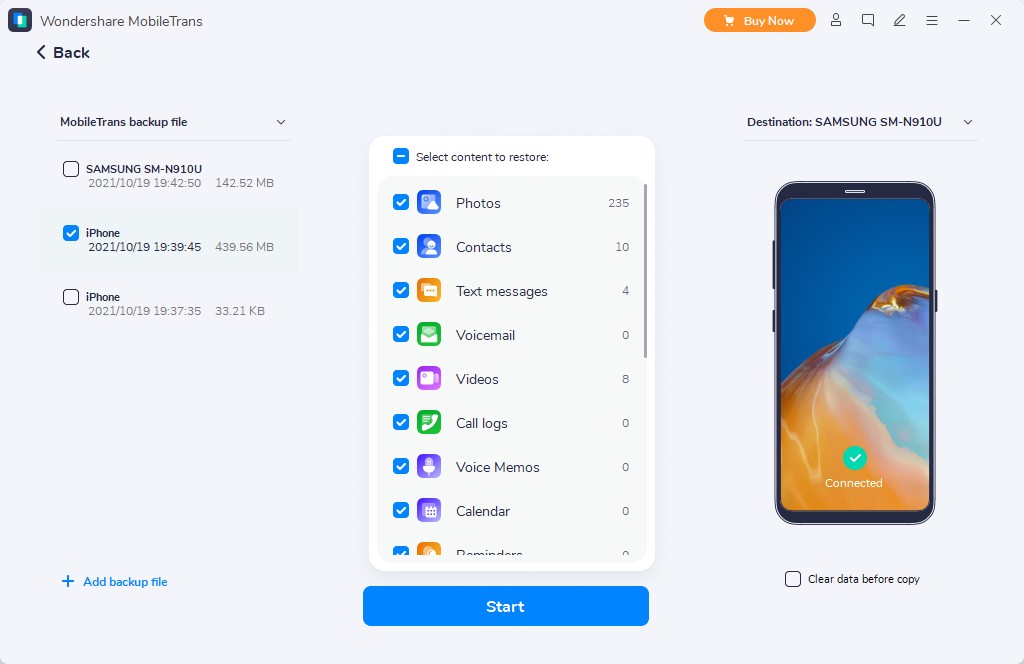
Com este método, você pode selecionar quais eventos de calendário deseja restaurar do backup do PC para o iPhone, garantindo total controle sobre o processo.
O MobileTrans oferece a opção de recuperar o calendário do iCloud diretamente para o seu iPhone. Veja como:
Passo 1: Baixe e inicie o MobileTrans no seu PC. Acesse a aba “Transferência de telefone” e escolha a opção “iCloud para telefone”.

Passo 2: Agora você precisa inserir seu ID e senha do iCloud.

Passo 3: Um código de verificação será enviado para o número de telefone registrado.

Passo 4: Na seção à esquerda, os dados de seu iCloud serão exibidos, prontos para serem acessados ou restaurados. Selecione o calendário que você deseja transferir para o seu iPhone. Depois, clique em “Restaurar no dispositivo” no canto inferior direito.

Passo 5: Conecte seu iPhone usando um cabo lightning. Siga as instruções na tela para habilitar a transferência de dados. Em seguida, clique em “Iniciar”.
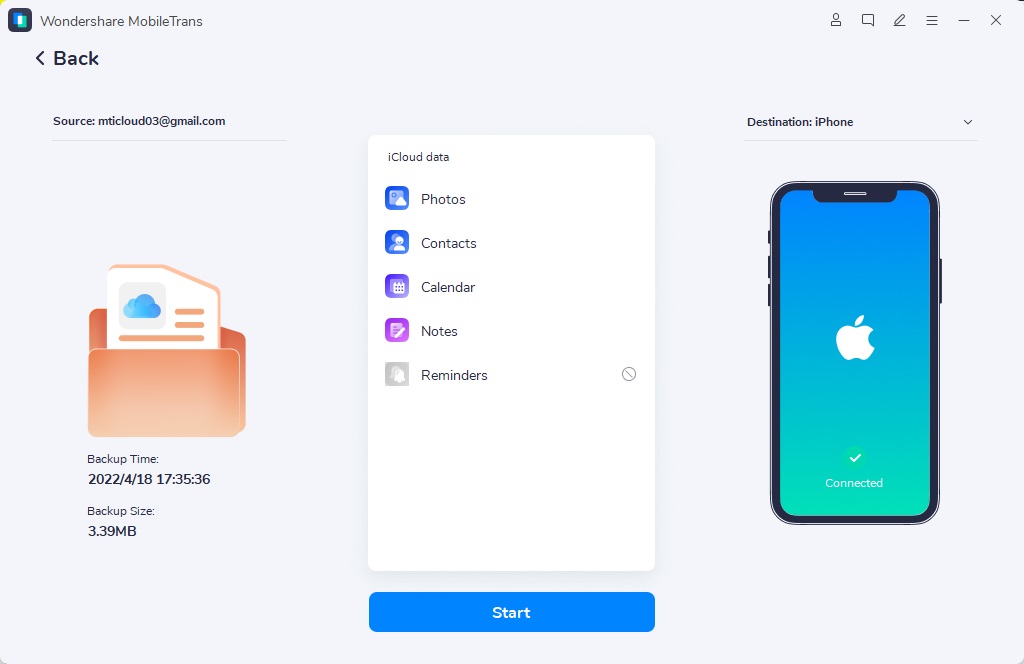
Passo 6: Após selecionar o calendário do iCloud, ele será transferido e sincronizado com seu dispositivo iOS.
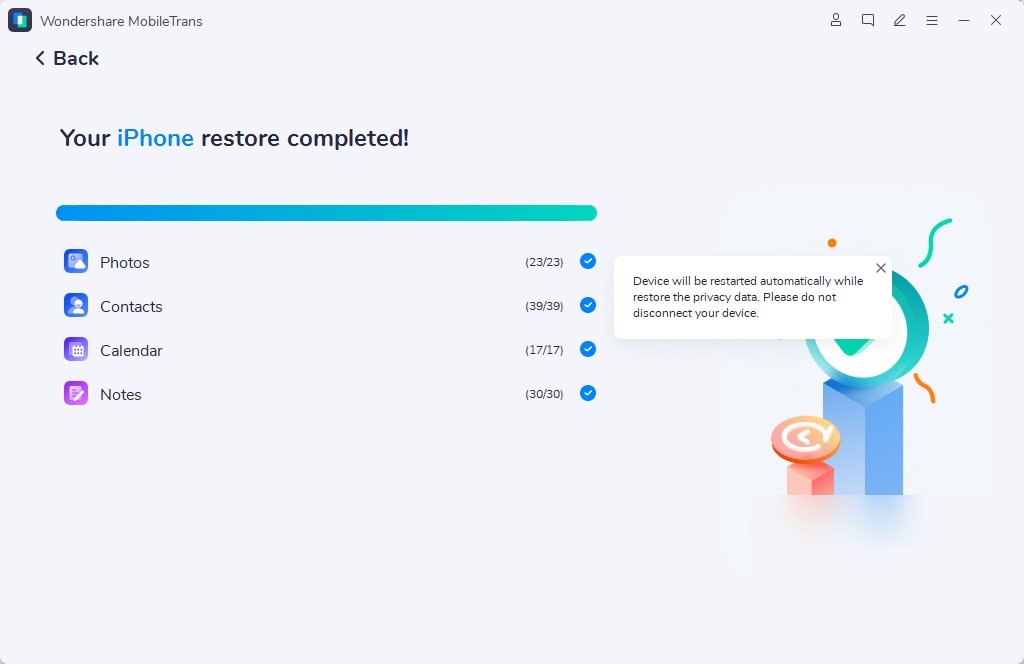
Método 2: Use o iTunes para restaurar o calendário no iPhone sem o iCloud (Windows e Mac)
Caso você faça backups regulares do seu iPhone pelo iTunes, pode utilizar este método para restaurar seu calendário sem precisar do iCloud.
Por que escolher o iTunes:
- Ferramenta gratuita: O iTunes não tem custo extra se você tiver um computador.
- Software oficial da Apple: Como é um produto da Apple, sua integração com iPhones é excelente.
- Opção de restauração completa: O processo recupera todos os seus dados, incluindo o calendário.
- Backups regulares: Manter backups regulares ajuda a preservar seus eventos de calendário atualizados.
- Funciona offline: Restaurar seu calendário pode ser feito sem precisar estar online.
- Processo familiar: Muitos usuários do iPhone já sabem como usar o iTunes.
Veja como restaurar eventos do Calendário no iPhone usando o iTunes:
Passo 1: Utilize o cabo USB para conectar seu iPhone ao computador que você normalmente usa para backups. Abra o iTunes (para Windows ou versões mais antigas do Mac) ou o Finder (para versões mais recentes do Mac). Selecione seu iPhone. Clique em “Restaurar Backup”.
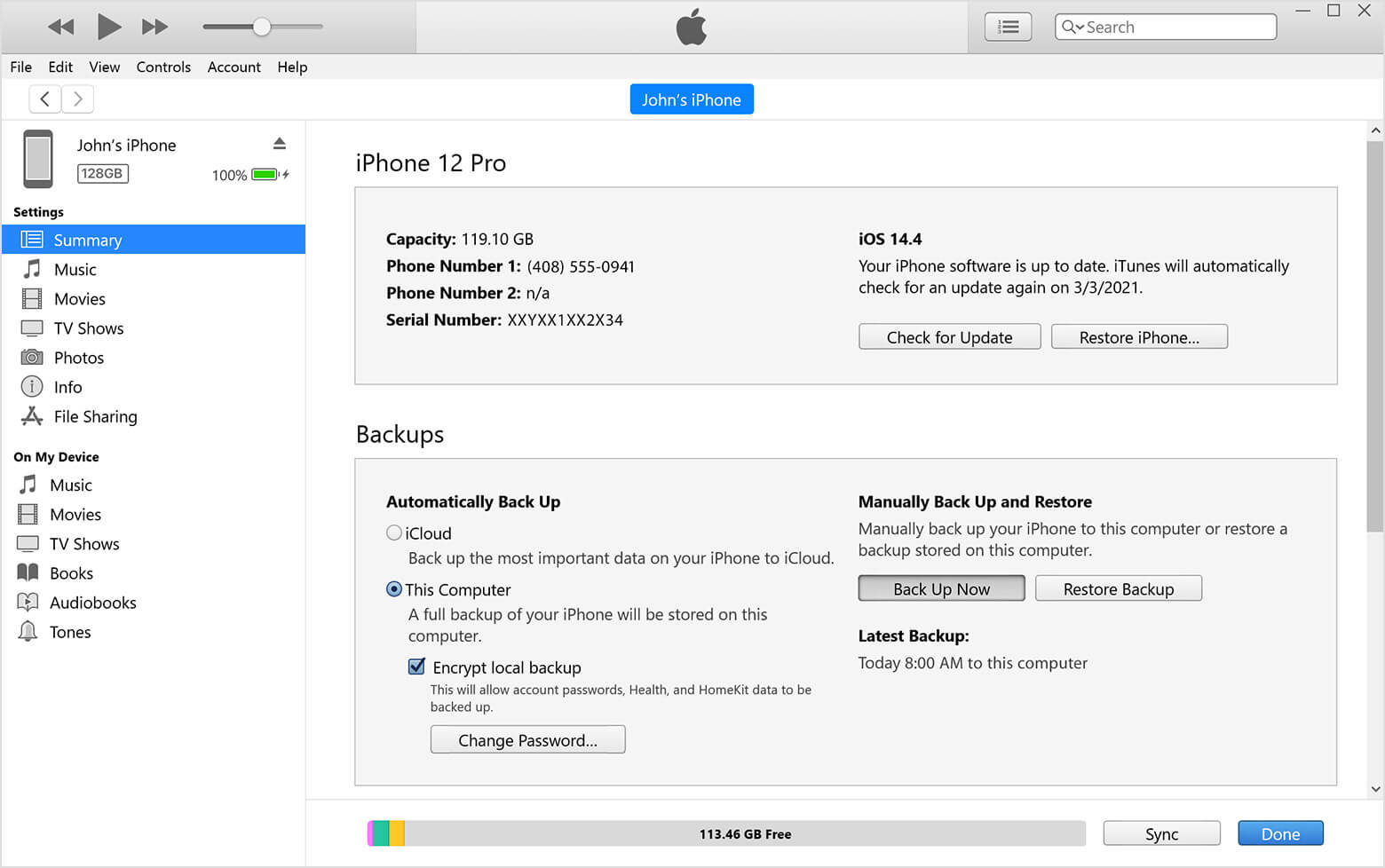
Passo 2: Selecione o backup mais recente que inclui os dados do seu calendário. Clique em "Restaurar" e aguarde a conclusão do processo. Certifique-se de que o iPhone permaneça conectado até o término da restauração e o reinício do dispositivo.
Tenha em mente que ao usar esse método, você recuperará o backup completo, e não somente o calendário. Essa é uma escolha conveniente se você desejar restaurar outros dados perdidos além do calendário.
Método 3: Recuperar calendário no iPhone via Finder (Mac)
Para quem usa Mac com macOS Catalina ou versões posteriores, o Finder assume o papel do iTunes no gerenciamento do iPhone.
Por que escolher o Finder:
- Ferramenta integrada: Ele já está no seu Mac, não precisa baixar nada.
- Passos simples: O processo de restauração é simples e fácil de seguir.
- Funciona com os Macs mais recentes: Para os sistemas mais recentes do macOS, esse é o método mais utilizado.
- Backup completo do dispositivo: Além do calendário, você pode restaurar outros dados, caso precise.
- Processo seguro: Ele aproveita as funcionalidades de segurança do seu Mac para garantir a proteção dos seus dados.
- Atualizações regulares: A Apple garante que o Finder esteja sempre atualizado com as novidades e melhorias para a restauração de dados.
Veja como usar o Finder para restaurar seu calendário:
Passo 1: Conecte seu iPhone ao Mac usando um cabo USB. Abra o Finder e selecione seu iPhone na barra lateral. Na aba Geral, clique em "Gerenciar Backups".
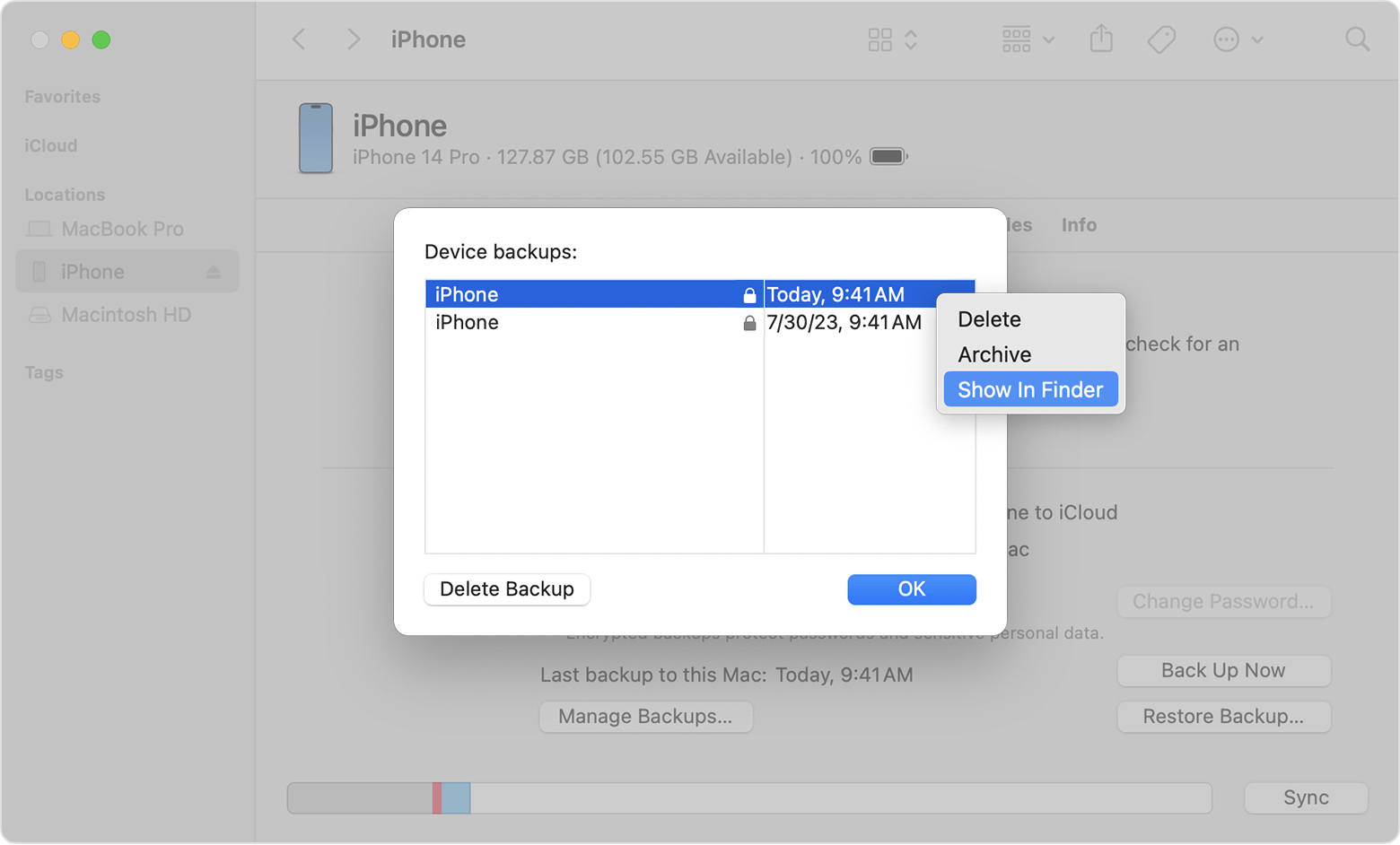
Passo 2: Localize e escolha o backup mais recente com os dados do seu calendário. Clique em "OK" e depois em "Restaurar backup". Se aparecer um pedido de senha, insira-a e espere enquanto o processo de restauração é finalizado.
Tal como o método do iTunes, essa restauração afetará todos os dados presentes no backup selecionado. Para quem usa um Mac com a versão mais recente do sistema operacional, essa abordagem é uma solução eficiente para restaurar o Calendário no iPhone sem usar o iCloud.
Todos esses métodos fornecem uma alternativa para recuperar seu calendário sem precisar do iCloud. Opte pelo método mais apropriado com base na sua situação e nas ferramentas que você tem à disposição. É importante lembrar que, para uma restauração eficaz do Calendário do iPhone, você deve agir o quanto antes ao notar que seus eventos desapareceram.
Parte 4: Dicas para o processo de restauração do calendário do iPhone
Ao tentar restaurar o Calendário no iPhone sem o iCloud, tenha estas dicas úteis em mente:
- Não adicione novos eventos: Aguarde a conclusão do processo de restauração antes de adicionar novos eventos ao calendário. Evite sobrescrever dados potencialmente recuperáveis.
- Confira todos os calendários: Pode ocorrer de os eventos estarem escondidos, embora pareçam desaparecer. Confirme que todos os seus calendários estão habilitados nas configurações do aplicativo Calendário.
- Use ferramentas confiáveis: Utilize ferramentas seguras para garantir que seus dados estejam protegidos.
- Backups regulares: A fim de evitar contratempos, é recomendável fazer backups frequentes do seu iPhone, utilizando métodos como iTunes ou Finder, além do iCloud.
- Cuidado com a sincronização: Certifique-se de realizar a sincronização dos calendários entre dispositivos com cuidado, pois erros podem causar a perda de informações.
- Atualizar iOS: Para evitar problemas no calendário, é fundamental manter o sistema operacional do seu iPhone sempre na versão mais recente.
- Verifique o armazenamento: Garanta que haja armazenamento disponível no seu iPhone, pois a falta de espaço pode impedir o acesso aos dados.
Com essas dicas, você conseguirá restaurar o Calendário no iPhone sem o iCloud de maneira mais tranquila e eficaz.
Considerações Finais
Embora perder eventos do calendário seja preocupante, mostramos que há maneiras de restaurá-lo no iPhone sem depender do iCloud. Não se preocupe se você perder seu calendário do iPhone. Você pode recuperá-lo sem usar o iCloud. Você tem três maneiras fáceis de fazer isso:
- Use o MobileTrans, uma ferramenta que ajuda você a encontrar eventos perdidos do calendário.
- Utilize o iTunes para recuperar seu calendário de um backup.
- Caso tenha um novo Mac, use o Finder para restaurar seu calendário.
Escolha a maneira que funciona melhor para você. Tente resolver o problema rapidamente. Siga nossas dicas para assegurar que você vai receber seu calendário de volta de forma segura.
FAQ
-
Posso restaurar apenas meu calendário sem restaurar meu iPhone inteiro?
Sim, você pode restaurar apenas seu calendário sem restaurar seu iPhone inteiro. Diferentemente dos backups do iTunes ou Finder, que restauram todos os dados, o MobileTrans permite a restauração seletiva dos eventos do Calendário no iPhone, sem modificar os demais dados. -
Com que frequência devo fazer backup do meu iPhone para evitar perda de calendário?
Fazer backup do seu iPhone ao menos uma vez por semana ajuda a evitar a perda do calendário e garante que você possa restaurá-lo facilmente sem o iCloud, caso precise. Se você costuma adicionar eventos importantes ao seu calendário, é aconselhável fazer backups com maior frequência para evitar a perda de dados essenciais. -
Restaurar meu calendário excluirá meus eventos atuais?
Restaurar o Calendário no iPhone sem o iCloud por meio de iTunes ou Finder substitui seu calendário atual pela versão de backup, o que pode fazer com que eventos recentes sejam perdidos. Com o auxílio de ferramentas de terceiros, você pode mesclar os eventos restaurados aos dados atuais, mantendo intactos tanto os eventos passados quanto os mais recentes.


